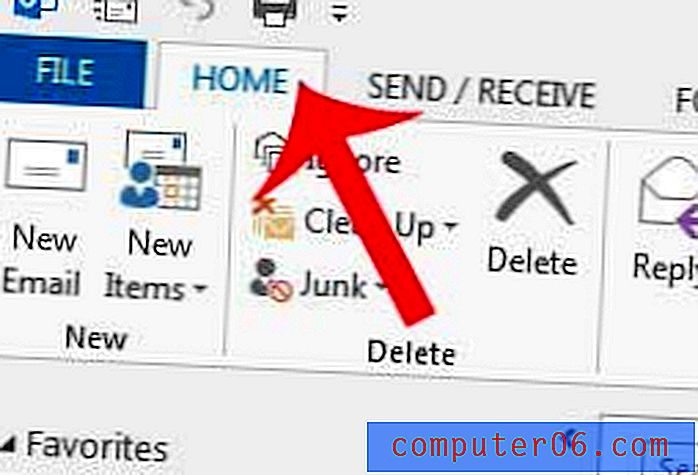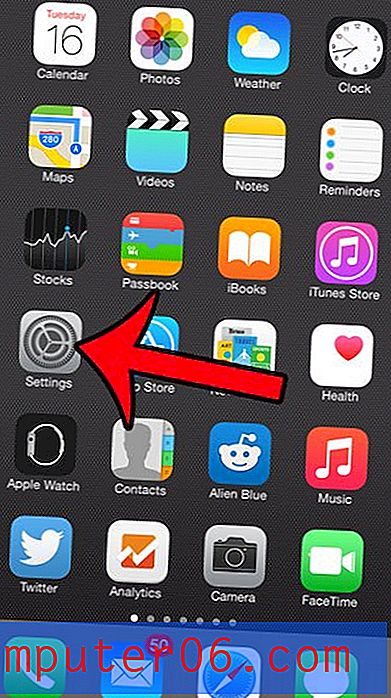Geschiedenis wissen op Mac (Safari, Chrome, Firefox)
Elke keer dat u een website bezoekt, een formulier invult of op een link klikt, onthoudt uw webbrowser wat u heeft gedaan (en als u Chrome gebruikt, kunt u zelfs een bestand downloaden dat uw volledige geschiedenis op alle apparaten bevat).
Voor sommige mensen is dit geweldig! Het betekent dat u gemakkelijk kunt verwijzen naar pagina's die u in het verleden heeft bezocht, of tijd kunt besparen bij het invullen van online vragenlijsten. Maar voor anderen is het veel minder ideaal.
De opgeslagen geschiedenis kan leiden tot privacykwesties, gecompromitteerde informatie, schaamte, geruïneerde verrassingen, gestolen identiteiten en nog veel meer.
Weten hoe u uw geschiedenis in elke webbrowser kunt wissen, is essentieel, vooral als u een gedeelde Mac-computer gebruikt. Gelukkig is dit een gemakkelijke taak (het is niet nodig om Mac-schonere apps te installeren) en het proces is relatief vergelijkbaar in Safari, Chrome en Firefox.
Wat is de browsegeschiedenis?
Het maakt niet uit wanneer u voor het laatst op internet bent geweest, uw webbrowser houdt elke site bij die u bezoekt, de links waarop u hebt geklikt en de pagina's die u hebt bekeken. Dit is de geschiedenis van uw webbrowser. Het bevat gegevens over uw surfgedrag, opgeslagen wachtwoord en formulierinformatie (ook bekend als "cookies") en gecachte bestanden.
Dit betekent dat het gevuld is met wat vaak zeer persoonlijke informatie kan zijn. Het wordt voor veel verschillende dingen gebruikt, zoals het sneller laden van uw favoriete webpagina's, het automatisch invullen van uw informatie wanneer u een formulier invult of u eraan herinneren waar u was gebleven de laatste keer dat u online was. Al deze opgeslagen gegevens kunnen echter nadelen hebben.
Waarom browsergeschiedenis verwijderen (of behouden)?
Er zijn meerdere redenen waarom u uw browsegeschiedenis wilt verwijderen. De meest voorkomende is voor privacy. Door uw browsergeschiedenis te verwijderen, kunt u uzelf beschermen tegen invasieve ogen op een openbare of gedeelde computer. Niemand weet welke sites je hebt bezocht of welke zoekopdrachten je hebt uitgevoerd. Bovendien worden gevoelige gegevens verwijderd, zoals creditcardnummers die op een online winkelsite zijn ingevoerd, en wordt voorkomen dat anderen deze informatie zelf gebruiken.
Een andere reden om uw geschiedenis te verwijderen, is om uw browser efficiënter te laten werken. Elke webbrowser heeft een 'cache' met informatie die bij normaal gebruik ervoor zorgt dat deze sneller werkt. In het geval van browsergeschiedenis kan dit uw formulierinformatie, vaak bezochte sites of gedownloade bestanden zijn. Als de cache echter niet regelmatig wordt opgeschoond, wordt de browser inefficiënt. In plaats van de site die u wilt bezoeken snel automatisch in de adresbalk in te vullen, kan het in plaats daarvan tientallen vergelijkbare opties bevatten die u ook hebt bezocht. Door uw geschiedenis te wissen, kunt u dit opruimen en uw browser efficiënter laten werken.
In sommige gevallen kan het nuttiger zijn om de geschiedenis van uw webbrowser te bewaren. Als u bijvoorbeeld midden in een groot onderzoeksproject zit, wilt u misschien uw geschiedenis opslaan zodat u bronnen kunt bijhouden. Als de geschiedenis van uw webbrowser nuttig voor u is, verwijder deze dan niet totdat u zeker weet dat u deze niet meer nodig heeft. Als het eenmaal is gewist, kunt u het niet meer terugkrijgen.
Browsegeschiedenis wissen op populaire Mac-webbrowsers
Apple Safari

Er zijn twee verschillende manieren om de Safari-geschiedenis te wissen. U kunt verwijderen op invoer of op tijdsbestek.
Methode 1:
Stap 1: Open Safari. Kies GESCHIEDENIS> WIS GESCHIEDENIS in de menubalk bovenaan uw scherm.
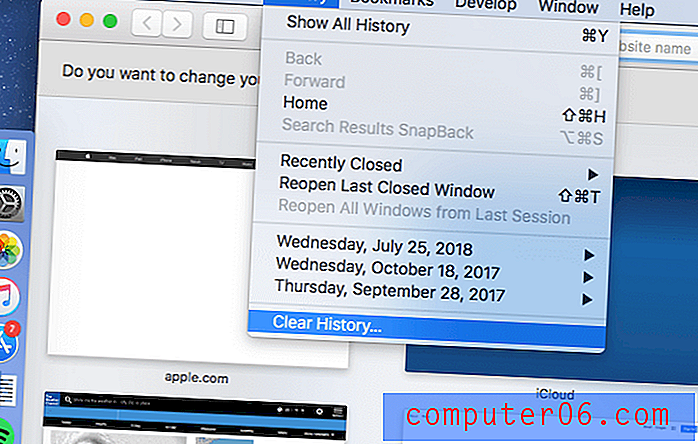
Stap 2: Kies in het pop-upvenster hoeveel van uw geschiedenis u wilt verwijderen. Uw opties zijn:
- Het laatste uur
- Vandaag
- Vandaag en gisteren
- Alle geschiedenis

Stap 3: Succes! Uw browsergeschiedenis is verwijderd en uw cache is gewist.
Methode 2:
Stap 1: Open Safari. Kies GESCHIEDENIS> TOON ALLE GESCHIEDENIS in de menubalk bovenaan uw scherm.
Stap 2: Uw geschiedenis verschijnt in lijstvorm. Klik op een item om het te markeren of gebruik de Command-toets om meerdere items te selecteren.
Stap 3: Druk op de Delete-toets op uw toetsenbord. Alle geselecteerde items worden verwijderd.
Google Chrome

Google Chrome biedt ook meer dan één manier om de geschiedenis en gegevens van uw webbrowser te verwijderen, afhankelijk van wat uw doel is.
Methode 1:
Stap 1: Kies GESCHIEDENIS> TOON VOLLEDIGE GESCHIEDENIS GESCHIEDENIS in het vervolgkeuzemenu (of druk op Command + Y).
Stap 2: Kies in de linkerzijbalk "Browsegegevens wissen".
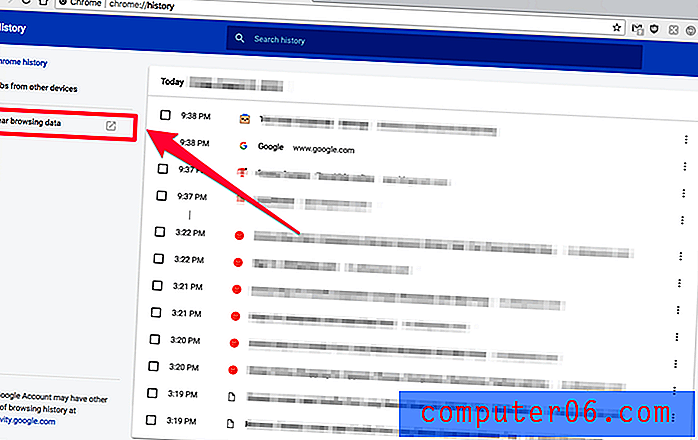
Stap 3: Kies in het pop-upvenster het tijdsbestek van de gegevens die u wilt verwijderen en welk type gegevens u wilt verwijderen. U kunt alleen uw geschiedenislogboek verwijderen en u kunt cookies en alle afbeeldingen of bestanden verwijderen.
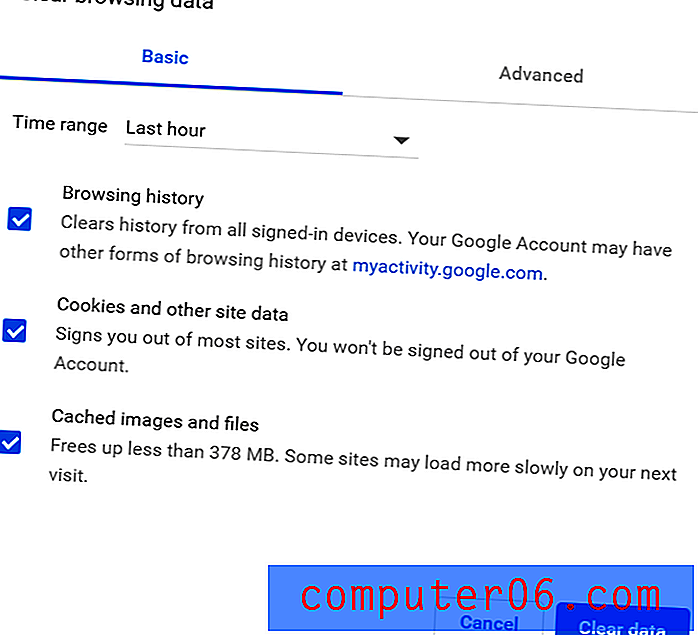
Succes! Uw gegevens zijn gewist.
Methode 2:
Stap 1: Kies GESCHIEDENIS> TOON VOLLEDIGE GESCHIEDENIS in het vervolgkeuzemenu (of druk op Command + Y)
Stap 2: U krijgt een lijst met bezochte webpagina's te zien. Vink de vakjes aan van de vermeldingen die u wilt verwijderen.
Stap 3: Wanneer je alle items hebt geselecteerd die je wilt verwijderen, druk je op "Verwijderen" in de blauwe balk bovenaan je scherm.
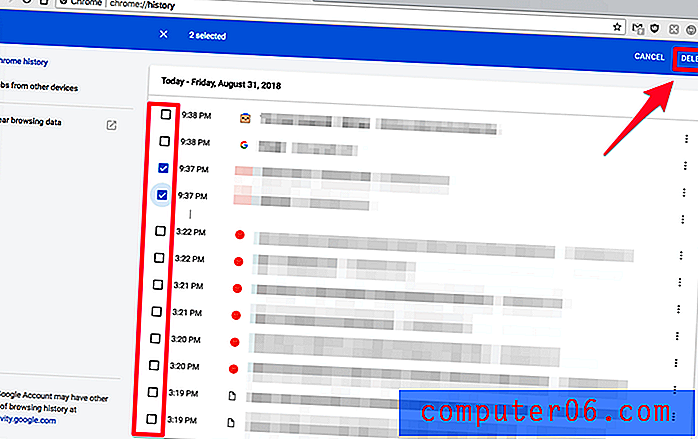
Succes! Uw geselecteerde items zijn verwijderd. Als u echter cookies wilt verwijderen, moet u in plaats daarvan de andere hier vermelde methode gebruiken.
Mozilla Firefox

Voor Firefox-gebruikers is het snel en gemakkelijk om uw geschiedenis te verwijderen.
Methode 1:
Stap 1: Open Firefox. Kies GESCHIEDENIS> WISSEN RECENTE GESCHIEDENIS in de menubalk bovenaan uw scherm.
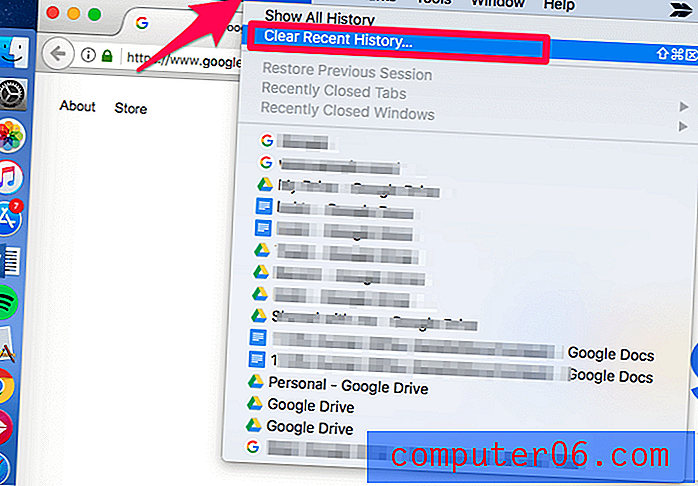
Stap 2: Kies een tijdsbestek dat u wilt wissen en wat voor soort items u wilt wissen.
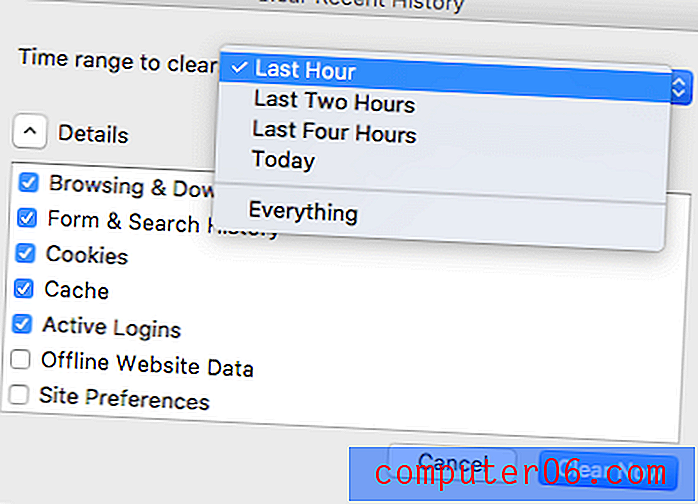
Succes! Alle geschiedenis / gegevens voor het geselecteerde bereik zijn verwijderd.
Methode 2:
Stap 1: Open Firefox en kies GESCHIEDENIS> ALLE GESCHIEDENIS WEERGEVEN in de menubalk bovenaan het scherm.
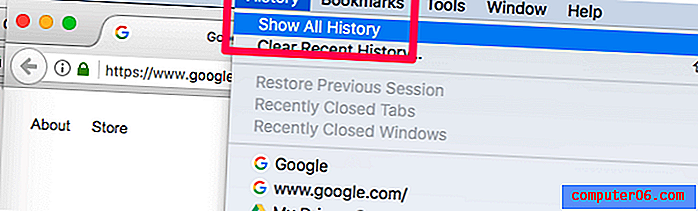
Stap 2: Selecteer de items die u wilt verwijderen of gebruik opdracht + select om meerdere items te selecteren.
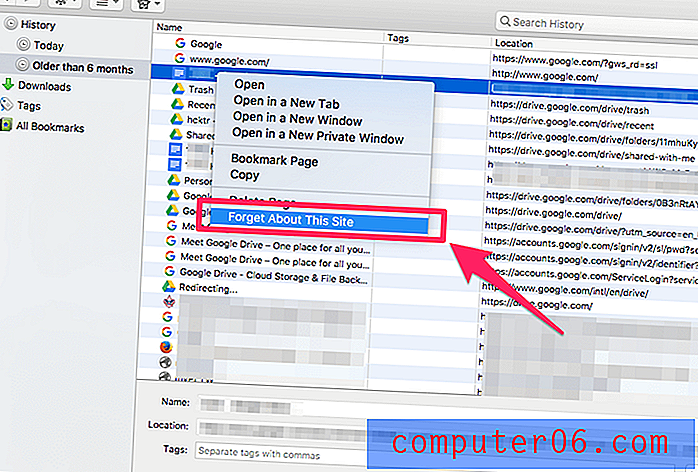
Stap 3: klik met de rechtermuisknop en kies "vergeet deze site" of druk op de delete-toets.
Aanvullende tips
Als u merkt dat u regelmatig de geschiedenis van uw webbrowser wist, kunt u in plaats daarvan de modus Privé browsen of Incognito gebruiken. Wanneer u privé / incognito browsen gebruikt, zal uw webbrowser geen geschiedenis registreren of informatie over wat u doet in de cache opslaan.
Privé browsen opent altijd een nieuw, afzonderlijk venster en alles wat in dat venster gebeurt, wordt volledig niet geregistreerd. Dus als u bijvoorbeeld een cadeau voor uw vrouw wilt krijgen maar een computer wilt delen, kunt u met de privé-browsingmodus alles doen waarvoor u normaal gesproken internet gebruikt, maar als u het venster sluit, wordt het niet meer weergegeven in je geschiedenis. Privé browsen is ook handig als u naar vliegtickets kijkt, omdat het voorkomt dat websites beseffen dat u meerdere keren bent geweest en de ticketprijzen onterecht aanpast (een veelgebruikte tactiek bij normaal browsen).
Privé browsen heeft echter ook een aantal nadelen. U kunt door u opgeslagen wachtwoorden niet automatisch aanvullen en u kunt uw geschiedenis niet gebruiken om pagina's te vinden die u bezocht. Het biedt echter meer privacy dan browsen op de standaardmanier.
Zo activeert u de modus voor privé browsen in de meest voorkomende webbrowsers:
Safari
Om privé browsen te activeren, kijkt u langs de bovenkant van het scherm en kiest u BESTAND> NIEUW PRIVÉVENSTER.
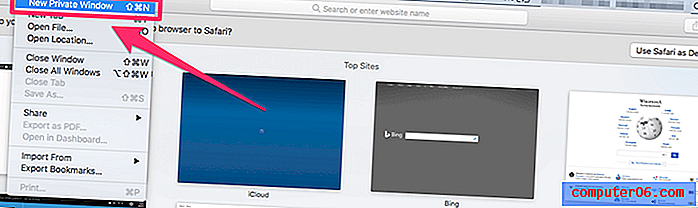
Als u altijd in de privémodus wilt bladeren, kunt u uw Safari-voorkeuren wijzigen zodat alle vensters in Safari zijn ingesteld op Privé. Om dit te doen, ga naar SAFARI in de menubalk, ga dan naar VOORKEUREN> ALGEMEEN> SAFARI OPENT MET en kies "Nieuw privévenster".
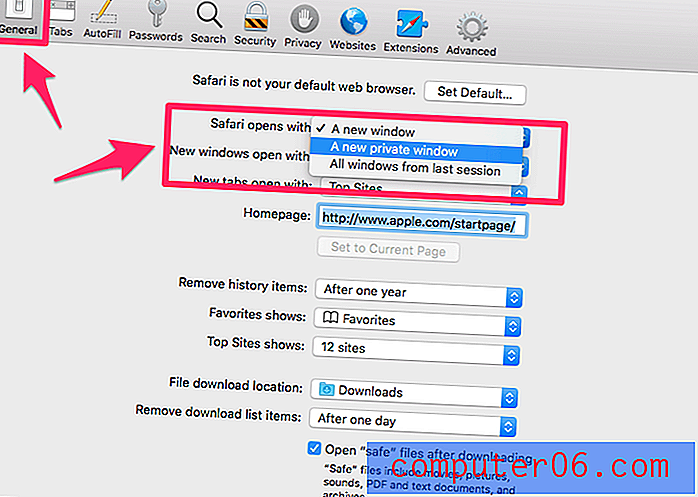
Onthoud dat alles wat u downloadt in de privémodus op uw computer blijft staan, dus zelfs als u constant in de privémodus bladert, moet u uw downloads wissen voor volledige beveiliging.
Chrome
Kies BESTAND> NIEUW INCOGNITO-VENSTER in de menubalk bovenaan uw scherm. U kunt ook op het embleem met drie stippen rechtsboven in het browservenster klikken en vervolgens 'Nieuw incognitovenster' kiezen in het vervolgkeuzemenu.

Firefox
Als u Firefox gebruikt, slaat het niet alleen geen informatie op, maar de browser voorkomt actief dat websites u automatisch volgen. Deze functie is beschikbaar in andere browsers, maar moet normaal gesproken handmatig worden ingeschakeld.
Om de privémodus te activeren, selecteert u het 3-lijnige pictogram in de rechterbovenhoek en kiest u "Nieuw privévenster". U kunt ook naar BESTAND> NIEUW PRIVÉVENSTER gaan. Privévensters hebben een paars maskerpictogram.
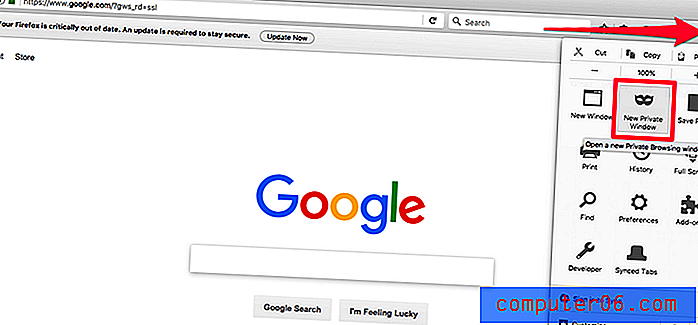
Gevolgtrekking
Uw browsergeschiedenis kan veel over u onthullen - van welke geschenken u uw gezin voor Kerstmis krijgt, tot uw reisplannen en uw creditcardgegevens. Het opslaan van deze informatie op uw Mac kan nuttig zijn, maar u zult deze waarschijnlijk periodiek willen verwijderen.
De methoden die we hier hebben vermeld, kunnen u helpen uw geschiedenis op elk gewenst moment te wissen of uw gewoonten aan te passen voor toekomstig gebruik. Als u vragen of tips heeft, kunt u hieronder een reactie achterlaten!