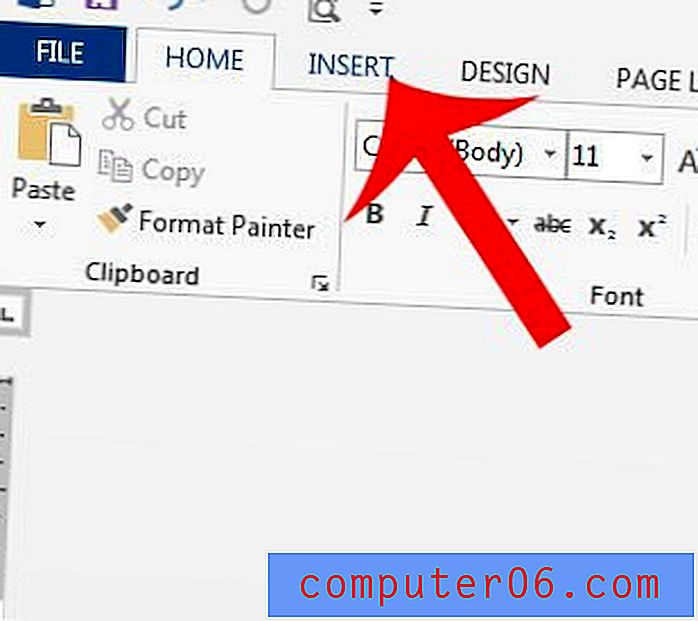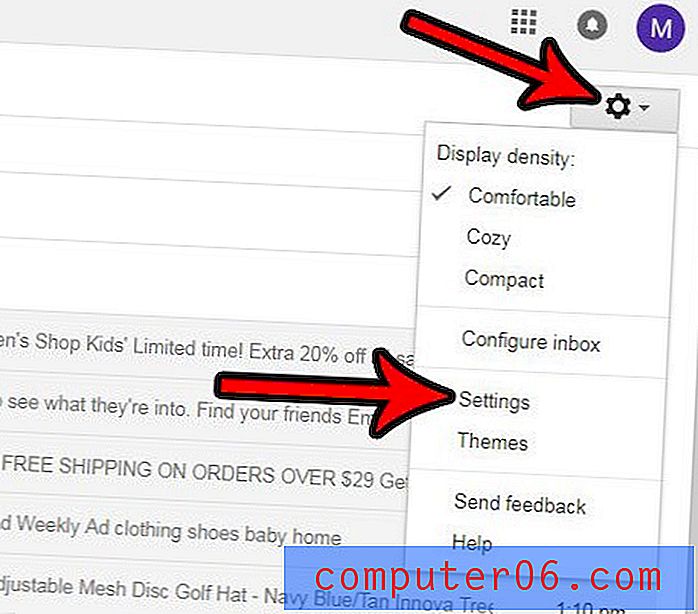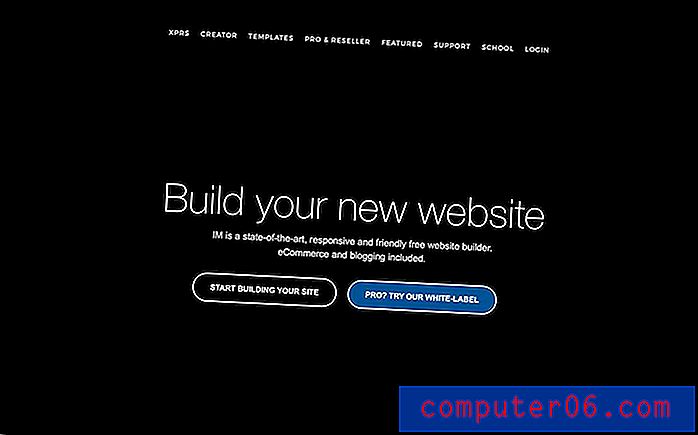Hoe een PowerPoint-sjabloon te bewerken: een snelstartgids
Of je nu helemaal opnieuw begint en een aangepaste sjabloon bouwt, of een PowerPoint-sjabloon hebt die je hebt gedownload en wilt aanpassen, weten hoe je een PowerPoint-sjabloon kunt bewerken, is een geweldige vaardigheid om in je kit te hebben.
We gaan u stap voor stap helpen bij het bewerken van een PowerPoint-sjabloon, waarbij we alle PowerPoint-terminologie uitleggen!
Als je de presentatiesjabloon die we hier gebruiken, Creativa, leuk vindt, kun je deze krijgen van Envato Elements. Het is een geweldige multifunctionele sjabloon die geweldig is voor alle soorten presentaties.
Verken PowerPoint-sjablonen
PowerPoint-dia-indelingen

Eerst een beetje terminologie.
PowerPoint noemt afzonderlijke diasjablonen 'dia-indelingen' en de volledige sjabloon is de 'hoofddia-indeling'. Deze kleine versnapering is handig als je ooit documentatie of helpbestanden moet gebruiken.
Het dia-thema is alles wat uniek is voor een set dia-indelingen, inclusief kleuren, lettertypen, effecten of overgangen en achtergronden.
Tijdelijke aanduidingen zijn alle vakjes voor specifieke soorten inhoud op elke dia. U kent deze omdat de containers stippellijnen hebben en vaak tekst of pictogrammen bevatten die u vertellen "hier een afbeelding of tekst te plaatsen".
Elke sjabloon bevat al het bovenstaande met een set dia-indelingen voor specifieke behoeften. U kunt alle verschillende dia-opties vinden die beschikbaar zijn voor uw thema onder Home> Lay-out. (Je kunt het ook vinden onder Beeld> Diamodel.)
Hoe een PowerPoint-sjabloon te bewerken
Nu u weet waar u naar kijkt in PowerPoint, kunt u beginnen met het bewerken van de sjabloon. We zullen alle wijzigingen bekijken die u in de diamodel kunt aanbrengen, zodat u van een sjabloonpresentatie kunt gaan naar iets dat een beetje meer op maat lijkt.
Het afleggen van de PowerPoint-sjabloonroute is voor de meeste mensen een geweldige optie. Het beste advies is om een sjabloon te kiezen die je echt leuk vindt, om te beginnen met dia's voor de meeste inhoudselementen die je nodig hebt, en vervolgens de kleuren en lettertypen voor je merk aan te passen. U moet ook diasoorten verwijderen die u niet nodig hebt om het kaartspel gemakkelijker te beheren en te bewerken. (Dit kan ook helpen om de algehele bestandsgrootte te verkleinen.)
Hier is hoe je het doet.
Stap 1: Open de diamodel en verwijder onnodige items
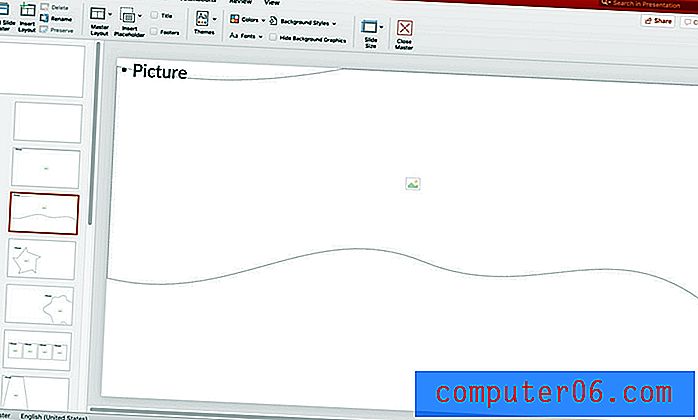
Begin met de diamodel, navigeer ernaar met Beeld> Diamodel.
Zorg ervoor dat de diagroeperingen logisch voor u zijn en wijzig of hernoem ze indien nodig. Je kunt groepen ook verwijderen als je ze niet wilt.
Houd er rekening mee dat alles wat op een diamodel staat (dia nummer één in de afbeelding hierboven) naar alle dia's in die groep gaat (de zogenaamde dia-indelingen). Dit is handig wanneer u een element zoals een logo of achtergrond heeft dat op elke dia in die groep op dezelfde positie wordt weergegeven.
Rangschik dia's opnieuw om aan uw behoeften te voldoen en verwijder alle soorten dia's die u niet nodig hebt.
Stap 2: Voeg gemeenschappelijke elementen toe aan basisdia's
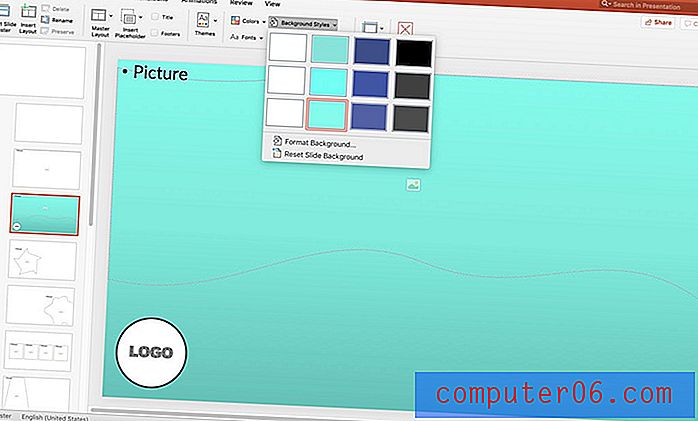
Terwijl u de Slide Master open heeft, brengt u wijzigingen aan in dia's die u het hele kaartspel wilt laten beïnvloeden. Voeg een logo of achtergrondelement toe.
U kunt ook de tekst in een voettekst ontwerpen of wijzigen, of automatische dianummering toevoegen die op elke dia in het kaartspel verschijnt.
Sluit de diamodel wanneer u klaar bent. Elke dia die u in de master hebt gewijzigd, weerspiegelt die wijzigingen.
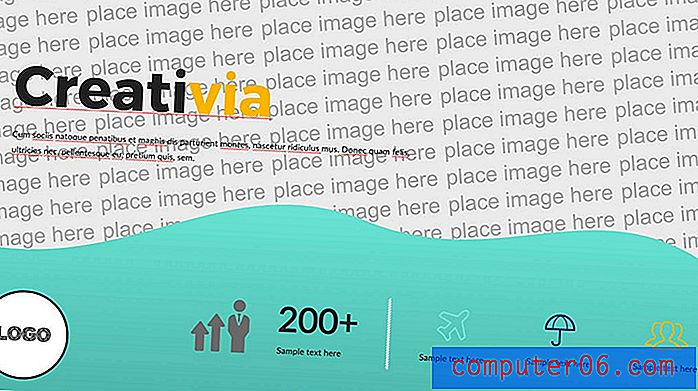
Stap 3: verander het thema
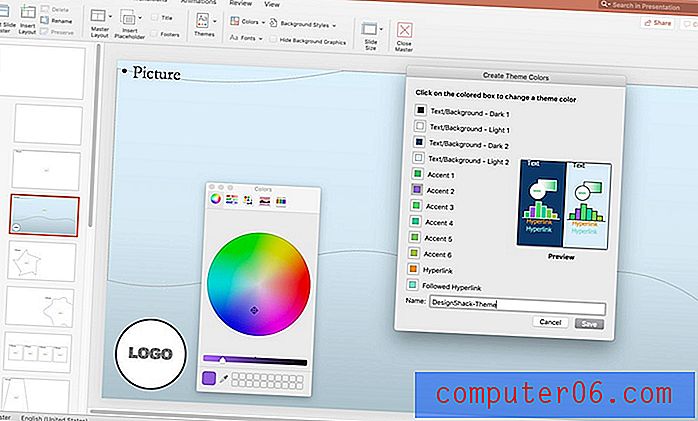
U kunt ook kleuren en lettertypen wijzigen in de diamodel. Als u deze elementen in de diamodel wijzigt, worden ze op alle dia's in het kaartspel toegepast, zodat u niet voor elke afzonderlijke dia een aangepaste specificatie hoeft in te stellen.
Gebruik vooringestelde kleur- en lettertypepaletten voor stijlen die al overeenkomen of die zelf instellen, op basis van een specifieke kleur of palet.
Wijzig het kleurenpalet met de optie Kleuren in het diamodel. Klik op aanpassen om kleuren in te stellen die specifiek zijn voor elk element en geef het een naam die u zich herinnert.
Wijzig het lettertype met het deelvenster Lettertypen .
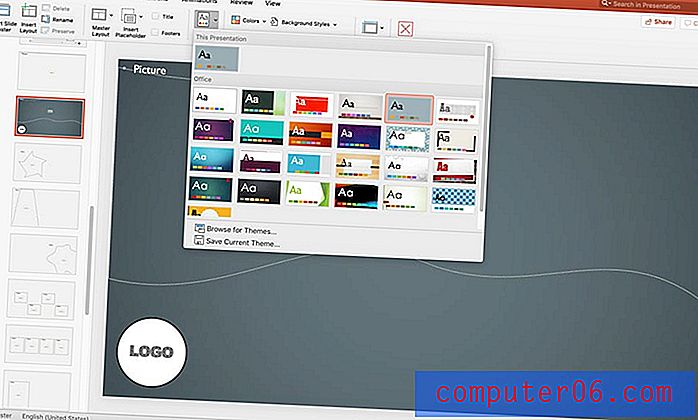
Als u niet zeker weet of u zelf wijzigingen moet aanbrengen, heeft PowerPoint enkele voorinstellingen in het paneel Thema's . Deze vooraf ingestelde thema's werken al dan niet met uw sjabloon, ga voorzichtig te werk.
Houd er rekening mee dat deze wijzigingen alleen van kracht worden op de dia waarop ze worden toegepast, tenzij ze worden toegepast op een diamodel, wat van invloed is op alle daarin geneste lay-outs. Daarom hebben de wijzigingen in het bovenstaande voorbeeld slechts betrekking op één dia in plaats van op het hele kaartspel.
Stap 4: Wijzig tijdelijke aanduidingstekst en -elementen
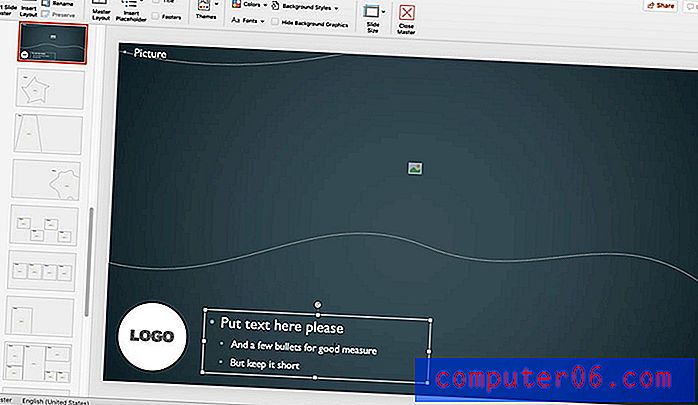
Ga vervolgens door de dia's en stel tijdelijke aanduidingselementen in op een manier die voor u logisch is. Dit is het belangrijkst als meerdere mensen vanuit dezelfde PowerPoint-sjabloon werken.
Stel hoofdtekst en tijdelijke aanduiding-elementen in op de locaties en formaten die u wilt. Gebruik eenvoudige instructies die iedereen vertellen die een dia bouwt hoeveel informatie ze moeten opnemen.
Sluit de diamodel nadat u de wijzigingen hebt aangebracht en sla op.
Stap 5: sla een nieuwe sjabloon op
Nadat u een PowerPoint-sjabloon hebt bewerkt en tevreden bent met het ontwerp, slaat u het bestand op zodat het kan worden geladen en opnieuw kan worden gebruikt. U moet het opslaan als een PowerPoint-sjabloonbestand (.potx).
- Navigeer naar Bestand> Opslaan als (of Bewaar een kopie)
- Kies PowerPoint-sjabloon in de lijst Opslaan als type (het bestand wordt automatisch opgeslagen in de map Aangepaste Office-sjablonen op uw computer)
- Geef het een naam die je je herinnert
- Selecteer Opslaan
Deel een kopie van het bestand met andere gebruikers en vertel ze dat ze het in hun map Aangepaste Office-sjablonen moeten plaatsen voor gemakkelijke toegang. Om de nieuwe sjabloon te gebruiken, selecteert u Bestand> Nieuw en vervolgens Aangepast> Aangepaste Office-sjabloon> [uw sjabloonnaam].
Gemakkelijk! Je hebt nu je eigen aangepaste PowerPoint-sjabloon die je met je team kunt delen en keer op keer kunt gebruiken.