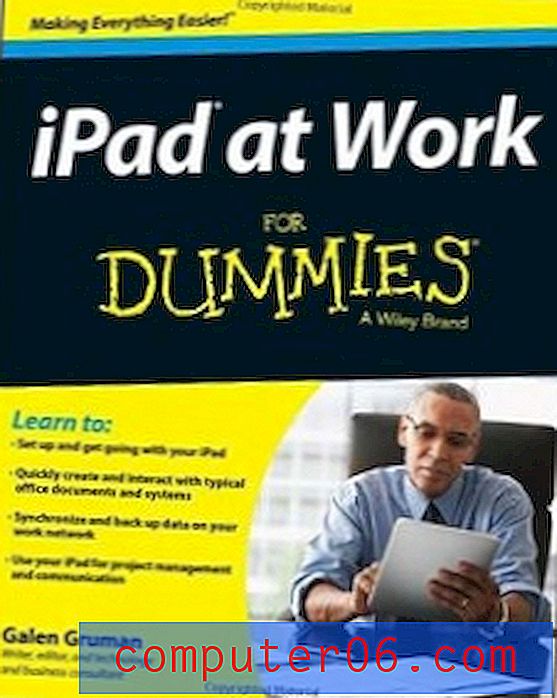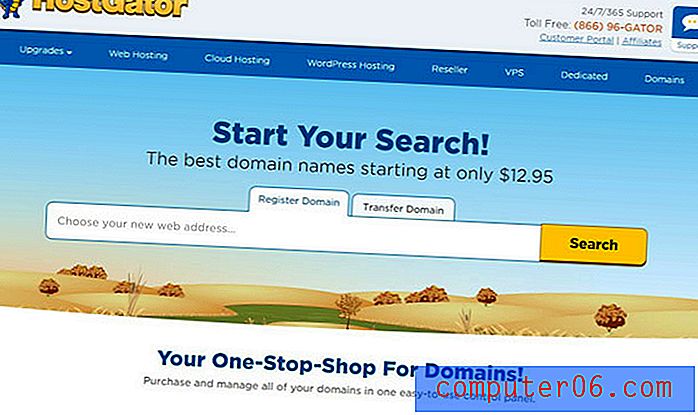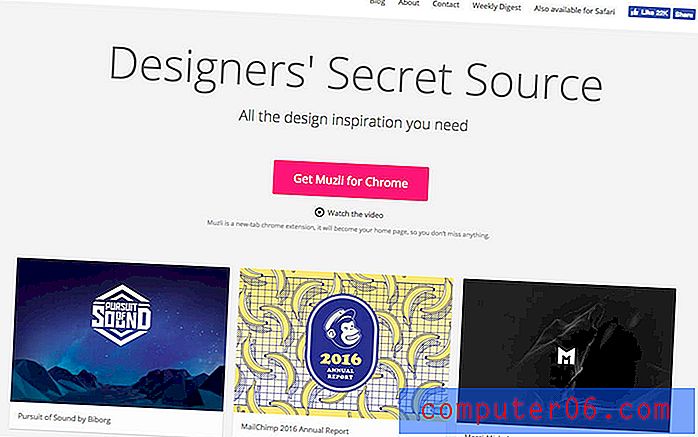5 tips en tools voor het ontwerpen van een opvallende presentatie
De meeste mensen die een spannende presentatie moeten maken, zijn geen ontwerpexperts. Gelukkig zijn er een aantal echt handige tools en websites die u kunnen helpen bij het creëren van een boeiende, professionele uitstraling voor uw dia's.
In dit artikel gaan we vijf van dergelijke tools bekijken. Hoewel ik niet kan beloven dat deze tools je alleen al tot een designprofessional zullen maken, zullen ze je zeker in de goede richting wijzen.
Verken Keynote-sjablonen
Wees nauwkeurig in kleurafstemming
Geloof het of niet, het kiezen van de juiste kleur is belangrijk bij het ontwerpen van presentaties. Wanneer u kleur aan uw dia's toevoegt, is het soms logisch dat kleuren exact overeenkomen, in plaats van genoegen te nemen met een benadering. Door een "kleurgrijper" -tool zoals Color Cop te gebruiken, kunt u de exacte kleurcode van een afbeelding, tekst, enz. Kopiëren en die specifieke kleur toepassen op wat u maar wilt op de dia.
... uw publiek merkt het wel wanneer de kleuren op uw dia correct matchen.Color Cop werkt door het identificeren en vertegenwoordigen van verschillende hexadecimale kleurcodeformaten. Om het te gebruiken, sleept u eenvoudig de pipet van het gereedschap naar een willekeurige locatie op het scherm en laat u los. De hexadecimale kleurcode voor de geselecteerde kleur wordt vervolgens automatisch gekopieerd naar het Color Cop-klembord (zoals te zien in de onderstaande afbeelding). Vervolgens hoeft u alleen maar het nieuwe object dat u wilt kleuren te selecteren en de hexadecimale kleurcode in te voeren vanaf het klembord.
Deze tool kan erg handig zijn wanneer u specifieke kleuren uit een afbeelding (bijv. Uw bedrijfslogo) probeert te matchen met andere elementen op de dia. In plaats van een vergelijkbare kleur te vinden, kunt u nu de exacte kleur repliceren en een professionelere look creëren. Geloof me, je publiek merkt het wel als de kleuren op je dia goed matchen. Als je kleuren goed bij elkaar passen, zal je publiek meer aandacht besteden aan je boodschap in plaats van te proberen te achterhalen waarom je dia een beetje afwijkt.
Maak een effen kleurenschema met Adobe Kuler
Een van de meest voorkomende problemen bij het maken van een goede presentatie draait om het kiezen van een krachtig kleurenthema dat de boodschap van uw presentatie complimenteert. Als u geen ontwerper bent, kan het soms moeilijk zijn om een set kleuren te coördineren die allemaal samenwerken en elkaar aanvullen. De oplossing voor het vinden van een zoet kleurenthema is nu eenvoudig dankzij de Adobe Kuler-tool.
Het enige dat u hoeft te doen, is een afbeelding uploaden met een kleurenschema dat u bevalt, en dan zal de Adobe Kuler-tool aan de slag gaan en alle kleuren uit die afbeelding extraheren. Dit geeft u een set gecoördineerde kleuren die u kunt gebruiken om uw dia's een professionele uitstraling te geven. Nu verschijnen uw dia's alsof u een ervaren ontwerper bent die zorgvuldig het perfecte kleurenschema voor uw dia's heeft gekozen.
En als u uw eigen kleurenschema wilt maken op basis van een bepaalde kleur die u mooi vindt, kunt u dat ook doen. Het maken van een schema op basis van een kleur begint met een eerste presentatie van een kleurenwiel, kleurpanelen en verschillende schuifregelaars die het directe kleurenschema vertegenwoordigen. Je hebt de mogelijkheid om dat schema te veranderen door de bellen aan te passen die verbonden zijn met het midden van het wiel.
Hiermee kunt u maximaal vijf verschillende kleurtinten tegelijkertijd aanpassen. Je gebruikt de verschillende schuifregelaars om je aanpassingen fijn af te stemmen. Je hebt ook de mogelijkheid om te kiezen in welke kleurmodus je wilt werken door de schuifregelaars te selecteren die je wilt weergeven.
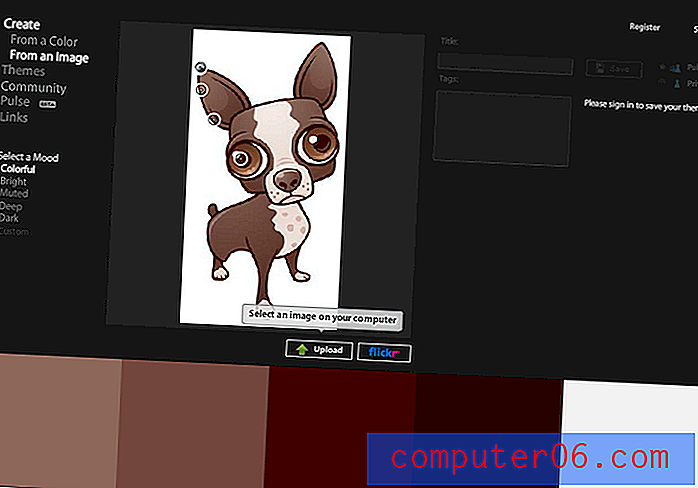
Screenshots interessant maken met Skitch
Wanneer u een punt in uw presentatie verder moet illustreren, kan dat doel soms worden bereikt door een schermafbeelding op te nemen. Er zijn veel tools voor schermopname beschikbaar. Stel je echter voor dat je niet alleen een screenshot kunt maken, maar ook die opname kunt annoteren om je punt verder te illustreren.
Skitch is een gebruiksvriendelijke tool voor het vastleggen van schermen die speciaal daarvoor is ontworpen. U kunt het vastgelegde gebied vervolgens opslaan als een JPG-, BMP-, TIFF- of PNG-bestand. Met deze tool kunt u ook effectief een groot aantal toevoegingen en aanpassingen aan uw schermopname uitvoeren. Dit omvat het vergroten of verkleinen, spiegelen, bijsnijden en roteren van afbeeldingen en het automatisch archiveren van uw afbeeldingen voor gebruik op een later tijdstip.
Kies een uniek lettertype bij Font Squirrel
Een van de beperkende aspecten bij het maken van uw presentatie in PowerPoint is het ontbreken van coole en indrukwekkende lettertypen die beschikbaar zijn. Helaas kan dit uw algehele presentatie generiek en saai maken. Font Squirrel is een geweldige plek om honderden aantrekkelijke lettertypen te downloaden om je presentatie op te fleuren en er een persoonlijkere look aan te geven.
Het gebruik van nieuwe en opwindende lettertypen is een uitstekende manier om uw presentatie te scheiden van andere die dezelfde saaie lettertypen gebruiken die standaard bij PowerPoint worden geleverd. Alle lettertypen die bij Font Squirrel worden aangeboden, zijn gratis en klaar om direct naar uw computer te downloaden. Zorg er wel voor dat wanneer u aangepaste lettertypen voor uw presentatie downloadt, u deze in uw presentatie insluit wanneer u uw bestand opslaat. Op die manier worden de nieuwe lettertypen correct weergegeven als u uw presentatie naar iemand anders stuurt.
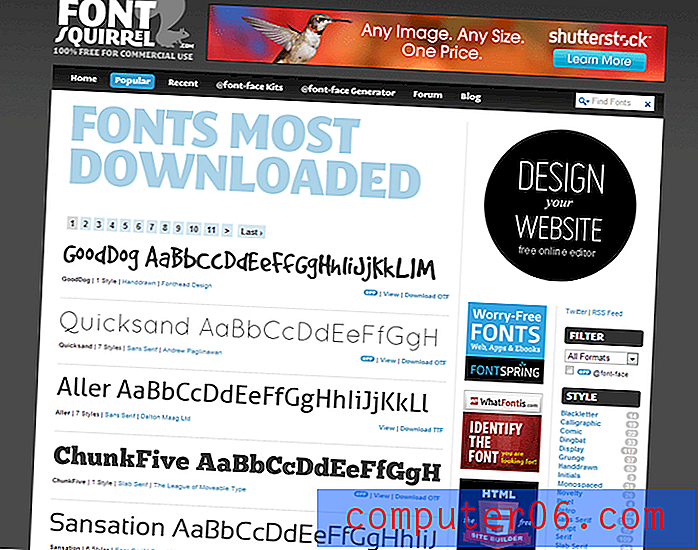
Een presentatie samenstellen met MindMeister
"Presentaties gaan over het vertellen van geweldige verhalen"Aan de slag gaan met de opbouw van uw presentatie kan een hele klus zijn. In plaats van tegen een situatie aan te lopen waarin u het moeilijk vindt om de logische volgorde van de concepten die u wilt presenteren te ordenen, kan MindMeister u helpen uw gedachten te ordenen door snel en gemakkelijk "mindmaps" te maken terwijl u er notities aan toevoegt met uw pijl en voeg in sleutels.
U kunt de items ook aanpassen met de lettergrootte en kleuren van uw keuze. Het heeft zelfs een geschiedenisfunctie die u kunt gebruiken om uw eerdere mindmaps te bekijken voor verdere inspiratie bij het maken van een vergelijkbare presentatie. Het gebruik van deze krachtige tool zal een verbazingwekkend nuttige mindmap creëren en uw ideeën en gedachten op een visuele manier presenteren voor een betere presentatiecoördinatie, begrip en probleemoplossing.
Dit kan u helpen potentiële "presentatieblokken" te overwinnen die afkomstig zijn van onsamenhangende presentatiepunten die zijn geschreven zonder logische volgorde of voortgang. Vergeet niet dat de presentaties allemaal gaan over het vertellen van geweldige verhalen. MindMeister helpt je om je verhaal in kaart te brengen.

Gevolgtrekking
Een van de dingen die een gewone presentatie onderscheidt van een uitzonderlijke, is de mogelijkheid om de juiste tools te gebruiken bij het ontwerpen van die presentatie. Gelukkig kunnen veel van de beste tools worden verkregen zonder veel geld uit te geven of een steile leercurve nodig te hebben om ze effectief te gebruiken. Met slechts een beetje tijd en moeite kunt u effectieve en overtuigende presentaties maken die uw boodschap zeker zullen overbrengen.
Dus, hier is mijn laatste vraag voor jou ... Ben je na het lezen van dit bericht van plan om een aantal van deze presentatie-verbeterende tools te gebruiken? Wat zijn enkele van je favoriete tools die je gebruikt bij het ontwerpen van presentaties? Deel nu uw opmerkingen hieronder!