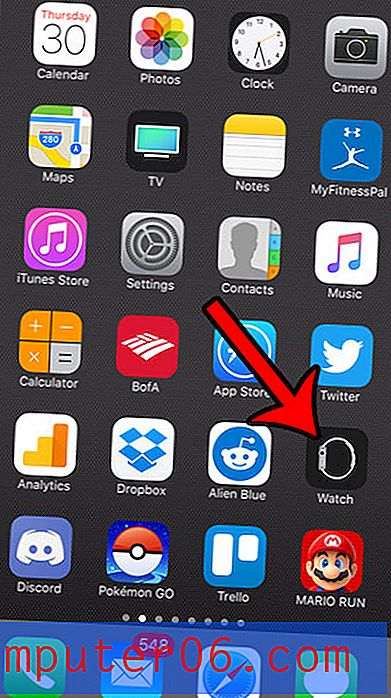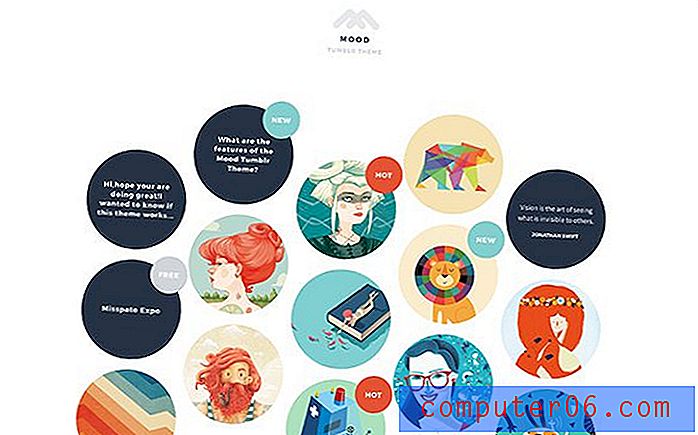Hoe ongewenste bestanden van uw MacBook Air te verwijderen
Laatst bijgewerkt: 10 april 2019
Uw MacBook Air heeft een vaste hoeveelheid beschikbare ruimte voor uw apps, bestanden, afbeeldingen en al het andere dat over het algemeen wordt verzameld gedurende de levensduur van een typische computerbezitter. Dus als je merkt dat je bijna geen ruimte meer hebt voor de bestanden en programma's die je echt wilt en nodig hebt, ga je misschien op zoek naar manieren om de ongewenste bestanden van je MacBook Air te verwijderen die je niet gebruikt en veilig kunt verwijderen.
De beste en gemakkelijkste manier om deze ongewenste bestanden te verwijderen, is met behulp van een programma genaamd CleanMyMac van MacPaw. U kunt hun website bezoeken voor meer informatie over het CleanMyMac-programma en alles zien wat het op uw MacBook Air kan doen, zodat u kunt beginnen met het terugwinnen van uw opslagruimte uit de ongewenste bestanden die die ruimte onnodig gebruiken.
Ongewenste bestanden van uw MacBook Air verwijderen
Nadat je CleanMyMac op je MacBook Air hebt gedownload en geïnstalleerd, is het tijd om het te gaan gebruiken om alle onnodige bestanden van je computer te verwijderen. Op de MacBook Air die in de onderstaande afbeeldingen wordt gebruikt, wordt OS X versie 10.9.5 uitgevoerd.
Stap 1: Start CleanMyMac . Je kunt dit doen door het programma te openen vanuit het Launchpad (het pictogram dat eruitziet als een ruimteschip.) Download CleanMyMac hier als je dat nog niet hebt gedaan.
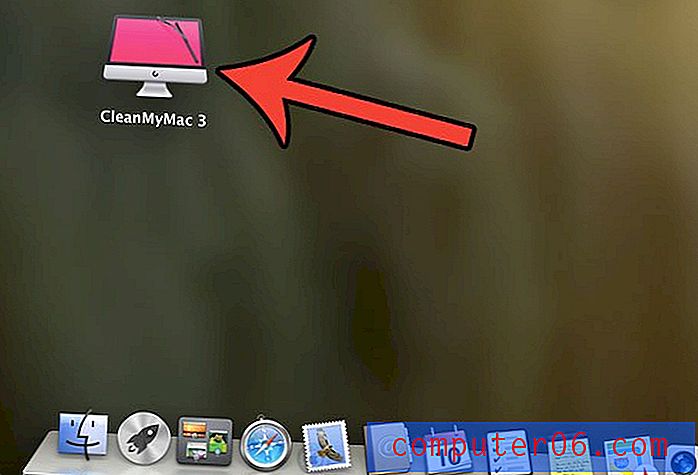
Stap 2: klik op de knop Scannen onder aan het scherm. Merk op dat het enkele minuten kan duren voordat CleanMyMac alle ongewenste bestanden op uw computer heeft gevonden. De scan die ik op mijn MacBook Air deed, vond meer dan 7 GB "junk", wat een aanzienlijk percentage is van mijn 128 GB harde schijf.
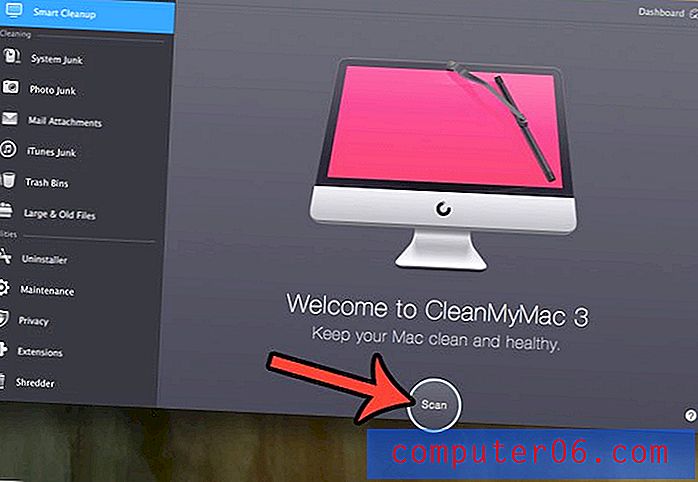
Stap 3: klik op de knop Opschonen . Mogelijk moet u uw MacBook-wachtwoord invoeren om het programma toestemming te geven om enkele bestanden te verwijderen. Mogelijk moet u ook enkele geopende programma's afsluiten. U wordt hierom gevraagd als dit nodig is.
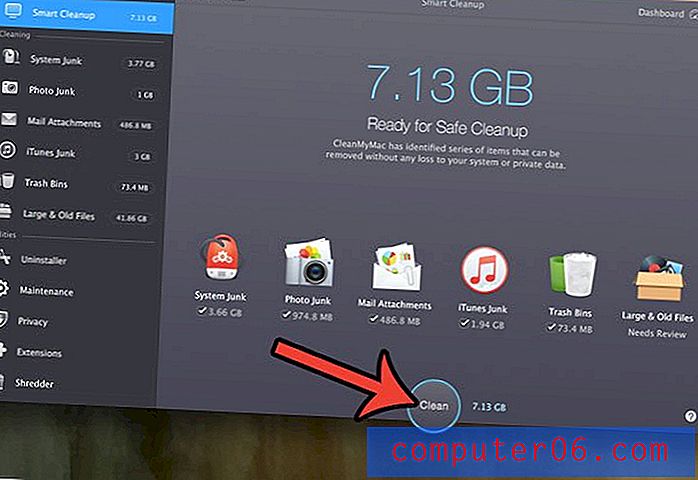
Zodra de stofzuiger is uitgevoerd, heb je alle "ongewenste" bestanden van je MacBook Air verwijderd. Er kan echter een andere plaats zijn waar u enkele extra onnodige bestanden kunt verwijderen. Mogelijk hebt u een aantal programma's op uw MacBook verzameld die u niet meer gebruikt. Hoewel u applicaties kunt verwijderen zonder CleanMyMac, kunnen ze sommige bestanden achterlaten. Ga hieronder verder om te zien hoe u het CleanMyMac-verwijderprogramma kunt gebruiken om een programma volledig van uw MacBook Air te verwijderen.
Hoe een applicatie volledig van een MacBook Air te verwijderen
De stappen in deze sectie gaan bespreken met behulp van de Uninstaller-functie in de CleanMyMac-applicatie. Hiermee kun je een app verwijderen en alle installatiebestanden die aan die app zijn gekoppeld volledig verwijderen.
Stap 1: klik op de link Uninstaller aan de linkerkant van het venster, onder Hulpprogramma's .
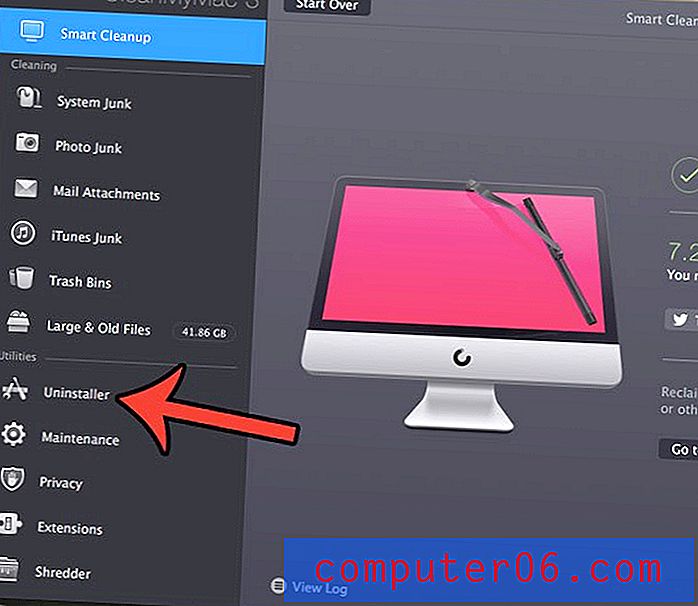
Stap 2: klik op de knop Alle toepassingen weergeven .
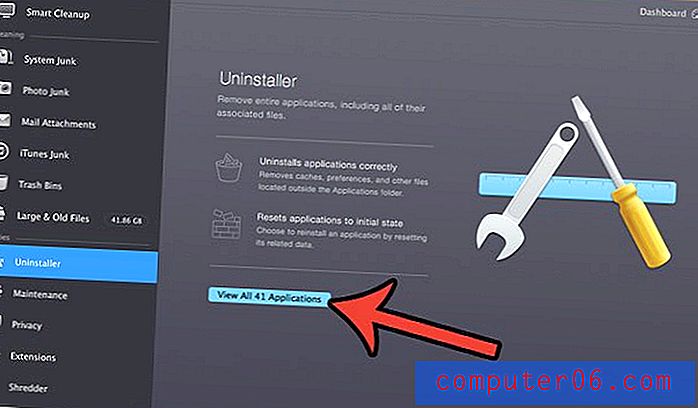
Stap 3: Vink het vakje aan links van elke applicatie die u van uw MacBook Air wilt verwijderen.
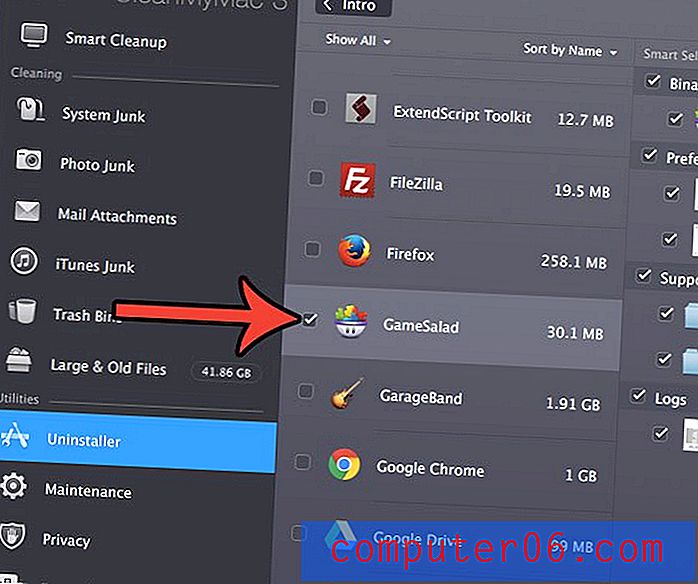
Stap 4: Bevestig dat u alle bestanden aan de rechterkant van het venster wilt verwijderen (u kunt alle bestanden verwijderen die u wilt behouden) en klik vervolgens op de knop Verwijderen .
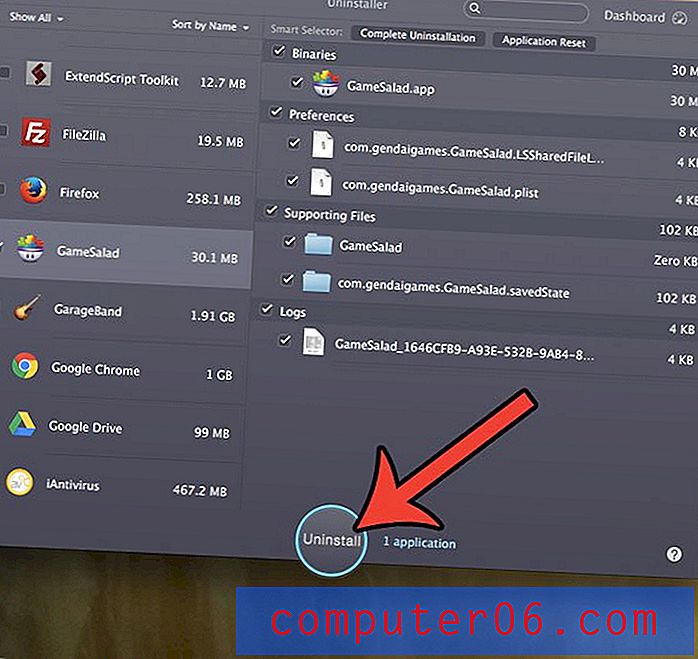
Stap 5: klik op de knop Verwijderen bovenaan het venster om te bevestigen dat u de toepassing van uw computer wilt verwijderen.
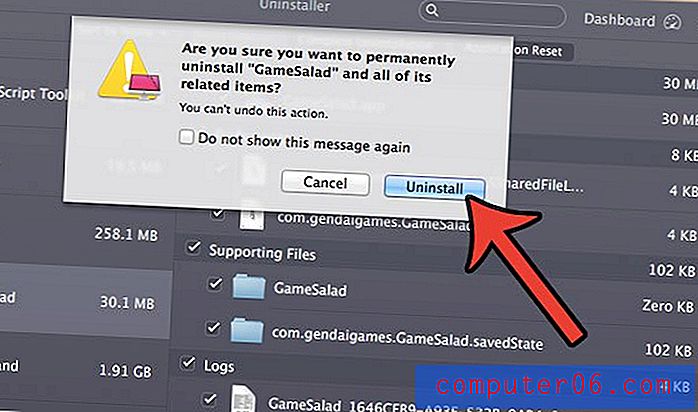
Download CleanMyMac vandaag nog als je geïnteresseerd bent in het gebruik van een snel en eenvoudig programma dat je kan helpen de opslagruimte op je MacBook Air te beheren.
De stappen in de secties hierboven laten u slechts een paar verschillende manieren zien waarop u enkele ongewenste bestanden van uw Mac kunt verwijderen. Er zijn veel andere opties in CleanMyMac die u kunnen helpen om ruimte op uw MacBook vrij te maken, dus het is de moeite waard om door de app te navigeren en al die opties te bekijken om u te helpen zoveel mogelijk vrije ruimte op uw Mac te krijgen.
De makers van CleanMyMac hebben ook een ander programma genaamd Gemini dat je kunt gebruiken om ook dubbele bestanden van je Mac te verwijderen. De combinatie van deze programma's kan je echt helpen om je Mac schoon te houden, en je krijgt 30% korting op Gemini als je CleanMyMac al hebt. Je kunt de CleanMyMac- en Gemini-bundel hier bekijken.
Wist je dat je MacBook het aantal keren dat je je batterij hebt opgeladen bijhoudt? Ontdek hoe u het aantal batterijcycli op uw MacBook Air kunt vinden om te zien of u het punt nadert waarop u de batterij moet vervangen.