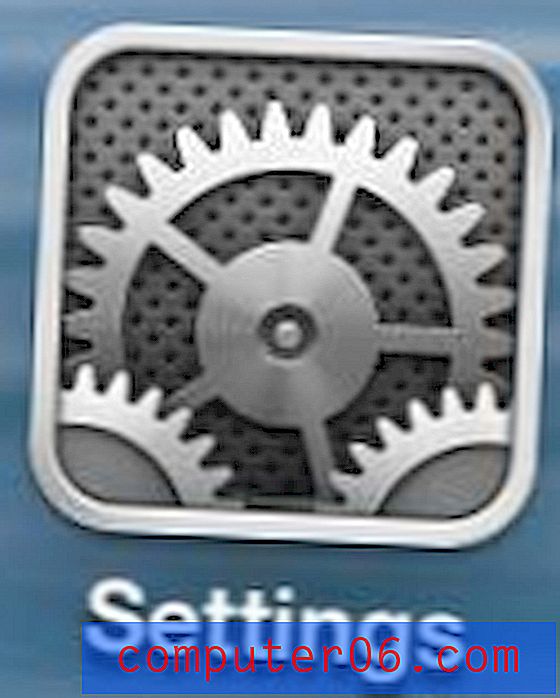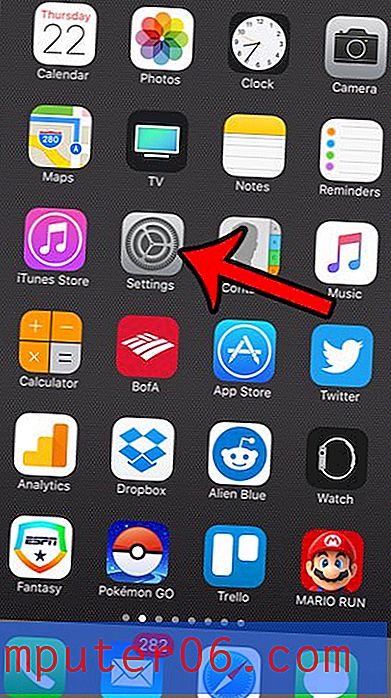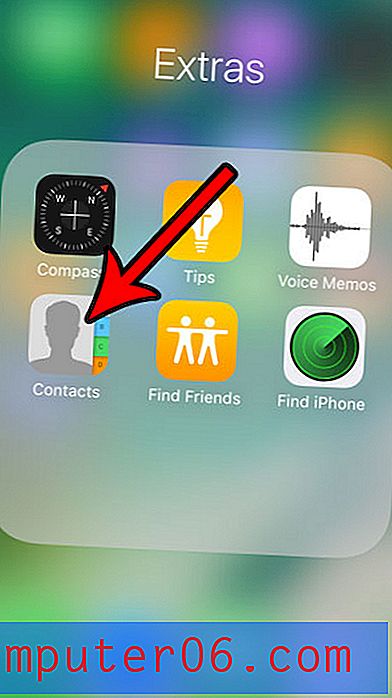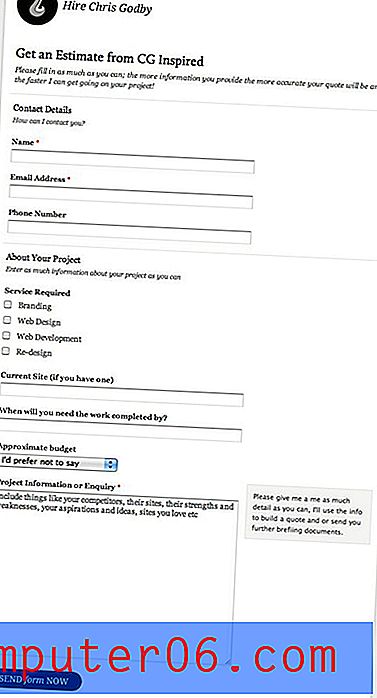Hoe een map met een wachtwoord te beveiligen op een MacBook Air
Digitale privacykwesties zijn een zorg voor iedereen die tijd op internet doorbrengt. Als u een e-mailaccount gebruikt of online winkelt, heeft u waarschijnlijk gevoelige informatie ergens opgeslagen die u veilig wilt bewaren. Maar online is niet de enige plaats waar we belangrijke bestanden en gegevens bewaren, dus misschien bent u op zoek naar een manier om wat codering toe te voegen aan de bestanden en mappen die u ook op uw laptop bewaart.
Een manier om dit te doen is met een Mac-programma genaamd Hider2. U kunt de Hider2-webpagina bezoeken en het programma daar downloaden. Het is ontwikkeld door een bedrijf genaamd MacPaw dat ook een aantal andere nuttige Mac-hulpprogramma's maakt. U kunt Hider2 op uw computer installeren om een kluis te maken waarin u al uw belangrijke bestanden en mappen achter een wachtwoord naar keuze plaatst. Hider2 laat je vervolgens de wachtwoordbeveiliging in- en uitschakelen als je toegang wilt tot de bestanden en mappen die je hebt gekozen om met een wachtwoord te beveiligen. Als je klaar bent, vergrendel je de kluis en kan niemand de bestanden die je beschermt met Hider2 bekijken of bewerken.
Hoe een map op een Mac te vergrendelen
De onderstaande stappen laten zien hoe u een programma genaamd Hider2 gebruikt om codering toe te voegen aan een map op uw Mac. Je kunt meer lezen over Hider2 en het hier downloaden. Nadat je het op je MacBook hebt geïnstalleerd, kun je de onderstaande stappen volgen om te zien hoe je wachtwoordbeveiliging kunt toevoegen aan een map op je laptop.
Stap 1: Open het Launchpad .
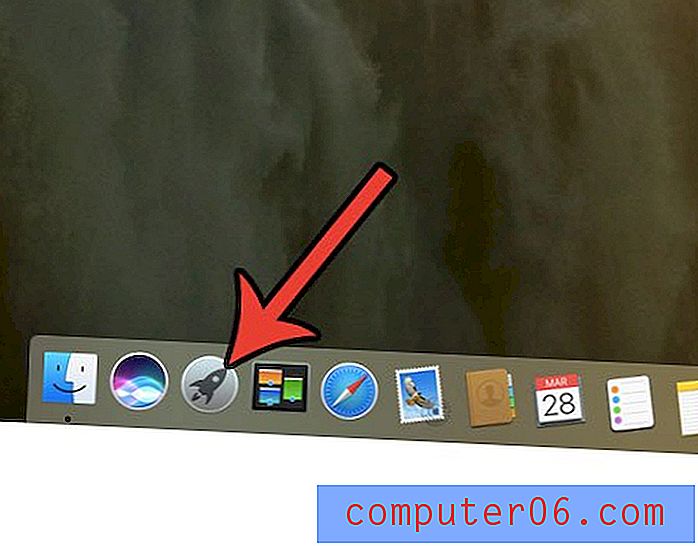
Stap 2: klik op het Hider2- app-pictogram.
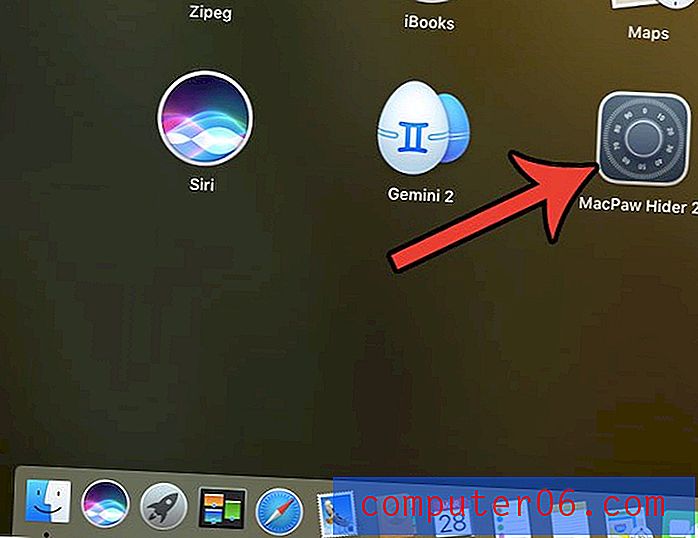
Stap 3: Klik een paar keer op de knop Volgende totdat u bij een scherm komt met de tekst Create Vault . Hier voert u een wachtwoord in en maakt u een paar andere keuzes over hoe uw bestandskluis werkt. Als je klaar bent, klik je op de knop Kluis maken .
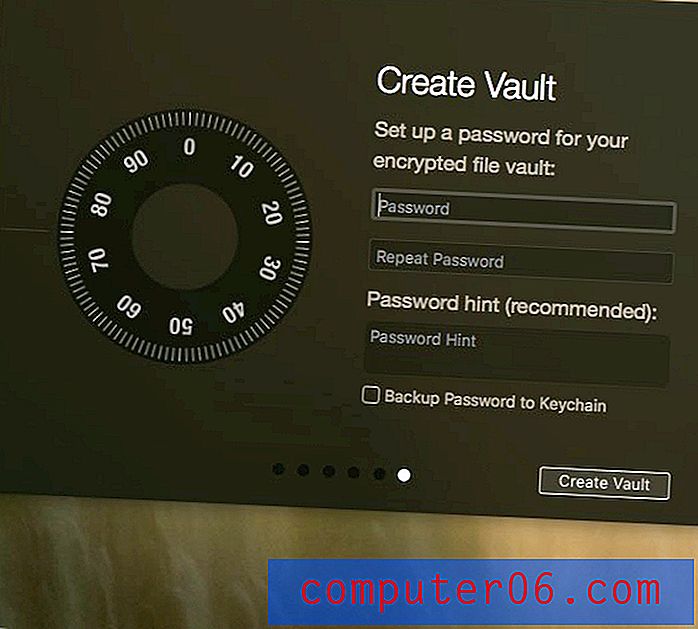
Stap 4: Kies een naam en locatie voor uw Hider2 Vault en klik vervolgens op de knop Save Vault .
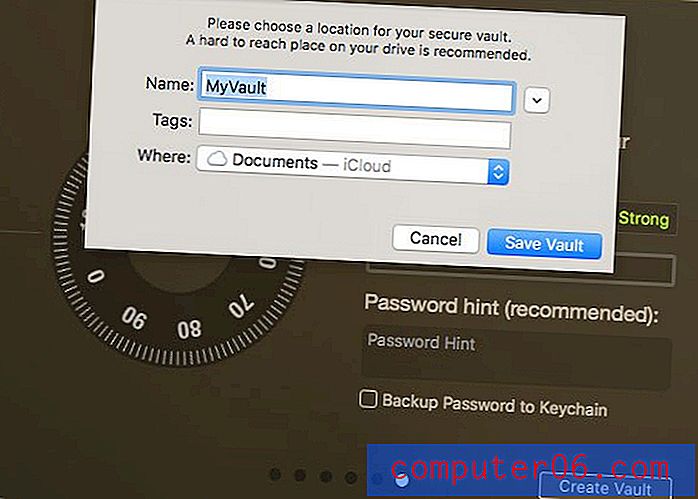
Stap 5: Open Finder en blader naar de map die u met een wachtwoord wilt beveiligen en sleep die map vervolgens naar het pijlpictogram in het Hider2-venster. Je kunt dit ook doen met een map op je bureaublad.
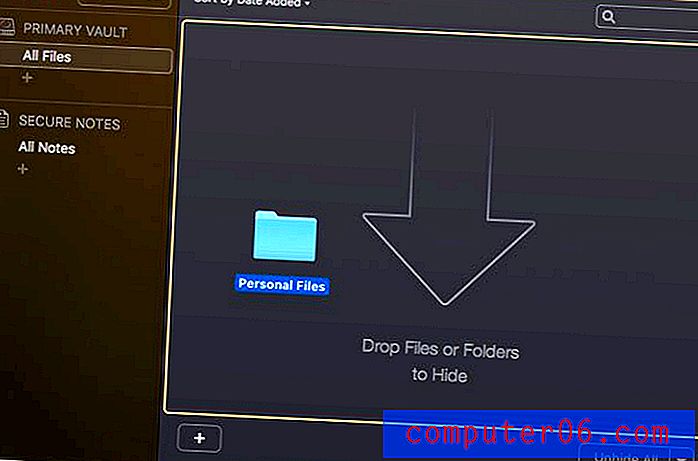
Alle mappen die u naar Hider sleept en neerzet, worden verborgen voor hun locatie. Als u op de knop Zichtbaar tikt naast de map in de Hider2-applicatie, wordt de map op de normale locatie weergegeven. Als je klaar bent met het toevoegen van mappen aan Hider2, klik je op de knop Lock Hider bovenaan het venster. De manier waarop ik Hider2 gebruik, is om mijn mappen altijd verborgen te houden totdat ik ze nodig heb, en dan zorg ik ervoor dat ik ze verberg als ik er klaar mee ben. Dit zorgt ervoor dat uw belangrijke en gevoelige informatie altijd wordt beschermd door het wachtwoord dat u heeft gemaakt.
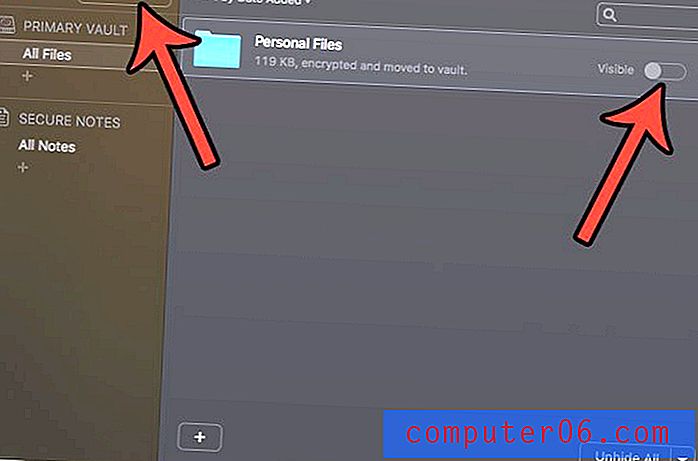
U kunt later toegang krijgen tot uw verborgen, met een wachtwoord beveiligde bestanden door Hider2 te starten, vervolgens uw wachtwoord in te voeren en de map zichtbaar te maken.
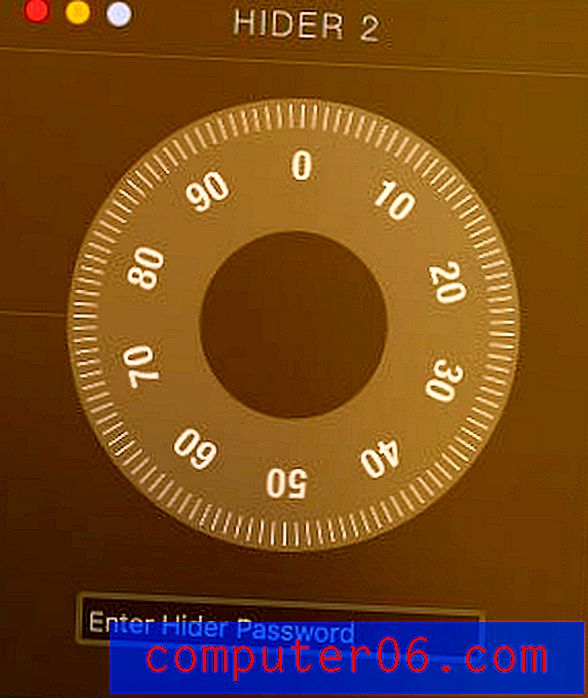
Download Hider2 hier als u klaar bent om met een wachtwoord te beginnen om de bestanden en mappen op uw MacBook te beschermen.
Moet u ruimte vrijmaken voor nieuwe bestanden en apps op uw Mac? Leer hoe u ongewenste bestanden op een MacBook verwijdert door bestanden te verwijderen die u niet nodig heeft of niet meer gebruikt.