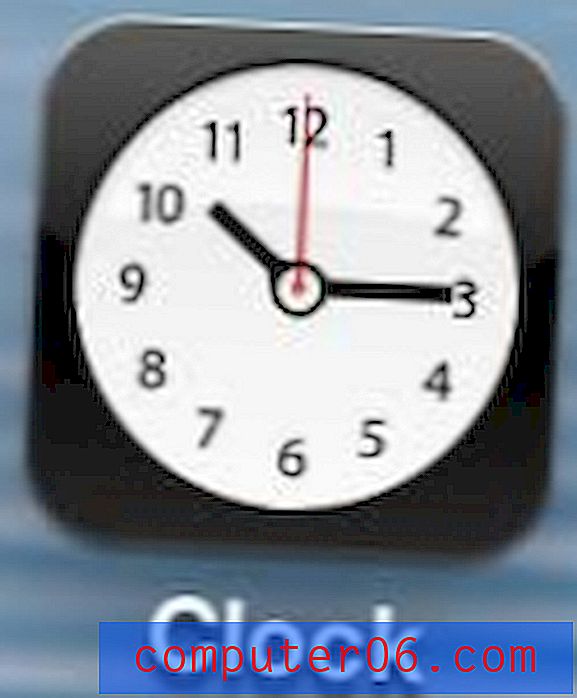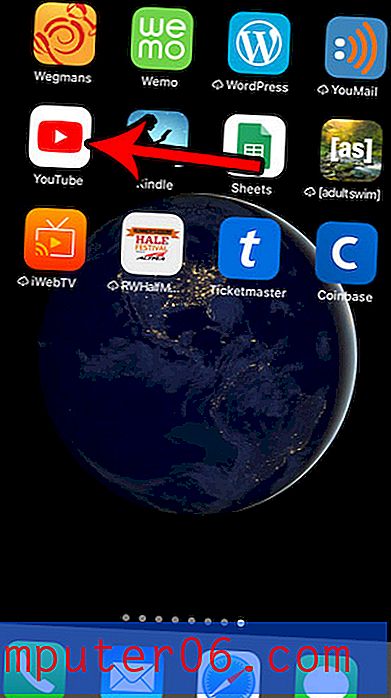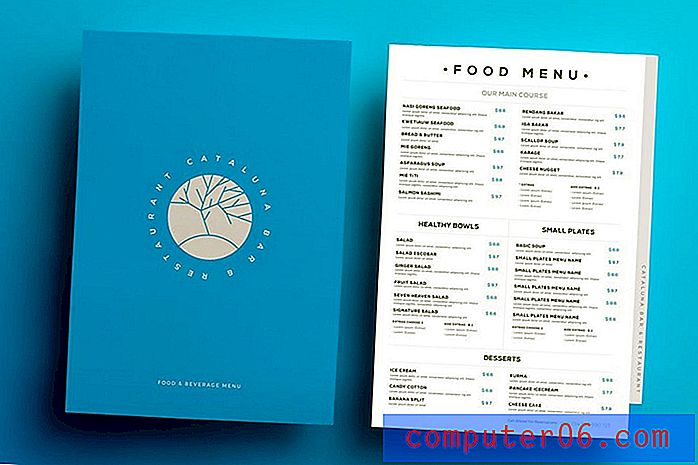Alt-tekst toevoegen aan een afbeelding in Google Presentaties
Sommige functies in Google Spreadsheets zijn bedoeld om gegevens gemakkelijker leesbaar te maken op het scherm, zoals cel samenvoegen, terwijl andere de weergave van uw gegevens in een ander formaat, zoals op een webpagina, kunnen beïnvloeden. Wanneer u een webpagina maakt en er een afbeelding aan toevoegt, is een van de waarden die u moet definiëren de alt-tekst voor de afbeelding. Dit is de tekst die wordt weergegeven als de afbeelding niet correct wordt geladen of als iemand een schermlezer gebruikt om alle informatie op een pagina te lezen. Wanneer de schermlezer een afbeelding tegenkomt, leest hij de alt-tekst die voor de afbeelding is ingesteld.
Sommige andere toepassingen gebruiken alt-tekst ook voor schermlezers, waaronder Google Presentaties. Dus als u een presentatie maakt en u wilt ervoor zorgen dat de afbeeldingen die u aan uw dia's hebt toegevoegd, door de schermlezer kunnen worden gelezen, dan zal onze onderstaande gids u laten zien hoe u alt-tekst voor die afbeelding kunt instellen.
Alt-tekst instellen voor een afbeelding in uw Google Presentaties-presentatie
De stappen in dit artikel zijn uitgevoerd in de desktopversie van de Google Chrome-webbrowser, maar zouden ook in andere desktopwebbrowsers moeten werken. Door alt-tekst aan een afbeelding toe te voegen, kunt u ervoor zorgen dat mensen die schermlezers gebruiken, een beschrijving van de afbeelding die u invoert, kunnen horen, dus zorg ervoor dat u de afbeelding zo goed mogelijk beschrijft in de alt-tekst.
Stap 1: Log in op uw Google Drive en open het presentatiebestand met de afbeelding waaraan u de alt-tekst wilt toevoegen.
Stap 2: klik op de afbeelding om deze te selecteren.
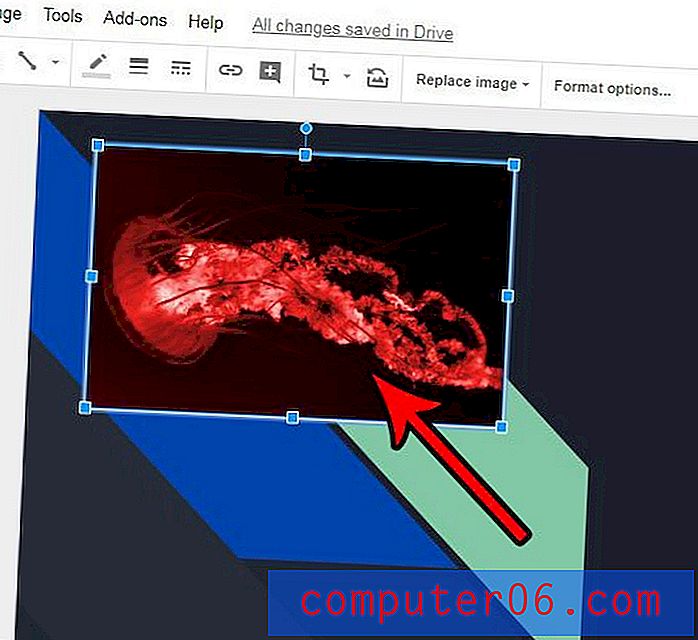
Stap 3: klik met de rechtermuisknop op de geselecteerde afbeelding en kies vervolgens de optie Alt-tekst in het menu.
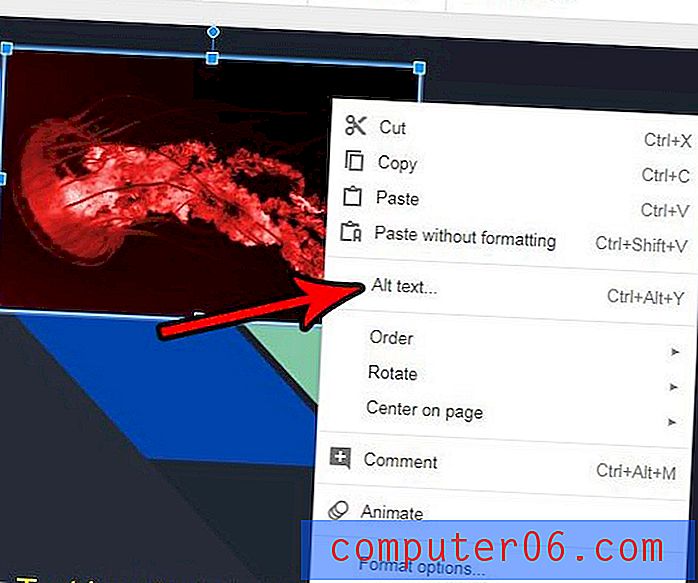
Stap 4: Voer een titel voor de afbeelding in het veld Titel in en voer vervolgens een beschrijving van de afbeelding in het veld Beschrijving in. Als je klaar bent, klik je op de knop OK .

Merk op dat u ook alt-tekst aan een geselecteerde afbeelding kunt toevoegen door op Ctrl + Alt + Y op uw toetsenbord te drukken.
Heeft u veel wijzigingen aangebracht aan een afbeelding in uw dia, maar wilt u stoppen met de standaardversie van de afbeelding? Ontdek hoe u een afbeelding in Google Presentaties kunt resetten om alle wijzigingen die u erop heeft aangebracht, terug te draaien.