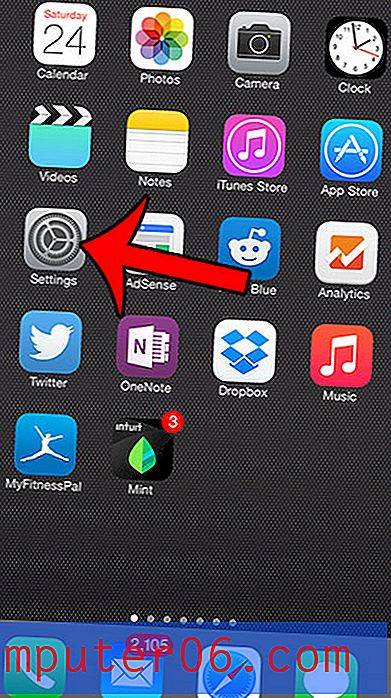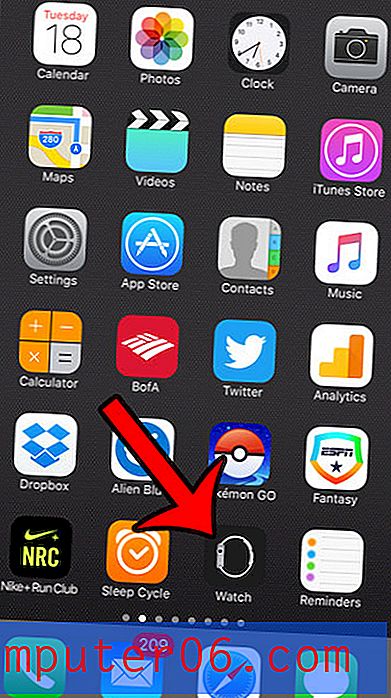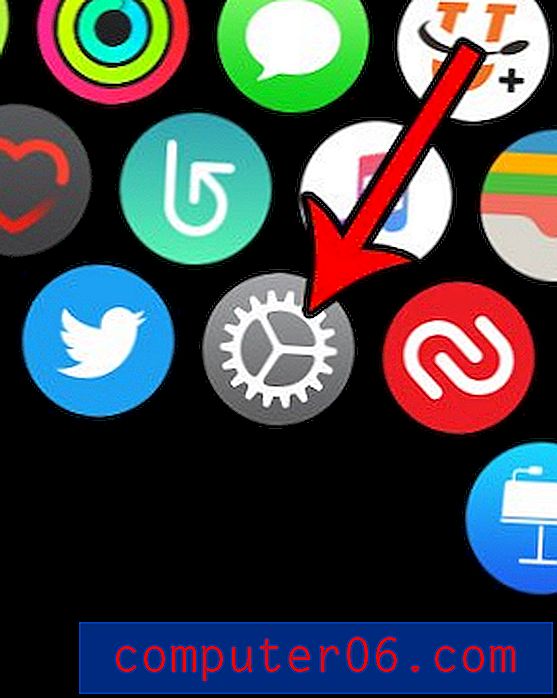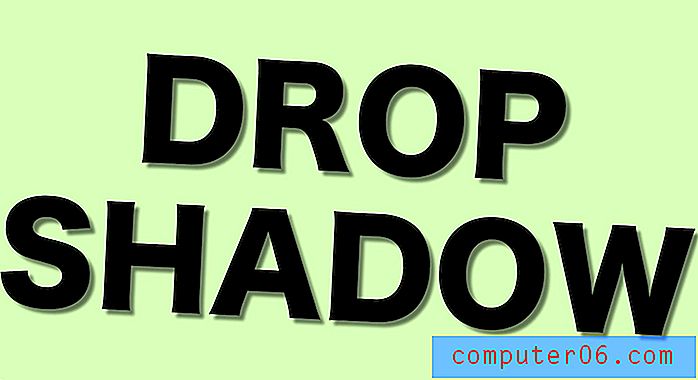Een rand toevoegen aan een afbeelding in Google Presentaties
Wanneer u een afbeelding in een dia in Google Presentaties plaatst, denkt u misschien dat u dat deel van uw presentatie hebt voltooid. Maar als u teruggaat en aanpassingen maakt en wat glans aan het document toevoegt, merkt u misschien dat de afbeelding iets lijkt te missen, of dat het niet op zijn plaats voelt bij de rest van uw werk.
Hoewel er een aantal verschillende manieren zijn waarop u een afbeelding kunt wijzigen, is een wijziging die een grote impact kan hebben de toevoeging van een afbeeldingsrand. Het kan de afbeelding een beetje gepolijst maken, terwijl het ook helpt om thematisch in de rest van de dia te passen. Onze tutorial hieronder laat zien hoe je een rand aan een afbeelding in Google Presentaties toevoegt en opmaakt.
Hoe een rand rond een afbeelding te plaatsen in Google Presentaties
De stappen in dit artikel zijn uitgevoerd in Google Chrome, maar werken ook in de desktopversie van Firefox, Internet Explorer, Edge en andere webbrowsers. Deze tutorial gaat ervan uit dat je al een afbeelding op een dia hebt en dat je een rand aan die afbeelding wilt toevoegen.
Stap 1: Meld u aan bij uw Google Drive op https://drive.google.com/drive/my-drive en open het Presentaties-bestand met de afbeelding waaraan u een rand wilt toevoegen.
Stap 2: Selecteer de dia met de afbeelding in de kolom aan de linkerkant van het venster.
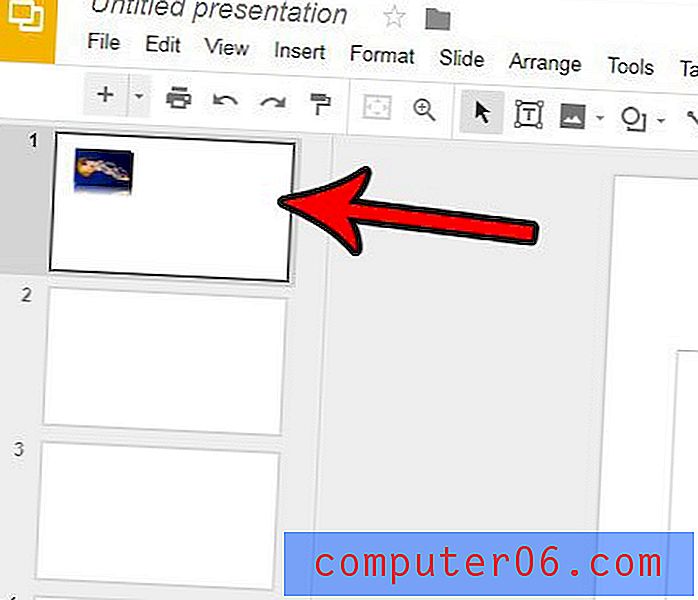
Stap 3: Klik op de afbeelding in de dia om deze te selecteren.
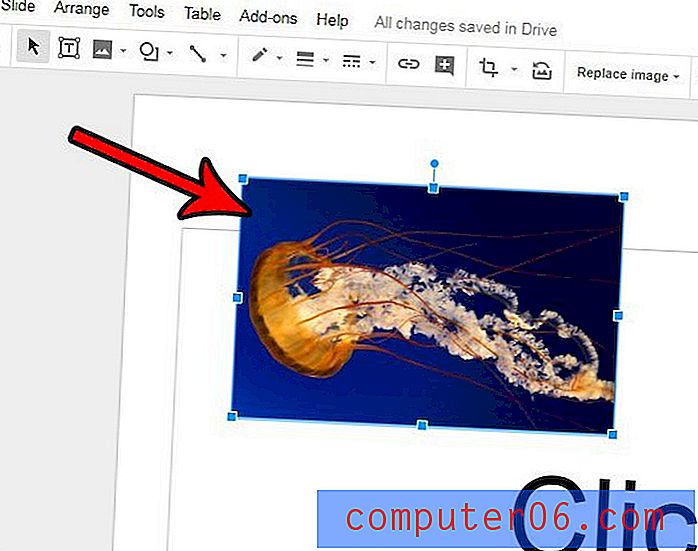
Stap 4: klik op de knop Randkleur in de werkbalk bovenaan het venster en selecteer vervolgens de gewenste kleur van de rand.
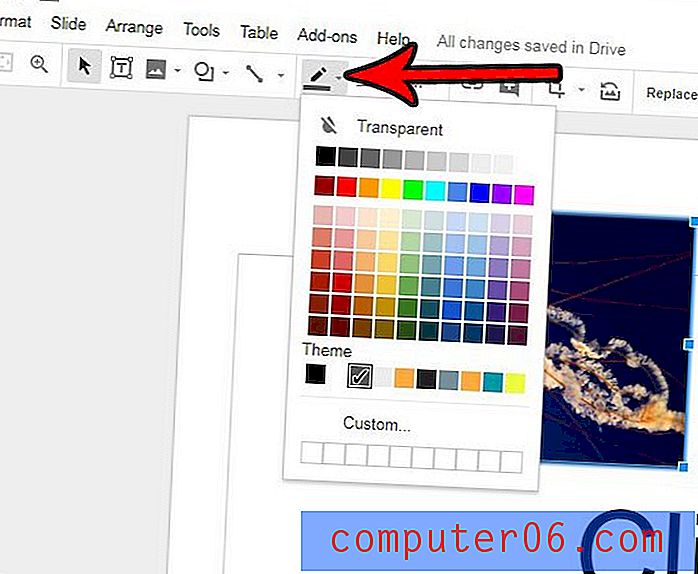
Stap 5: Klik op de knop Randgewicht en kies de gewenste dikte van de afbeeldingsrand.
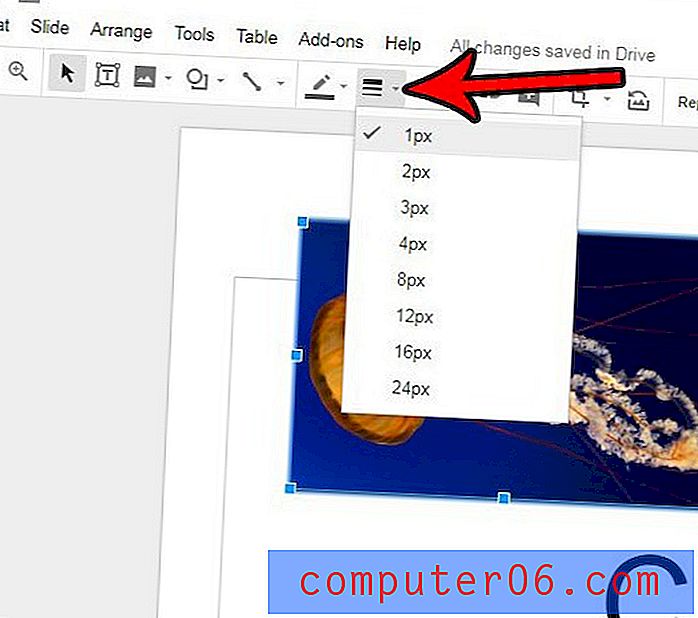
Stap 6: Klik op de knop Border dash en kies de gewenste stijl van de afbeeldingsrand.
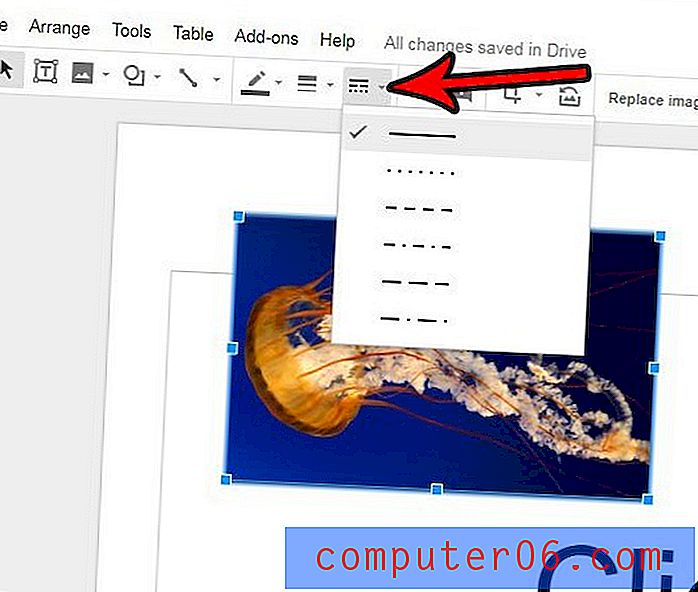
Moet u een deel van uw foto bewerken, maar wilt u dit niet in een apart programma doen? Ontdek hoe u een afbeelding bijsnijdt in Google Presentaties en maak het een beetje eenvoudiger om de eenvoudige bewerkingen uit te voeren die u af en toe moet uitvoeren op de afbeeldingen die u in diavoorstellingen gebruikt.