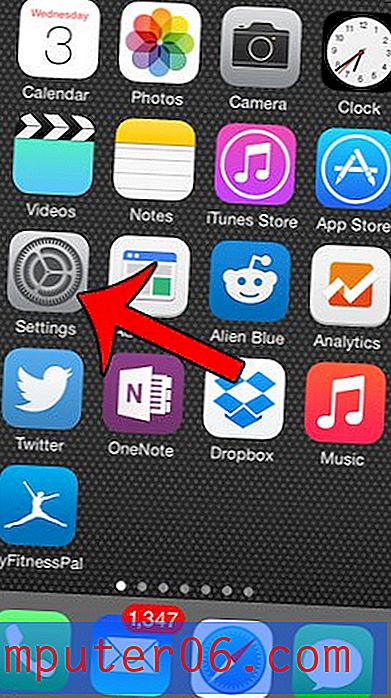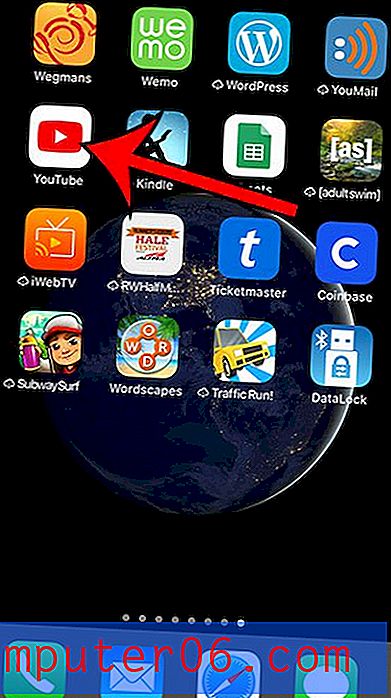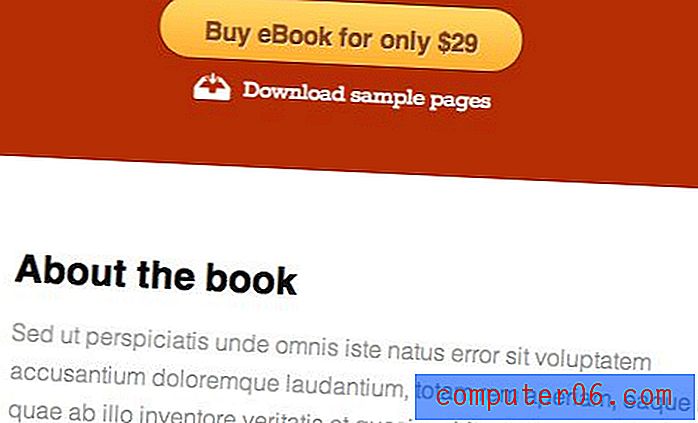Marges wijzigen in Google Documenten
Veel tekstverwerkingsprogramma's, zoals Microsoft Word en Google Docs, bieden hun gebruikers de mogelijkheid om de marges in hun document te wijzigen. Of u dit nu doet om te voldoen aan de strenge opmaakvereisten voor uw school of werk, of omdat u een lang document heeft dat u in minder pagina's wilt veranderen, er zijn veel redenen om uw margeomvang te wijzigen.
Onze onderstaande tutorial laat je zien hoe je de marges in Google Documenten kunt wijzigen. Dit omvat boven-, onder-, linker- en rechtermarges voor uw document, wat betekent dat uw marge-instellingen kunnen variëren voor de verschillende delen van de pagina. U kunt ook supportyourtech.com bezoeken voor aanvullende informatie over het wijzigen van marges in Google Docs.
Opbrengst: nieuwe Google Docs-margesMarges wijzigen in Google Documenten
AfdrukkenLeer hoe u de marges in Google Documenten kunt wijzigen als u wilt dat uw marges groter of kleiner zijn dan ze momenteel zijn.
Actieve tijd 2 minuten Totale tijd 2 minuten Moeilijkheidsgraad GemakkelijkMaterialen
- Google Documenten-document
Gereedschap
- Webbrowser (Chrome, Firefox, Edge, etc.)
Instructies
- Log in op uw Google Drive en open het document waarvan u de marges wilt wijzigen.
- Klik op het tabblad Bestand linksboven in het venster.
- Selecteer Pagina-instelling onder aan het menu.
- Klik in de velden Boven, Onder, Links en Rechts om uw marges te wijzigen.
- Klik op OK om uw wijzigingen toe te passen wanneer u klaar bent.
Opmerkingen
Er is een optie Als standaard instellen in het menu Pagina-instelling. Als u wilt dat dit de marges zijn die u voor alle toekomstige documenten gebruikt, kunt u op deze knop klikken.
U kunt ook andere dingen wijzigen in het menu Pagina-instelling, zoals uw afdrukstand, papierformaat en paginakleur.
U kunt ook paginamarges in Google Documenten wijzigen door op de tabbladen in de linialen te klikken en deze te verslepen.
Ontdek hoe u paginamarges in Microsoft Word kunt wijzigen als u ook in die applicatie bewerkt.
© Matt Projecttype: Google Docs Guide / Categorie: internetMarges aanpassen in Google Docs
De stappen in deze handleiding zijn uitgevoerd in de desktopversie van de Google Chrome-webbrowser. Door deze stappen te voltooien, wijzigt u de instellingen voor de pagina-instelling voor uw document zodat de marges op elke pagina van het document overeenkomen met wat u specificeert.
Stap 1: Open uw Google Drive op https://drive.google.com (u moet mogelijk inloggen als u dat nog niet bent) en dubbelklik op het Google Docs-bestand waarvan u de marges wilt wijzigen.
Stap 2: klik op het tabblad Bestand bovenaan het venster.

Stap 3: Selecteer de optie Pagina-instelling onderaan dit menu.
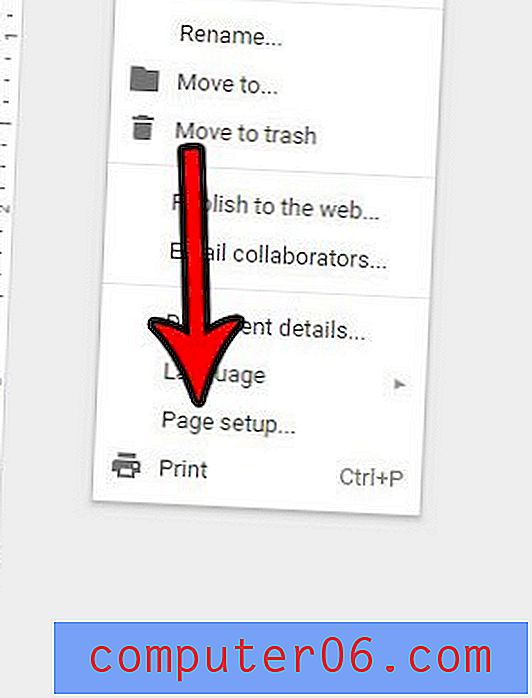
Stap 4: Klik in het veld Bovenmarge en specificeer de gewenste grootte en herhaal dit proces voor elk van de andere marge-instellingen.
Stap 5: Klik op de blauwe OK- knop in de linkerbenedenhoek van dit venster wanneer u klaar bent. Merk op dat u er ook voor kunt kiezen om op de knop Instellen als standaard in de rechterbenedenhoek van dit venster te klikken als u wilt dat de instellingen in dit menu van toepassing zijn op toekomstige Google Docs-bestanden die u ook maakt.
Merk op dat dit menu enkele andere belangrijke instellingen voor uw document bevat, zoals de afdrukstand, het papierformaat en de paginakleur. Voor meer documentelementen die u mogelijk wilt aanpassen, controleert u het tabblad Opmaak in de menubalk bovenaan het venster.
Als alternatief kunt u uw marges aanpassen door te klikken en te slepen in de respectievelijke marge op de documentliniaal die u wilt wijzigen. In de onderstaande afbeelding kan ik bijvoorbeeld klikken waar mijn muiscursor zich bevindt om de linkermarge voor mijn document aan te passen.
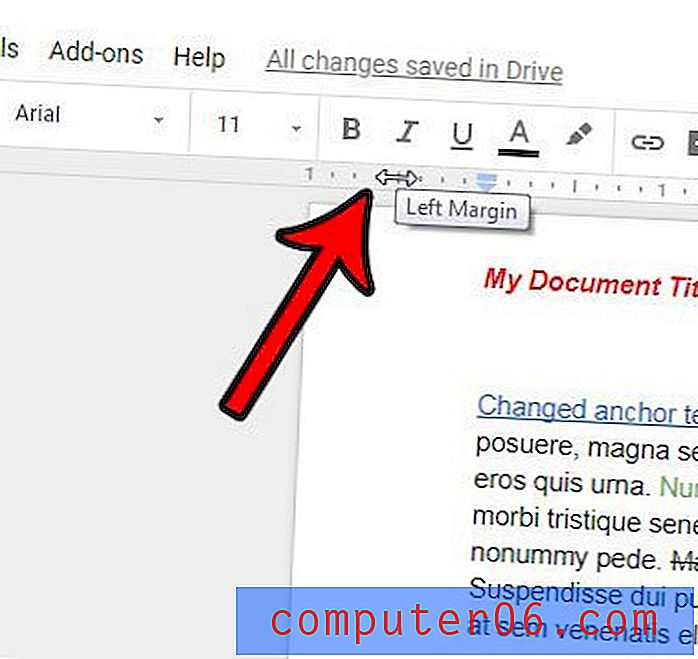
Als u klaar bent met het opmaken van uw document, wilt u het misschien delen met andere mensen die Google Docs mogelijk niet gebruiken. Dit artikel laat zien hoe u uw Google Documenten-bestand downloadt als een PDF die u vervolgens als e-mailbijlage naar anderen kunt verzenden.