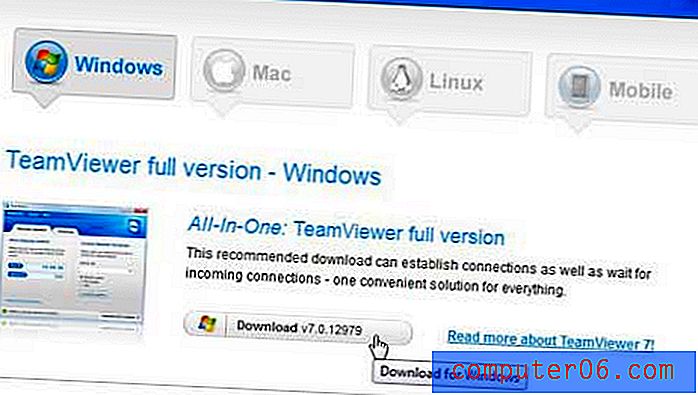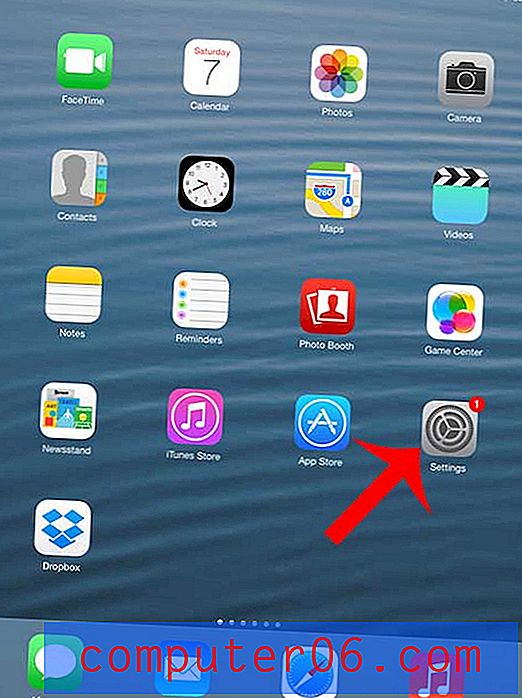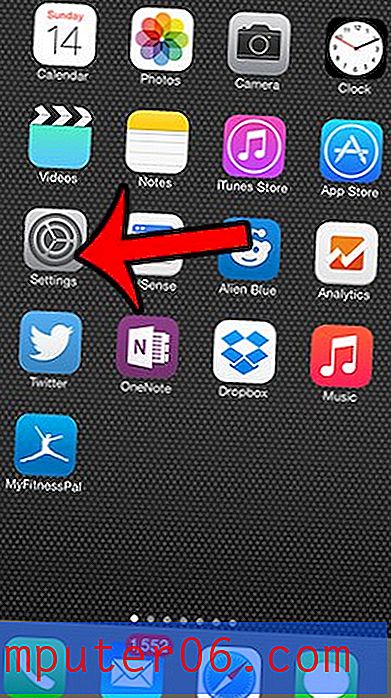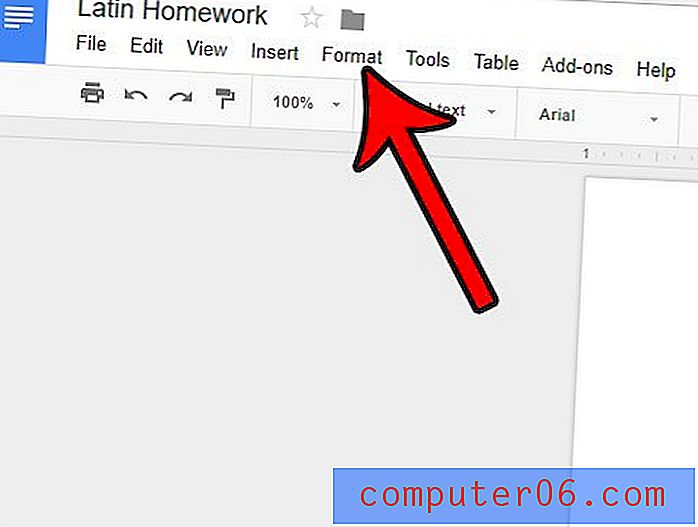Hoe de breedte van meerdere kolommen in Google Spreadsheets te wijzigen
Zijn de formaten van de kolommen in uw Google Spreadsheets-spreadsheet weerbarstig geworden? Of worden gegevens moeilijk leesbaar omdat ze worden belemmerd door andere kolommen? Dan is het formaat van die kolommen zeker iets dat u wilt doen. Maar het individueel aanpassen van de grootte van meerdere kolommen kan een beetje vervelend zijn, vooral als u met een groot blad werkt.
Gelukkig kunt u met Google Spreadsheets de breedte van meerdere kolommen tegelijk wijzigen. U kunt dit bereiken door de kolommen te selecteren waarvan u het formaat wilt wijzigen en vervolgens handmatig de breedte van een van die geselecteerde kolommen aan te passen. De rest van de geselecteerde kolommen zal dan ook het formaat van zichzelf aanpassen op basis van uw instelling.
Moet u enkele van uw cellen combineren in één? Ontdek hoe u cellen in Google Spreadsheets kunt samenvoegen en het gewenste resultaat kunt bereiken.
Wijzig meerdere kolombreedten tegelijkertijd in Google Spreadsheets
De stappen in dit artikel laten u een snelle manier zien om de breedte van meerdere kolommen in een Google Spreadsheets-spreadsheet te wijzigen. U kunt individuele kolommen selecteren waarvan u dezelfde grootte wilt maken, of u kunt alle kolommen in de spreadsheet tegelijk selecteren.
Stap 1: Ga naar uw Google Drive op https://drive.google.com/drive/my-drive en dubbelklik op het Spreadsheets-bestand met de kolommen waarvan u de grootte wilt wijzigen.
Stap 2: Klik op de knop boven rij 1 en links van kolom A om het hele werkblad te selecteren. Als alternatief kunt u de Ctrl- toets op uw toetsenbord ingedrukt houden en op de kolomletter klikken voor elke kolom die u even groot wilt maken.
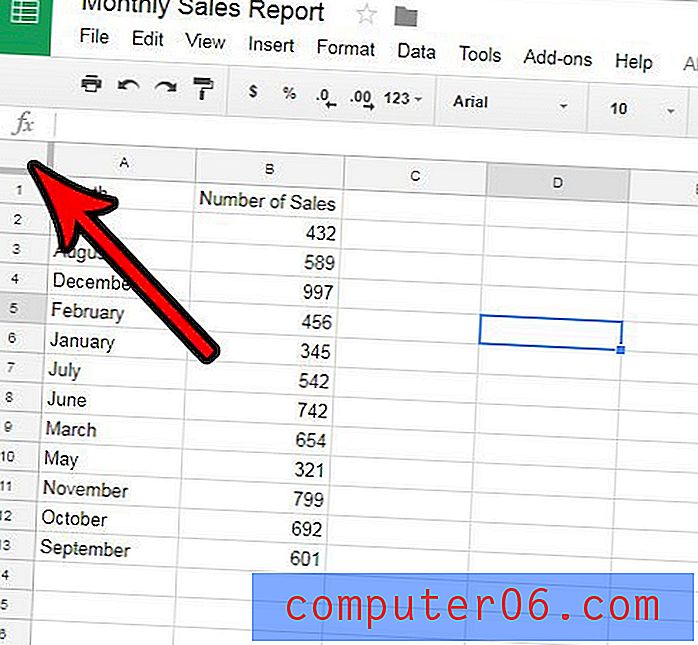
Stap 3: Klik op de rechterrand van een van de geselecteerde kolommen en sleep die rand vervolgens naar links of rechts totdat deze de gewenste grootte heeft. De rest van de geselecteerde kolommen wordt ook aangepast naar die grootte zodra u de muisknop loslaat.
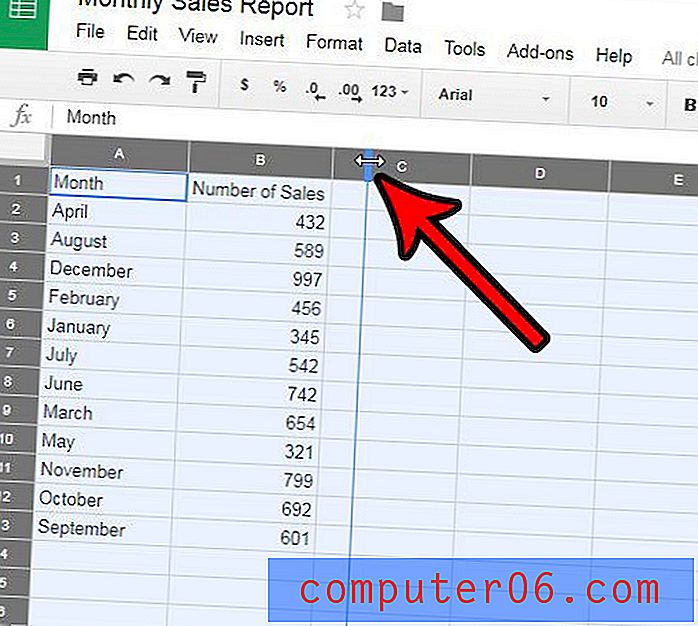
Werkt u met meerdere mensen samen aan een Google Spreadsheets-bestand en bevat de huidige versie van het bestand veel fouten of problemen? Leer hoe u een eerdere versie in Spreadsheets kunt herstellen, zodat u aan het document kunt werken vanaf een eerder tijdstip waarop het correct werkte of de juiste gegevens bevatte.