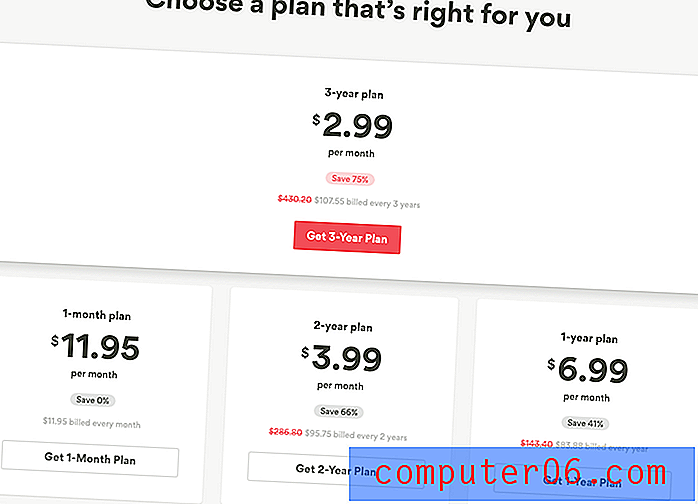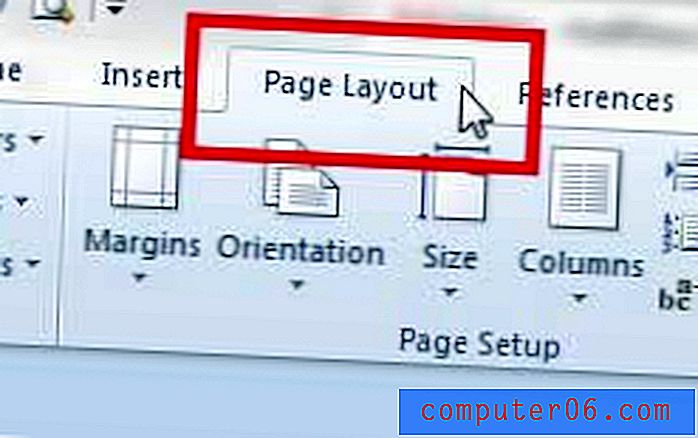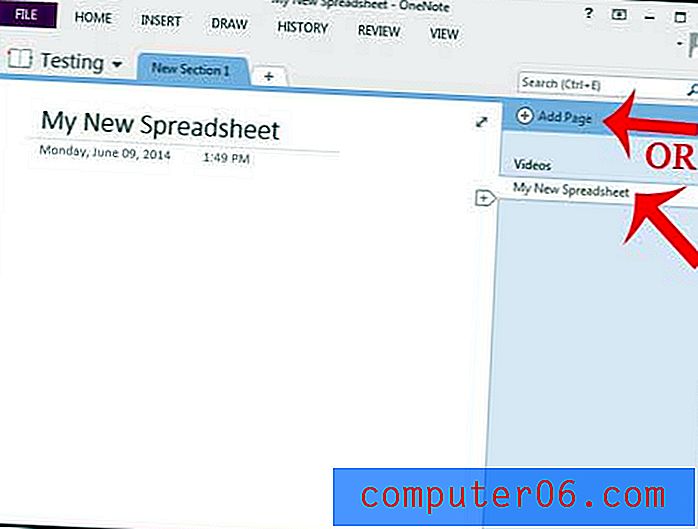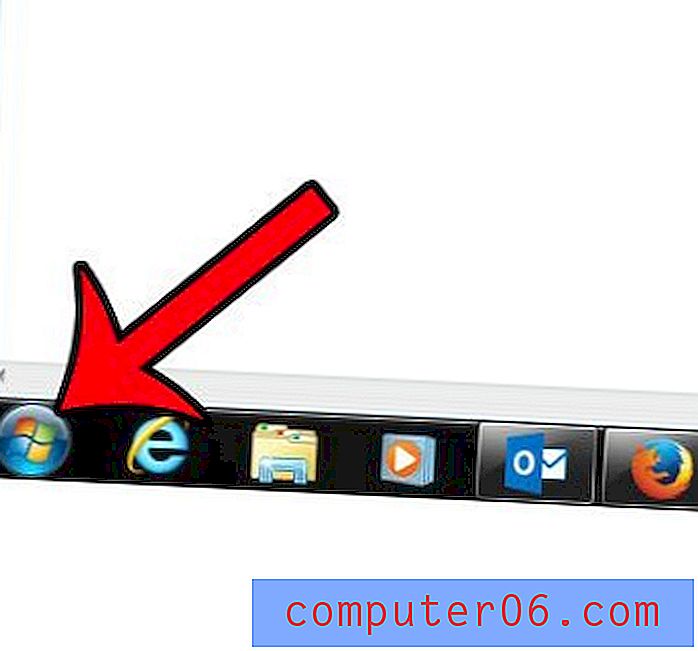Hoe een bestand uit Google Drive te verwijderen
Onze gids laat je zien hoe je een bestand verwijdert uit Google Drive. Dit proces werkt zowel voor bestanden die je hebt geüpload als voor bestanden die je hebt gemaakt met Spreadsheets, Documenten of Presentaties.
- Log in op uw Google Drive.
- Klik op het bestand dat u wilt verwijderen en klik vervolgens op het prullenbakpictogram in de rechterbovenhoek.
- Selecteer het tabblad Prullenbak aan de linkerkant van het venster.
- Klik opnieuw rechtsboven op het prullenbakpictogram.
- Selecteer de knop voor altijd verwijderen om het definitief verwijderen van het bestand te bevestigen.
Ons artikel gaat hieronder verder met afbeeldingen voor elk van deze stappen, evenals wat aanvullende informatie over het verwijderen van uw bestanden uit Google Drive.
Google Documenten en Google Spreadsheets zijn uitstekende alternatieven voor enkele duurdere tekstverwerkings- en spreadsheetbewerkingsapplicaties. U kunt zelfs de bestanden die u maakt en bewerkt opslaan in uw Google Drive-map, waardoor ze toegankelijk zijn vanaf elke computer en vele mobiele apparaten.
Maar als u uw Google Drive-opslag niet hebt geüpgraded, kan het zijn dat u onvoldoende ruimte heeft. Of misschien heb je zoveel bestanden dat het moeilijk wordt om de belangrijke te vinden. Gelukkig kun je bestanden verwijderen uit Google Drive en heb je zelfs de mogelijkheid om ze permanent te verwijderen als je dat bestand nooit meer nodig hebt.
Hoe een bestand uit uw Google Drive te verwijderen
De stappen in dit artikel zijn uitgevoerd in Google Chrome, maar moeten hetzelfde zijn in andere desktopwebbrowsers. Houd er rekening mee dat zodra u deze stappen heeft voltooid, u een bestand permanent uit uw Google Drive heeft verwijderd en dat u het later niet meer kunt terughalen.
Stap 1: Open uw Google Drive op https://drive.google.com/drive/my-drive.
Stap 2: Selecteer het bestand dat u wilt verwijderen en klik vervolgens op het prullenbakpictogram in de rechterbovenhoek van het venster.
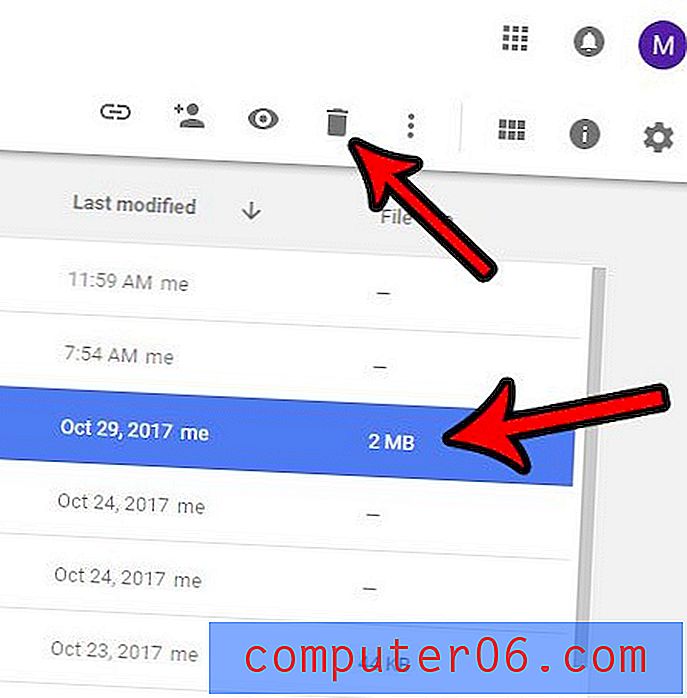
Merk op dat er dan een pop-up linksonder in het venster zal zijn waarop u kunt klikken om het verwijderen ongedaan te maken.
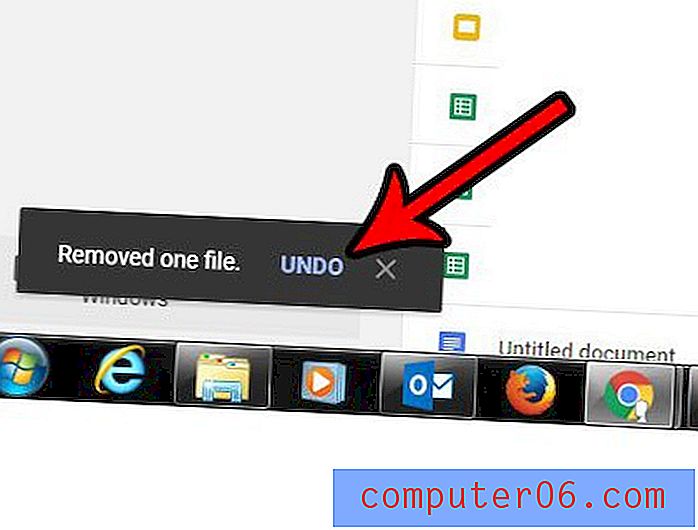
Als je het bestand permanent wilt verwijderen, klik je op de prullenbak aan de linkerkant van het venster.
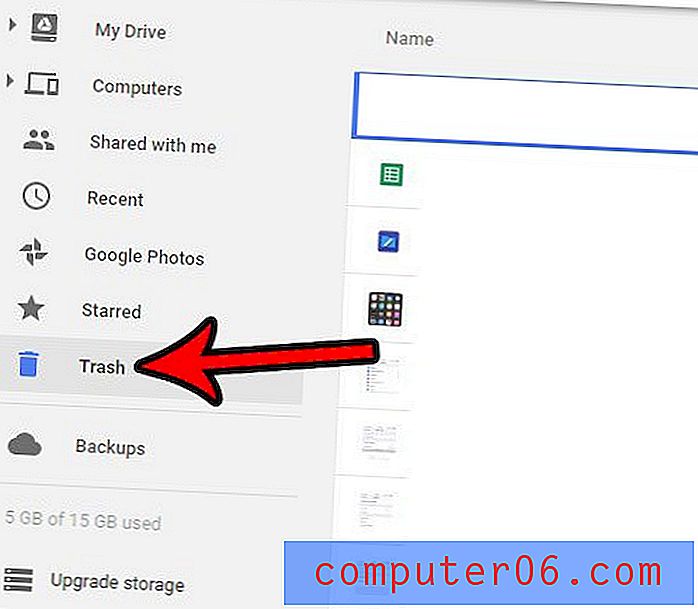
Klik vervolgens opnieuw op het prullenbakpictogram.
Vervolgens kunt u op de knop voor altijd verwijderen klikken om te bevestigen dat u het bestand definitief uit uw Google Drive wilt verwijderen.
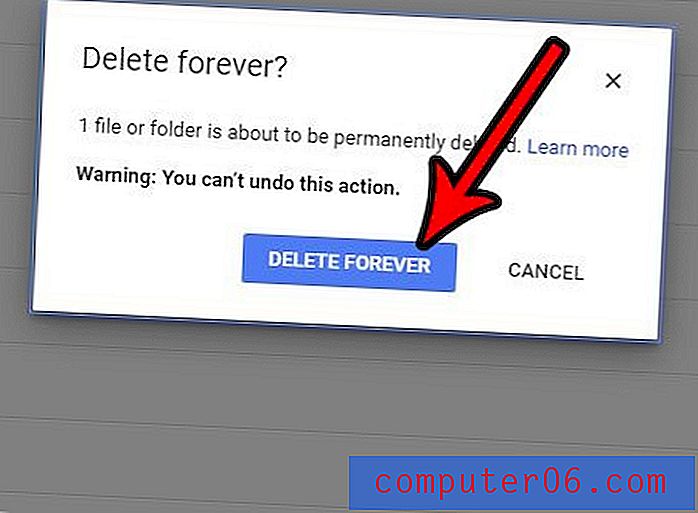 Opbrengst: verwijdert een bestand uit Google Drive
Opbrengst: verwijdert een bestand uit Google Drive Hoe een bestand uit Google Drive te verwijderen
AfdrukkenDeze handleiding laat zien hoe u een bestand uit Google Drive verwijdert als u het eerder vanaf uw computer of mobiele telefoon hebt geüpload of als u het met Google Documenten, Spreadsheets of Presentaties had gemaakt.
Actieve tijd 2 minuten Totale tijd 2 minuten Moeilijkheidsgraad GemakkelijkMaterialen
- Bestand om te verwijderen uit Google Drive
Gereedschap
- E-mailadres en wachtwoord van Google-account
Instructies
- Log in op uw Google Drive.
- Klik op het bestand dat u wilt verwijderen en klik vervolgens op het prullenbakpictogram in de rechterbovenhoek.
- Selecteer het tabblad Prullenbak aan de linkerkant van het venster.
- Klik opnieuw rechtsboven op het prullenbakpictogram.
- Selecteer de knop voor altijd verwijderen om het definitief verwijderen van het bestand te bevestigen.
Opmerkingen
Dit proces verwijdert het bestand permanent uit Google Drive. U kunt dit bestand niet meer terugkrijgen nadat u deze stappen heeft voltooid.
© SolveYourTech Projecttype: Google Docs Guide / Categorie: internetOntdek hoe u conversie van geüploade bestanden in Google Documenten kunt inschakelen, zodat u bestanden die u uploadt kunt bewerken met de bewerkingshulpmiddelen van Google Documenten.