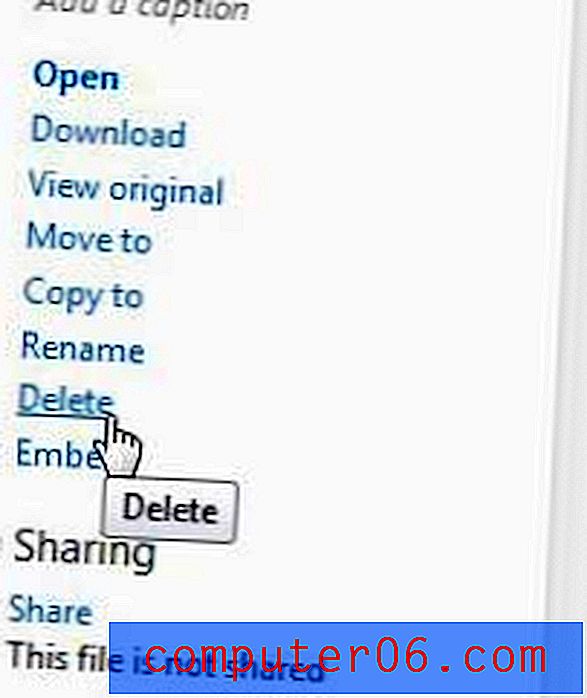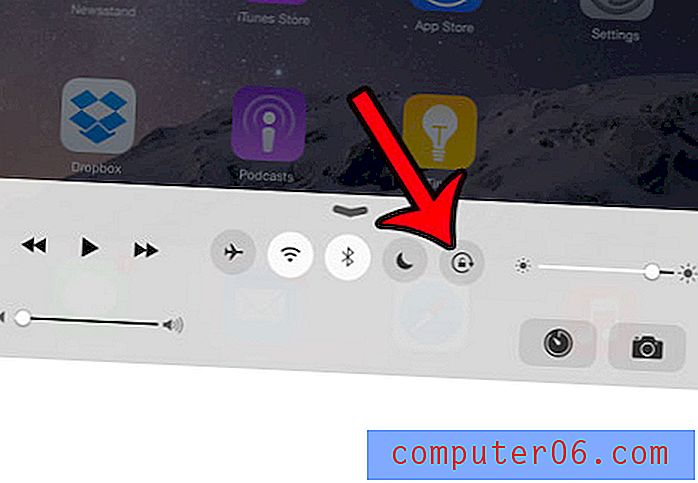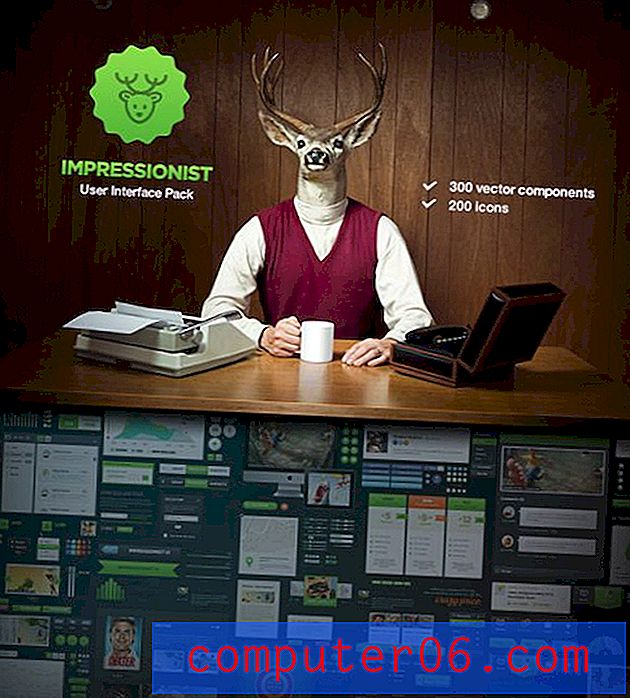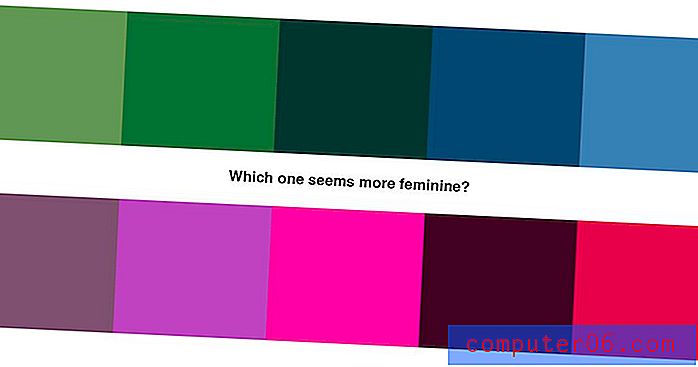Hoe foto's van SkyDrive te verwijderen
SkyDrive is een uitstekende keuze voor het opslaan van bestanden waartoe u toegang nodig hebt op meerdere computers of vanaf mobiele apparaten. De bestanden worden 'in de cloud' opgeslagen op de servers van Microsoft en u kunt ze overal openen met een webbrowser of een SkyDrive-app, samen met een internetverbinding. SkyDrive is ook een goede oplossing voor het opslaan van onvervangbare bestanden, zoals afbeeldingen. Omdat deze bestanden niet op uw computer zijn opgeslagen, zijn ze niet onderhevig aan dezelfde gegevensverliesrisico's als voor de bestanden die lokaal op uw harde schijf zijn opgeslagen. Daarom is SkyDrive ook een goede keuze om een back-up van je Windows-computer te maken. Maar soms wilt of hebt u deze bestanden niet meer nodig, dus u wilt leren hoe u afbeeldingen van SkyDrive kunt verwijderen . Hiermee worden de foto's volledig verwijderd uit je SkyDrive-opslagaccount en wordt ruimte vrijgemaakt die de afbeeldingen eerder namen.
Foto's verwijderen uit SkyDrive-account
De SkyDrive-webbrowserinterface moet redelijk bekend zijn als u een Hotmail-account gebruikt. Het kleurenschema en de lay-out zijn hetzelfde, net als veel van de opdrachten die u moet gebruiken om interactie te hebben met de bestanden die u hebt geüpload. Met behulp van deze opdrachten is het mogelijk om afbeeldingen of een ander type bestand te verwijderen uit uw SkyDrive-account.
Stap 1: Open een webbrowservenster en ga dan naar skydrive.live.com.
Stap 2: Typ uw SkyDrive-e-mailadres en wachtwoord in de velden aan de rechterkant van het venster en klik vervolgens op de knop Aanmelden .
Stap 3: klik op de link Foto's in de kolom aan de linkerkant van het venster.
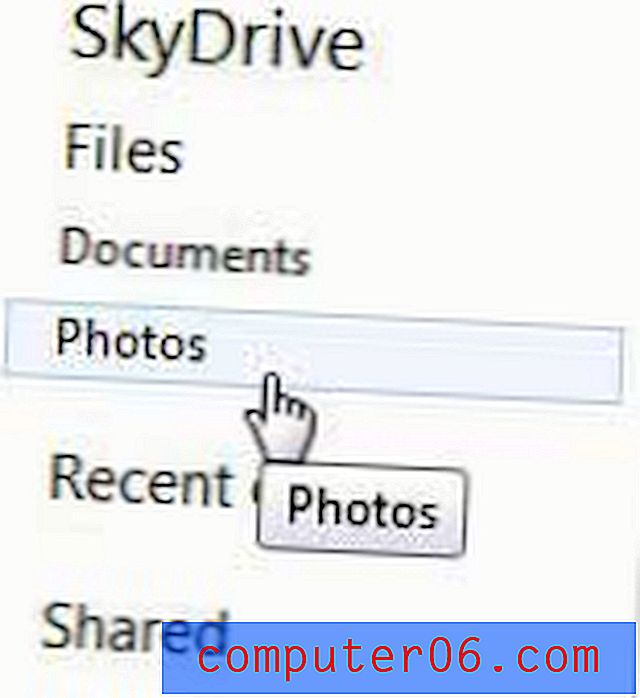
Stap 4: klik op de knop Detailsweergave in de rechterbovenhoek van het venster.
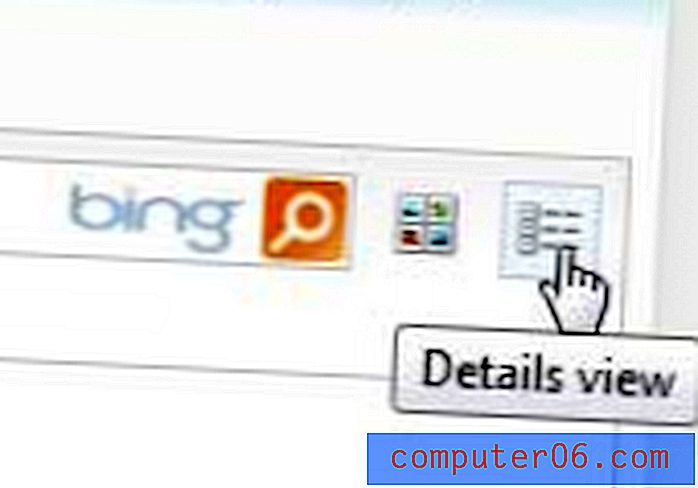
Stap 5: Vink het vakje aan links van elke afbeelding of afbeeldingsmap die u wilt verwijderen. Als je alle afbeeldingen in je SkyDrive-account wilt verwijderen, klik je op het selectievakje links van Naam bovenaan de lijst met bestanden om alle items te selecteren.
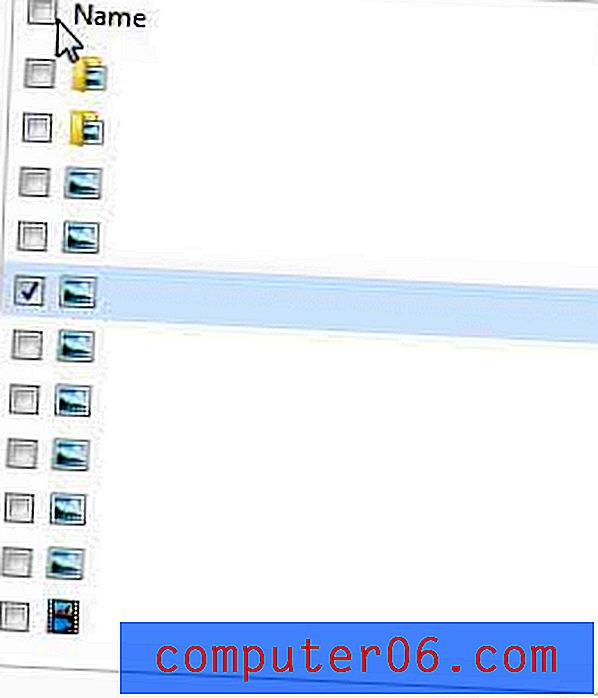
Stap 6: Klik op de blauwe link Verwijderen aan de rechterkant van het venster en klik vervolgens op de knop Ja in het pop-upvenster om te bevestigen dat u de geselecteerde afbeelding (en) wilt verwijderen.