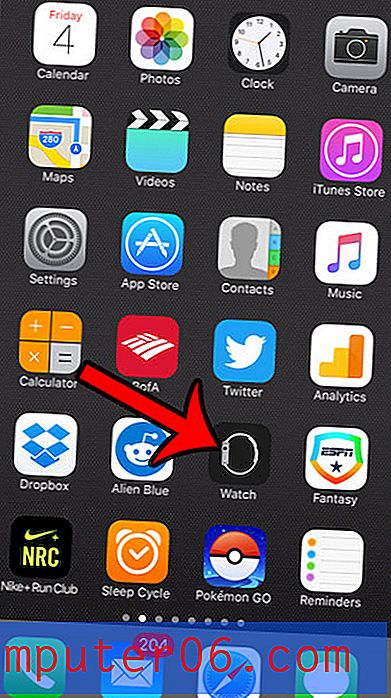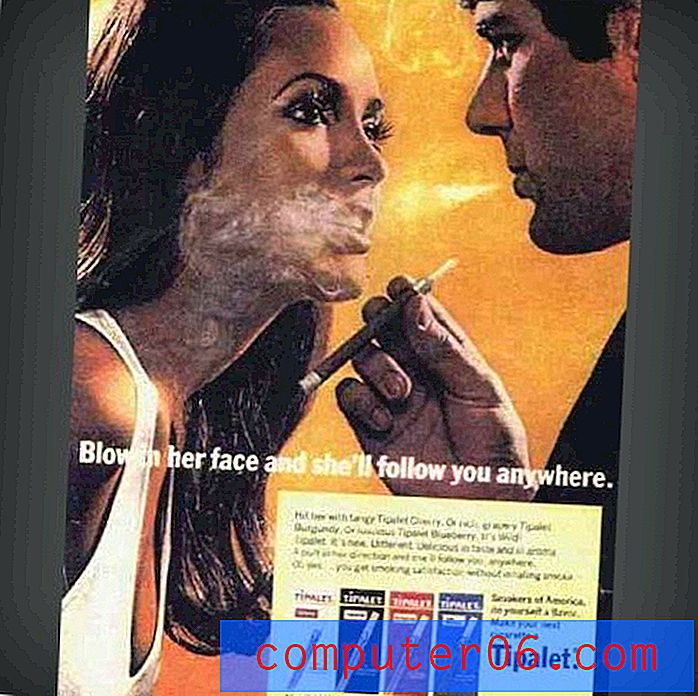Hoe u een grafiek of grafiek als afbeelding van Google Spreadsheets kunt downloaden
Door grafieken of grafieken te maken op basis van uw gegevens in Google Spreadsheets, beschikt u over een effectieve manier om informatie aan uw publiek weer te geven. Het daadwerkelijke proces van het maken van die grafiek kan vrij eenvoudig zijn, dus als u eenmaal al uw gegevens aan uw spreadsheet hebt toegevoegd, hoeft u zich geen zorgen te maken over een gecompliceerde extra taak.
En hoewel Google het relatief eenvoudig heeft gemaakt om uw diagram of grafiek te importeren in een andere Google-app zoals Documenten of Presentaties, bevindt u zich misschien in een situatie waarin u dat visuele hulpmiddel voor iets anders nodig heeft. Gelukkig kun je het downloaden als een afbeelding van Google Spreadsheets.
Hoe u uw Google Sheets-grafiek of -grafiek in een afbeelding kunt veranderen
De stappen in dit artikel zijn uitgevoerd in de desktopversie van de Google Chrome-browser. In deze handleiding wordt ervan uitgegaan dat u de grafiek of grafiek al hebt gemaakt. Zodra u deze stappen hebt voltooid, heeft u een afbeeldingsbestand van de grafiek of grafiek die in een andere toepassing, zoals Microsoft Word, kan worden ingevoegd.
Stap 1: log in op uw Google Drive op https://drive.google.com en open het Spreadsheets-bestand met de grafiek of grafiek die u wilt downloaden.
Stap 2: Klik op de kaart of grafiek om deze te selecteren.
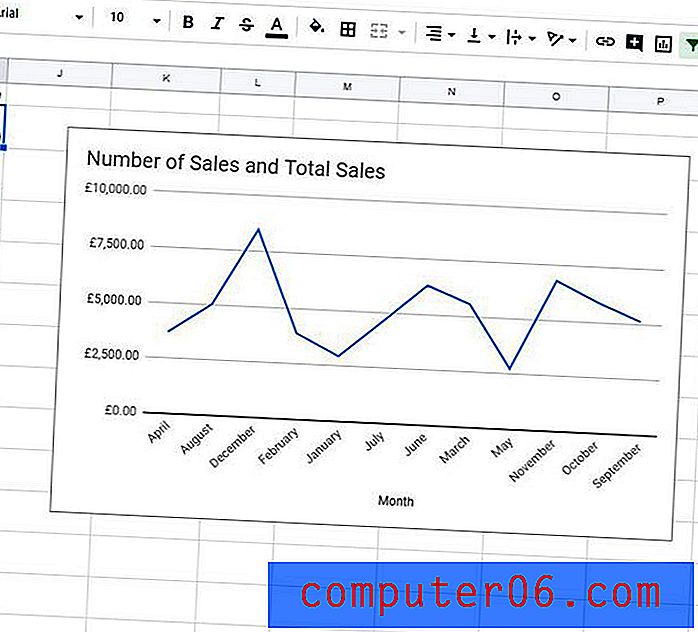
Stap 3: klik op de drie stippen in de rechterbovenhoek van de grafiek of grafiek.

Stap 4: Kies de optie Downloaden als en klik vervolgens op PNG-afbeelding .
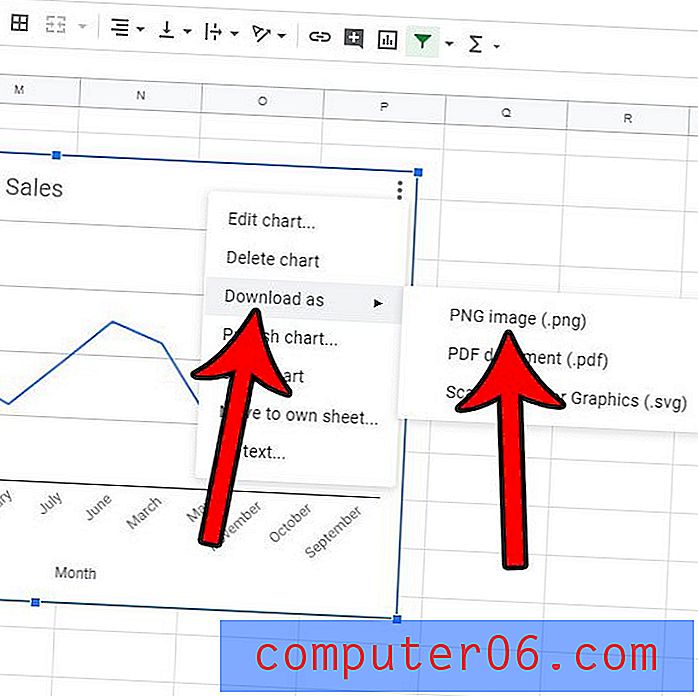
De grafische afbeelding wordt vervolgens gedownload naar de standaard map Downloads van uw browser of biedt u, afhankelijk van uw instellingen, de mogelijkheid om de downloadlocatie te kiezen.
Hou je niet van de grafiek die je hebt gemaakt en wil je opnieuw beginnen? Ontdek hoe u een bestaande grafiek of grafiek uit Google Spreadsheets kunt verwijderen als deze niet de gewenste informatie weergeeft.