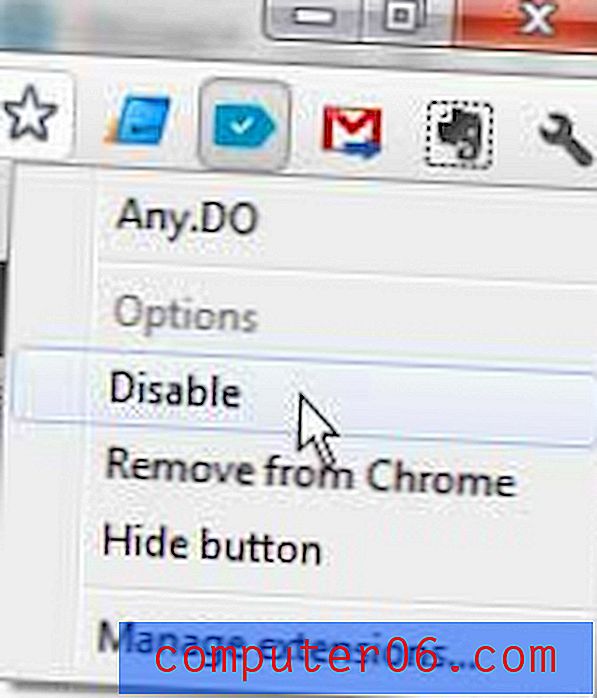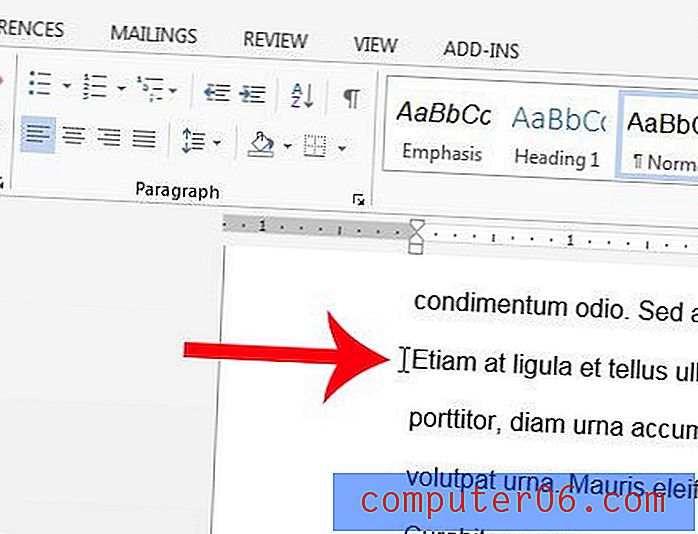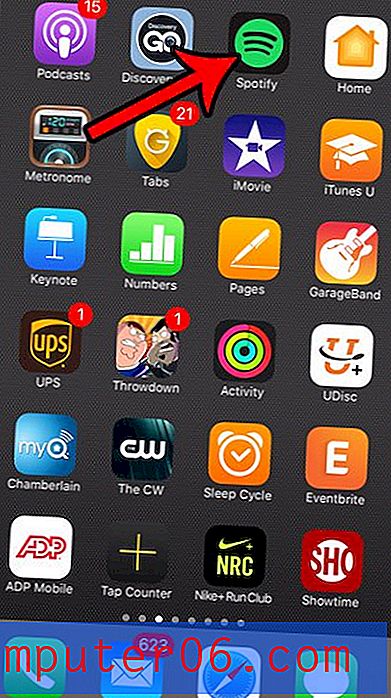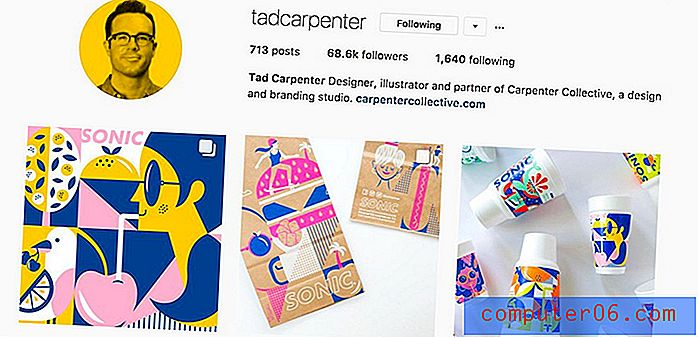Tabbladen inschakelen in Gmail
Laatst bijgewerkt: 2 april 2019
Het komt vrij vaak voor dat de meeste e-mails die je ontvangt rommel, nieuwsbrieven en over het algemeen dingen zijn waar je gewoon niet zoveel om geeft. Hoewel u zich voor veel van deze abonnementen kunt afmelden, kan dit uw rommel in uw inbox echt helpen verminderen, maar er zijn andere e-mails die u misschien niet echt leest, maar aarzelen om te stoppen met ontvangen.
De Gmail-inbox heeft een interessante oplossing om dit aan te pakken en het gaat om een systeem met tabbladen. Waarschijnlijk heb je dit gezien in een nieuw Gmail-account of een account met de standaardinstellingen.
De tabbladen waar we het in dit artikel over hebben, zijn de primaire, sociale en promotietabbladen .
Gmail kan uw e-mails filteren in geschikte categorieën, die zijn onderverdeeld in tabbladen. Hiermee kunt u e-mails van sociale netwerken en marketing-e-mails van bedrijven in hun eigen tabbladen plaatsen, zodat uw primaire inbox berichten bevat die als belangrijk worden beschouwd. Onze tutorial hieronder laat zien hoe je naar de interface met tabbladen in Gmail schakelt en hoe je de tabbladen die daar verschijnen kunt aanpassen.
Als je dit artikel leest omdat je wilt weten hoe je met een sneltoets in Gmail tabt bij het opstellen van een e-mail, dan moet je op Ctrl +] op je toetsenbord drukken. Houd er rekening mee dat u hiervoor het menu Instellingen moet openen en sneltoetsen moet inschakelen.
Tabbladen gebruiken voor organisatie in Gmail
De stappen in dit artikel zijn uitgevoerd in Google Chrome, maar werken ook in andere webbrowsers zoals Firefox of Edge. Houd er rekening mee dat in deze handleiding wordt aangenomen dat u momenteel geen inboxoptie gebruikt die tabbladen in Gmail bevat, maar dat u dit wel zou willen doen. Het eerste deel van deze tutorial laat zien hoe je kunt overschakelen naar de inbox-instelling die tabbladen gebruikt, en het tweede deel laat zien hoe je die tabbladen aanpast.
Stap 1: log in op uw Gmail-inbox op https://mail.google.com/mail/u/0/#inbox.
Stap 2: klik op het tandwielpictogram in de rechterbovenhoek van het venster en selecteer vervolgens de optie Instellingen .
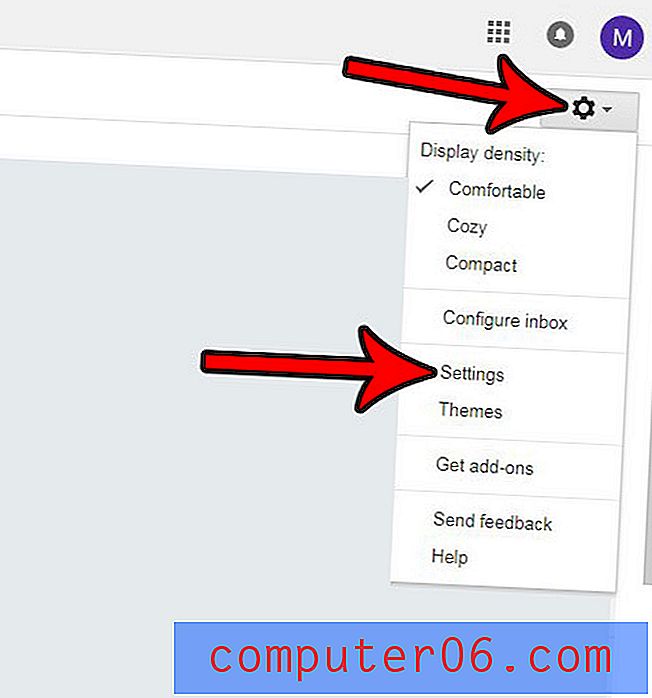
Stap 3: Selecteer het tabblad Postvak IN bovenaan het venster.
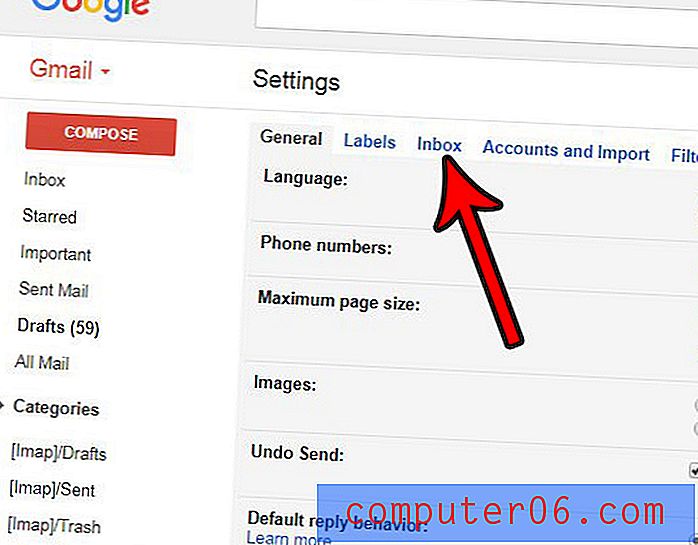
Stap 4: klik op het vervolgkeuzemenu Inboxtype en selecteer vervolgens de optie Standaard .
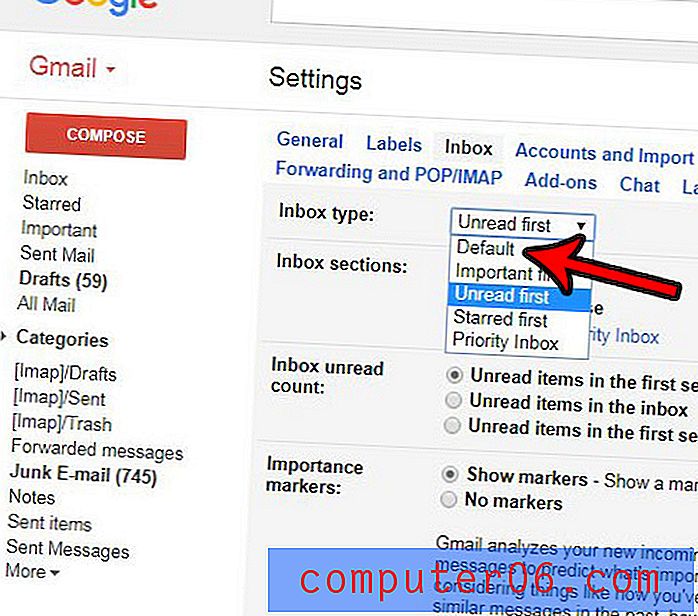
Stap 5: Blader naar de onderkant van het menu en klik op de knop Wijzigingen opslaan . Je Gmail-inbox moet na een paar seconden opnieuw worden geladen met tabbladen.
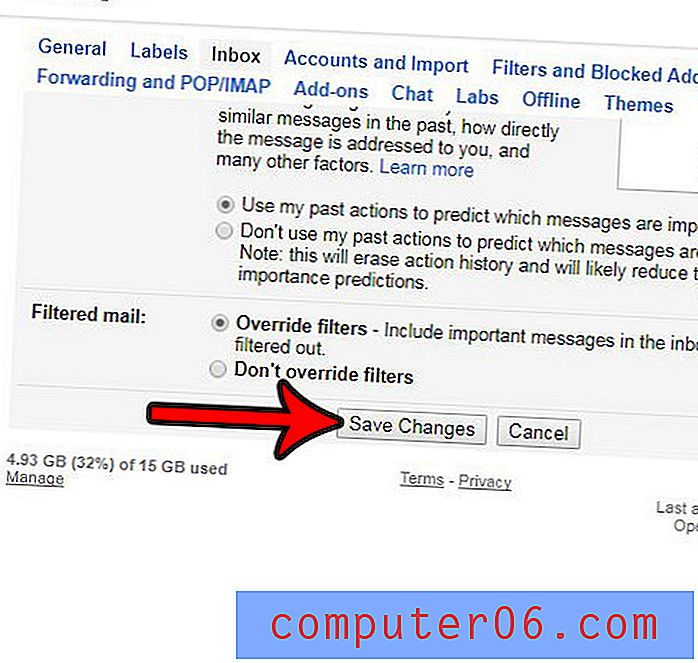
Stap 6: Klik nogmaals op het tandwielpictogram en kies vervolgens de optie Inbox configureren .
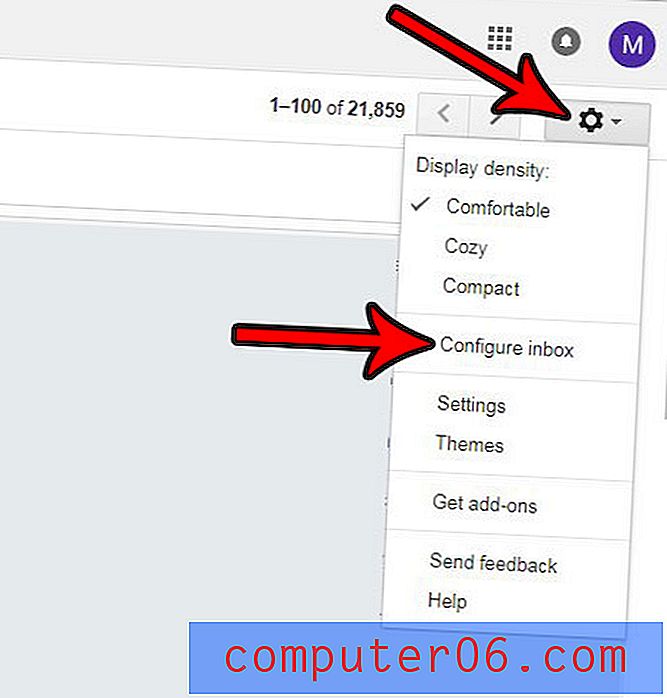
Stap 7: Selecteer de tabbladen die u wilt inschakelen en klik vervolgens op de knop Opslaan .
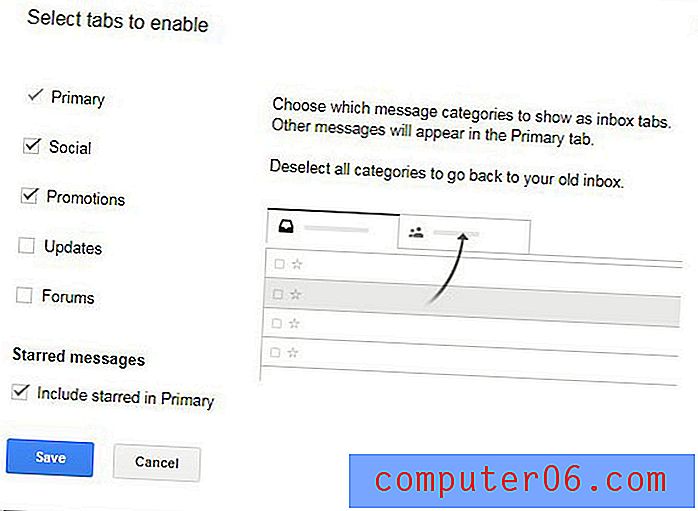
Zoals je in de bovenstaande afbeelding kunt zien, zijn de categorietabbladen die beschikbaar zijn voor gebruik in Gmail:
- Primair
- Sociaal
- Promoties
- Updates
- Forums
U kunt elke combinatie van deze tabbladen inschakelen. Degenen die standaard zijn ingeschakeld, zijn Primair, Sociaal en Promoties.
Heb je ooit een e-mail gestuurd waarvan je meteen besefte dat er een fout in zat? Leer hoe u een e-mail in Gmail kunt oproepen en geef uzelf een klein venster na het verzenden van een e-mail waarin u kunt voorkomen dat deze wordt verzonden.