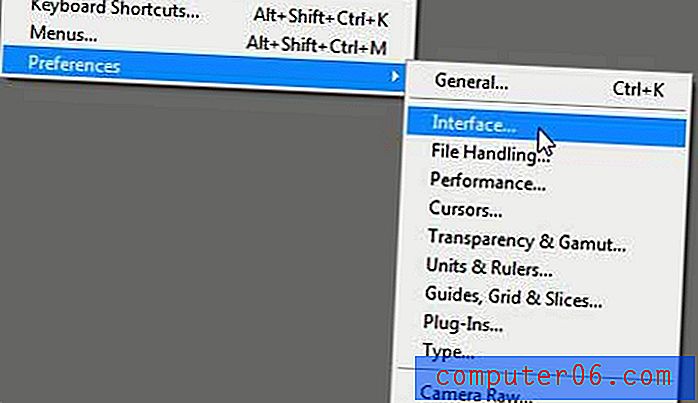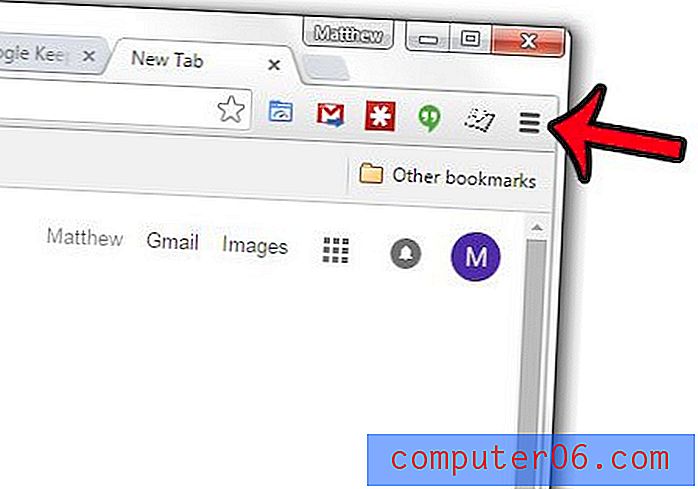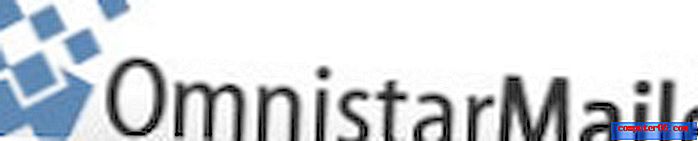Hoe de volledige paginaweergave in Google Chrome in te voeren
Veel van de meer visuele inhoud die u op internet vindt, ziet er alleen beter uit op een groter scherm. Afbeeldingen en video's met een hogere resolutie verminderen de pixelvorming die optreedt bij inhoud met een lage resolutie, en het kan zijn dat u het meeste wilt halen uit het scherm dat u gebruikt om pagina's op internet te gebruiken.
Wanneer u webpagina's bekijkt in de Google Chrome-webbrowser, wordt een deel van het scherm gebruikt om de geopende tabbladen weer te geven die u heeft, de adresbalk waar u zoektermen kunt typen of andere URL's kunt openen, evenals enkele extra pictogrammen die browserextensies starten bladwijzers. Maar je kunt ervoor kiezen om dat deel van de browser te verbergen en je pagina het hele scherm te laten overnemen. Onze onderstaande gids laat u zien hoe u de volledige paginaweergave in Google Chrome kunt openen en sluiten.
Hoe u naar de volledige paginaweergave gaat in Google Chrome
De onderstaande stappen worden uitgevoerd in de desktop / laptop-versie van Google Chrome. Als u deze stappen voltooit, wordt de Chrome-browser in de modus 'volledig scherm' gezet. Dit betekent dat de inhoud van de webpagina het hele scherm zal overnemen en de Chrome-tabbladen en adresbalk zal verbergen.
Stap 1: Open de Google Chrome-browser.
Stap 2: klik op de knop Google Chrome aanpassen en bedienen (die met de drie stippen) in de rechterbovenhoek van het venster.
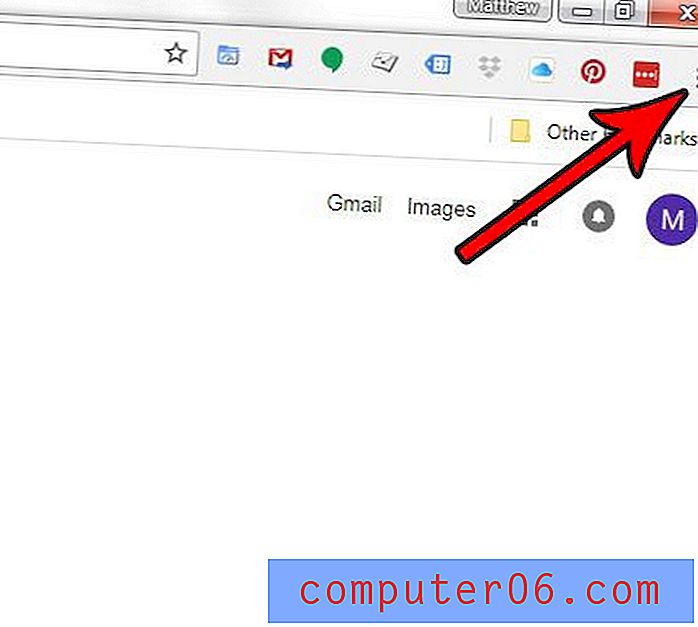
Stap 3: Selecteer de knop Volledige paginaweergave naast de zoomregelaars.
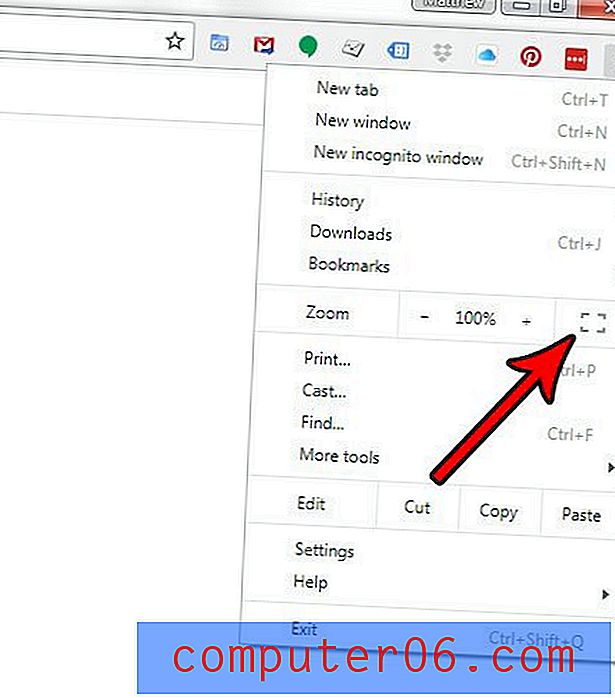
U kunt de volledige paginaweergave op elk moment verlaten door op de F11- toets op uw toetsenbord te drukken. Merk op dat de F11-toets ook kan worden gebruikt als snelkoppeling om ook de volledige paginaweergave te openen.
Lijkt het lettertype te klein op de webpagina's die u bezoekt, waardoor het moeilijk is om de inhoud te lezen die u wilt? Ontdek hoe u een grotere standaardlettergrootte in Google Chrome kunt gebruiken en de tekst kunt vergroten in de browser.