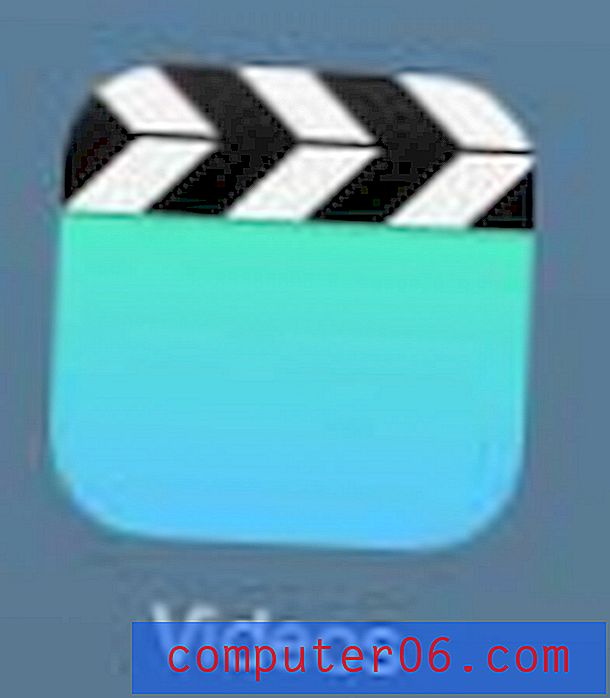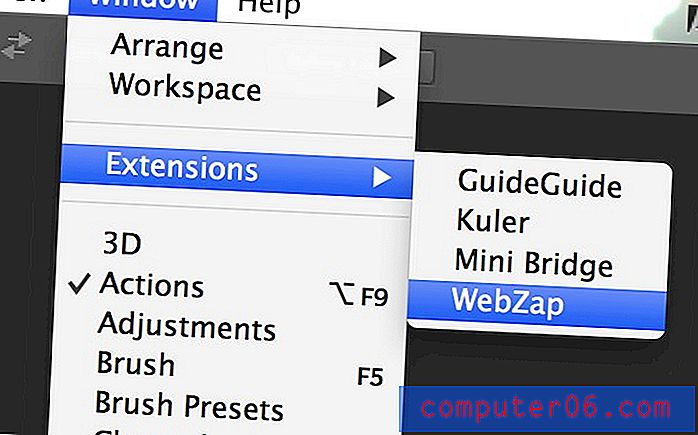Hoe Gmail vragen te stellen voordat externe afbeeldingen worden weergegeven
Veel van de e-mails die u in uw Gmail-inbox ontvangt, bevatten waarschijnlijk enkele afbeeldingen. Als u zich bijvoorbeeld ooit hebt geabonneerd op de nieuwsbrief van een bedrijf of als u e-mails over de nieuwste deals van uw favoriete winkels ontvangt, dan zijn er vrijwel zeker afbeeldingen in de hoofdtekst van die e-mails.
Maar als u ook een andere e-mailprovider gebruikt of als u Microsoft Outlook gebruikt, heeft u mogelijk gemerkt dat de e-mails er soms anders uitzien wanneer u ze daar ontvangt. Dat komt omdat je mogelijk een optie hebt ingeschakeld in Gmail die externe afbeeldingen weergeeft die zijn ingesloten in je e-mails. Als u liever de mogelijkheid heeft om te kiezen of u die afbeeldingen al dan niet wilt weergeven, laat de onderstaande gids zien welke instelling u wilt wijzigen.
Hoe te stoppen met het standaard weergeven van afbeeldingen in Gmail
De onderstaande stappen gaan een instelling in de webbrowser-versie van Gmail wijzigen, zodat deze standaard geen afbeeldingen meer weergeeft. Dit betekent dat e-mails met veel afbeeldingen, zoals nieuwsbrieven die u mogelijk ontvangt van winkels of organisaties, deze afbeeldingen niet langer standaard zullen weergeven. Gmail vraagt u in plaats daarvan of u de afbeeldingen in die e-mail wilt weergeven voordat u ze aan u laat zien.
Stap 1: Ga naar https://mail.google.com en log in op uw Gmail-account.
Stap 2: klik op het tandwielpictogram in de rechterbovenhoek van het venster en selecteer vervolgens de optie Instellingen .
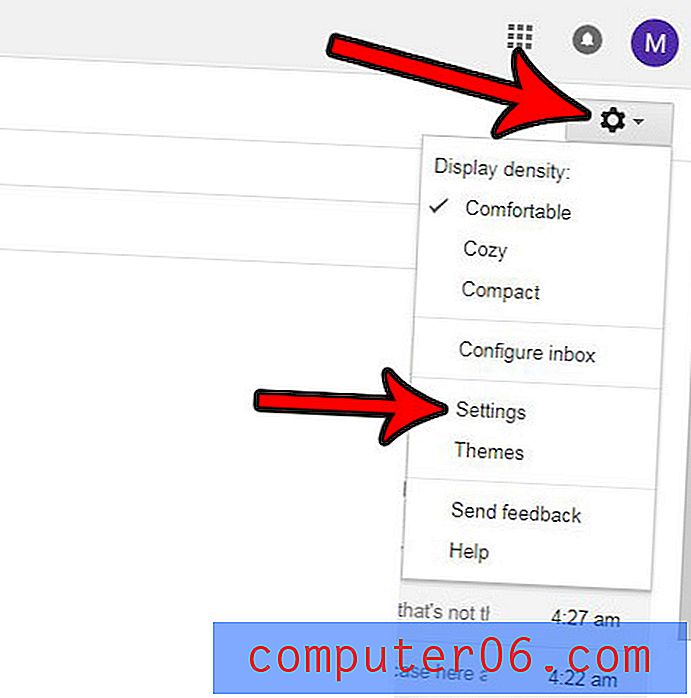
Stap 3: Selecteer de optie Vragen voordat externe afbeeldingen worden weergegeven rechts van Afbeeldingen .
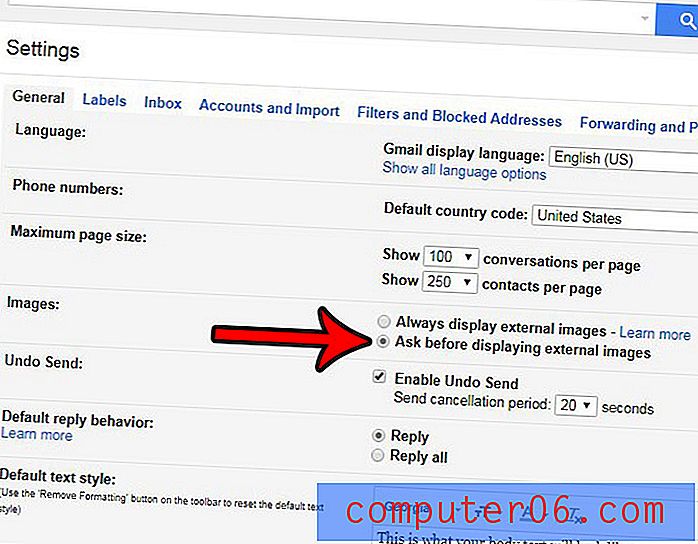
Stap 4: Scroll naar de onderkant van het menu en klik op de knop Wijzigingen opslaan .
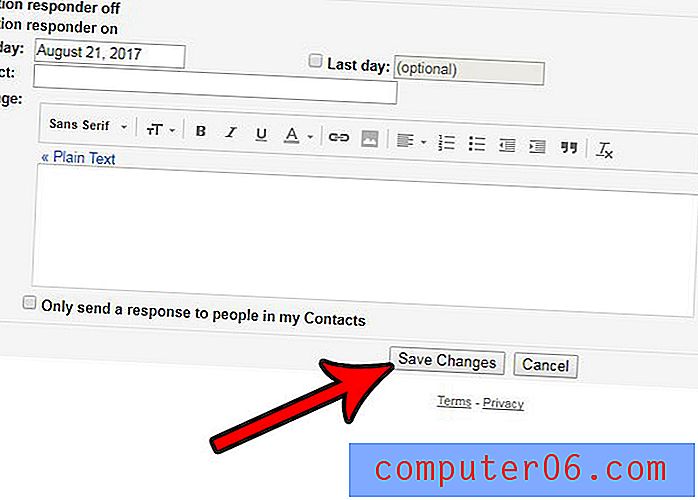
Heb je ooit een e-mail gestuurd en realiseerde je je meteen dat je een fout hebt gemaakt? of heb je een e-mail gestuurd en heb je meteen besloten dat je deze niet wilde versturen? Je hebt de mogelijkheid om jezelf een paar seconden de tijd te geven om een e-mail te verwijderen. Dit artikel laat u zien waar u de instelling kunt vinden en inschakelen waarmee dit kan gebeuren.