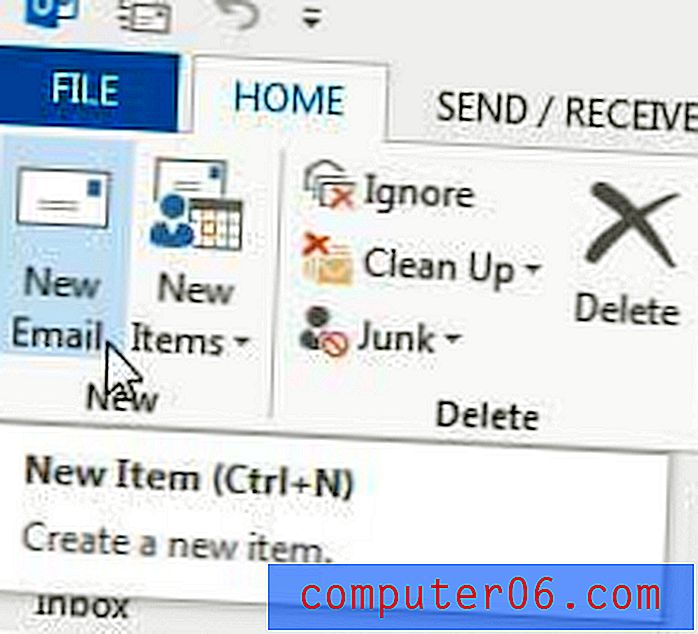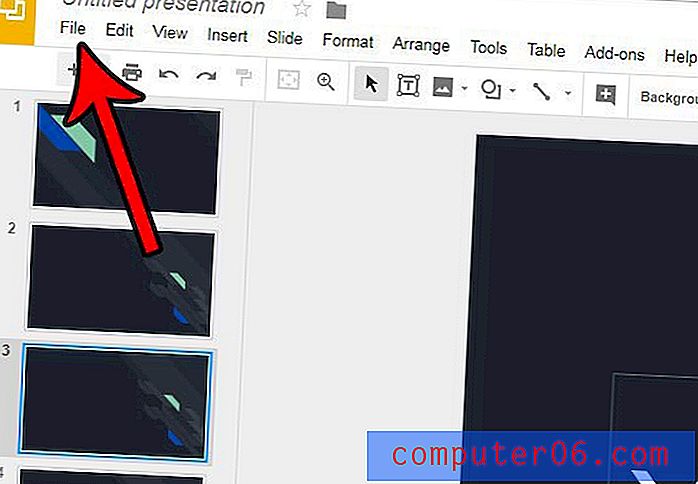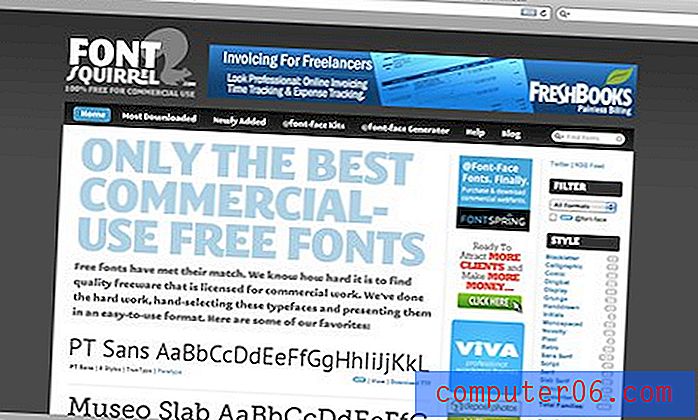Hoe u de documenttitel bovenaan de pagina kunt opnemen wanneer u afdrukt vanuit Google Spreadsheets
Spreadsheets kunnen moeilijk van elkaar te onderscheiden zijn wanneer ze worden afgedrukt, vooral als ze vergelijkbare informatie bevatten. Zonder een identificerende titel, bijvoorbeeld, als het moeilijk is om het verschil te zien tussen uw maandelijkse verkooprapport voor januari en uw maandelijkse verkooprapport voor februari. Deze verwarring kan tot fouten leiden, dus u kunt dat soort problemen het beste zoveel mogelijk vermijden.
Een manier waarop u dit kunt doen met uw afgedrukte Google-spreadsheets, is door de documenttitel bovenaan de pagina op te nemen. Deze informatie wordt bovenaan elke pagina weergegeven en de gedrukte versie van de spreadsheet heeft dezelfde naam als de digitale versie die is opgeslagen in Google Drive. Ga hieronder verder om te zien hoe u de documenttitel kunt opnemen wanneer u afdrukt vanuit Spreadsheets.
Hoe de bestandsnaam bovenaan de pagina in Google Spreadsheets af te drukken
De stappen in deze handleiding gaan de afdrukinstellingen voor uw spreadsheet wijzigen, zodat de documenttitel bovenaan elke pagina wordt afgedrukt. Dit heeft geen invloed op uw andere spreadsheets in Google Drive. Als u de titel die bovenaan de pagina wordt afgedrukt, wilt wijzigen, kunt u dit doen door op de titel bovenaan het tabblad Spreadsheets te klikken en deze te bewerken.
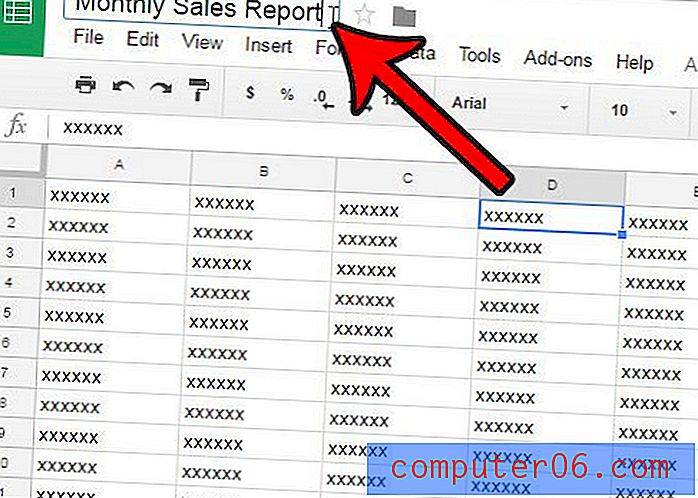
Stap 1: Open uw Spreadsheets-bestand in Google Drive. Je kunt Google Drive openen door naar https://drive.google.com te gaan.
Stap 2: klik op het tabblad Bestand bovenaan het venster.
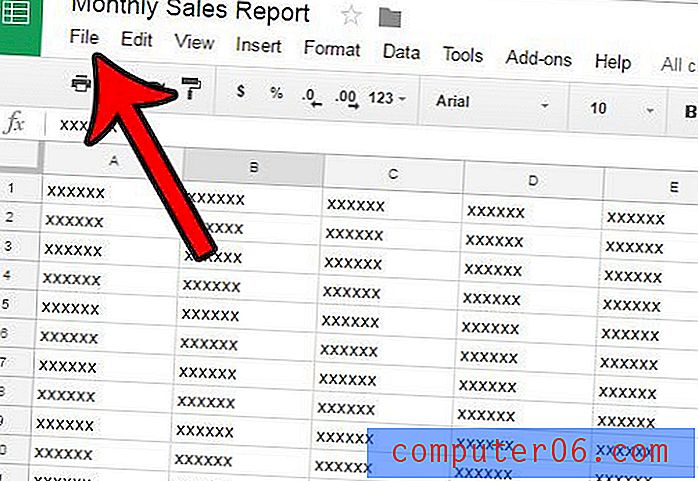
Stap 3: klik op de optie Afdrukken onder aan het menu. U kunt het afdrukmenu ook rechtstreeks openen door op Ctrl + P op uw toetsenbord te drukken.
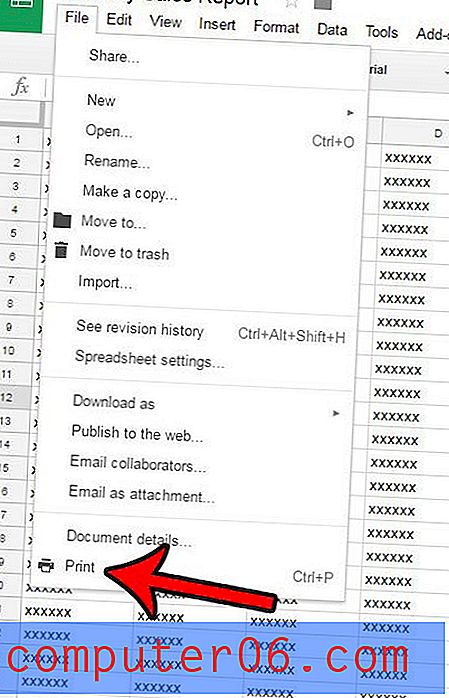
Stap 4: Controleer de cirkel links van Documenttitel opnemen en klik vervolgens op de knop Afdrukken .

Stap 5: klik op de knop Afdrukken om uw document af te drukken. Merk op dat, afhankelijk van uw browser, u een voorbeeld van het afgedrukte document kunt zien. Dit is een goed moment om het te bekijken om te bevestigen dat het zal afdrukken met de gewenste opmaak. Als er iets niet klopt, kunt u op de knop Annuleren klikken om terug te gaan en aanvullende instellingen te bewerken.
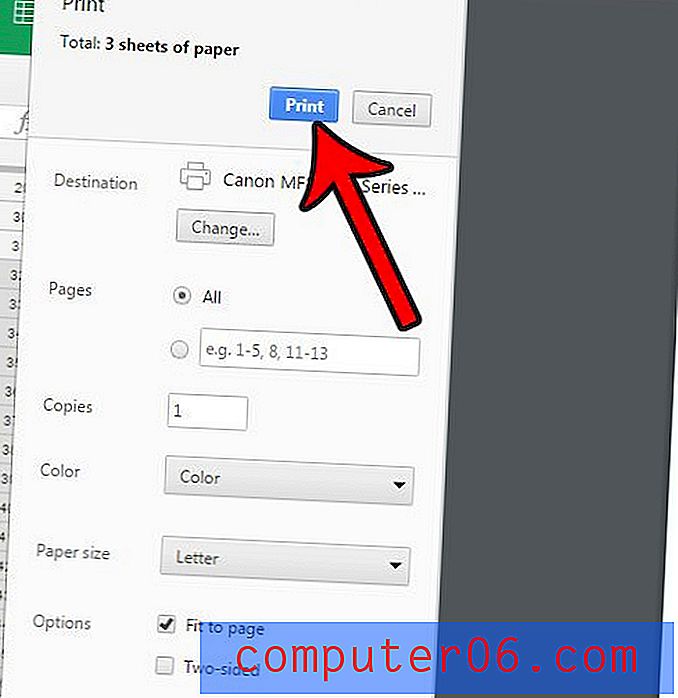
Veel van de afdrukinstellingen die beschikbaar zijn voor Google Spreadsheets, zijn ook beschikbaar in Excel. U kunt onze Excel-afdrukgids lezen als u zich meer op uw gemak voelt in dat programma en liever de afdrukinstellingen voor uw Excel-bestanden wilt bewerken.