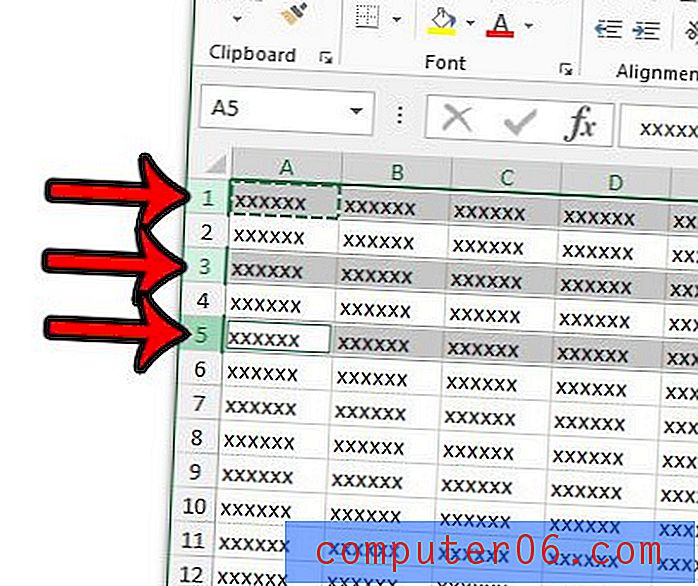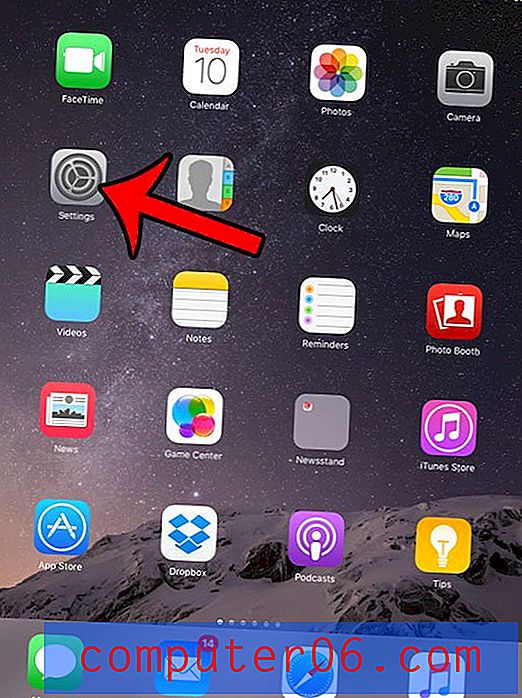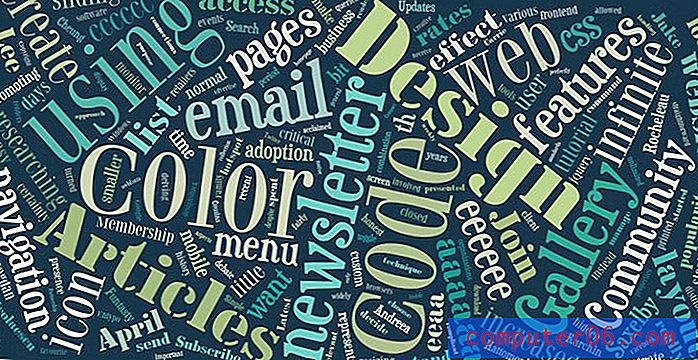Hoe de Google Chrome Task Manager te openen
Wanneer u een webbrowser heeft geopend, zijn er vaak meer processen en toepassingen actief dan u denkt. Als je ooit op Ctrl + Alt + Delete hebt gedrukt om Taakbeheer in Windows te openen, dan heb je waarschijnlijk een idee van waar ik naar verwijs. U weet echter mogelijk niet dat Google Chrome zijn eigen speciale taakbeheerder heeft die u alle processen en add-ons vertelt die samen met de browser en uw tabbladen worden uitgevoerd. Als u wilt weten hoe u Google Chrome-taakbeheer opent, kunt u doorgaan met het lezen van deze zelfstudie om de exacte methode te zien die hiervoor nodig is, evenals een handige sneltoets die het proces nog verder kan versnellen.
Taakbeheer starten in Google Chrome
Lopende processen, add-ons en werkbalken zijn drie van de factoren die de prestaties van Google Chrome zullen verminderen. In een poging om u te helpen deze elementen te beheersen, biedt Google een taakbeheerder aan, waar u elk gewenst proces kunt zien en beëindigen. U kunt ook een andere tool in de taakbeheerder gebruiken om ook wat meer gedetailleerde statistieken over al uw bronnengebruik te krijgen.
Stap 1: Start de Google Chrome-webbrowser of open het Chrome-venster als de browser al actief is.
Stap 2: klik met de rechtermuisknop in een lege ruimte bovenaan het venster en klik vervolgens op de optie Taakbeheer . U kunt ook op Shift + Esc op uw toetsenbord drukken om de taakbeheerder ook te openen.
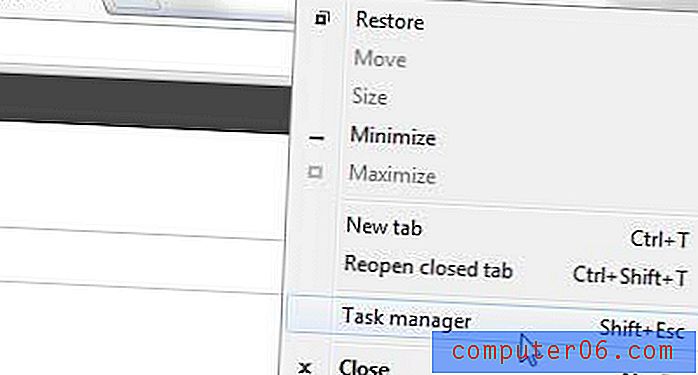
Stap 3: U zou nu een open venster moeten hebben dat lijkt op de onderstaande afbeelding.
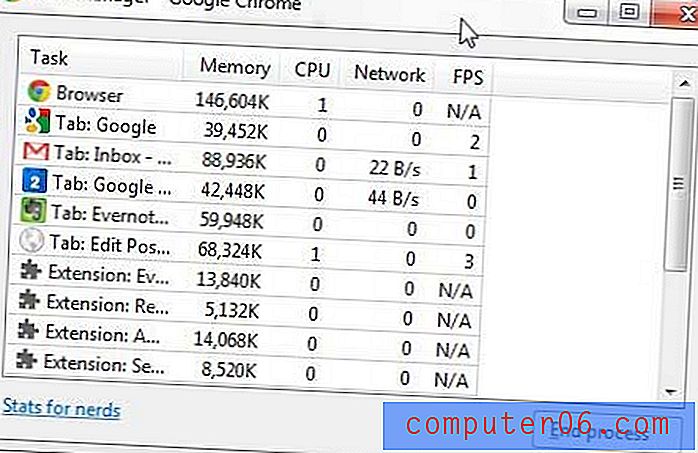
Stap 4: U kunt een lopend proces beëindigen door op het proces in het venster te klikken en vervolgens op de knop Proces beëindigen onder aan het venster te klikken.
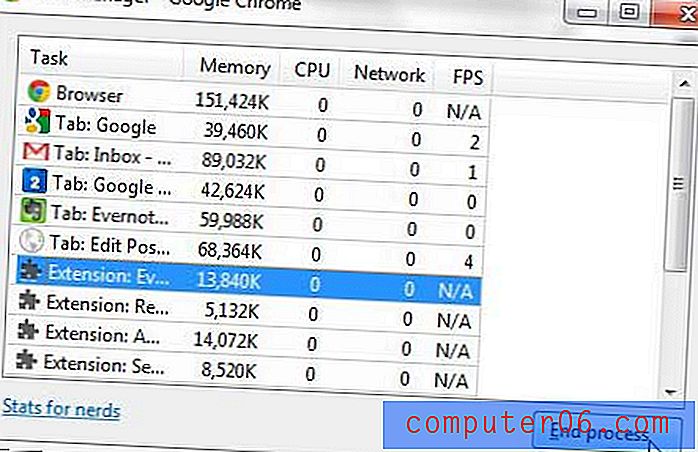
Je zult ook merken dat er een link in de linkerbenedenhoek van het venster staat met statistieken voor nerds . Als u op deze link klikt, wordt er een nieuw tabblad geopend in uw Chrome-browservenster en krijgt u veel gedetailleerde informatie over elk proces en het geheugengebruik ervan.