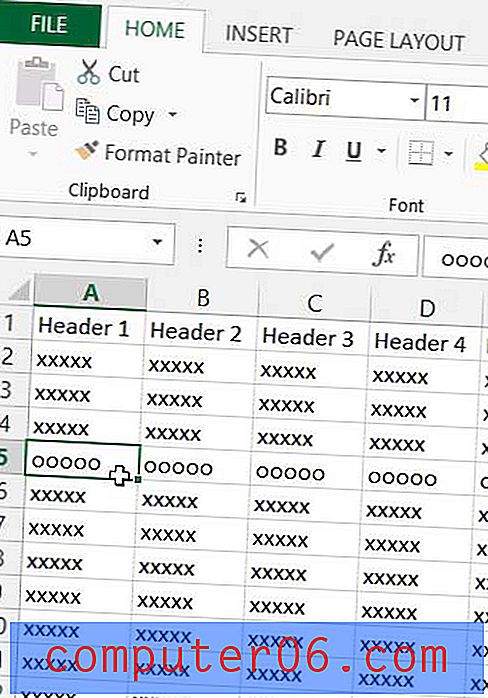Hoe randen in Google Spreadsheets te verwijderen
Randen in een spreadsheet bieden een eenvoudige visuele aanwijzing over waar verschillende stukjes gegevens worden gescheiden. Het maakt het gemakkelijker om de informatie als afzonderlijke eenheden te lezen en het kan helpen om een deel van de verwarring weg te nemen die ontstaat wanneer u naar een grote tabel met gegevens kijkt.
Maar af en toe gebruikt u Google Spreadsheets voor iets waar bestaande celranden een afleiding zijn, bijvoorbeeld als u eerder een groep van die cellen hebt samengevoegd. Gelukkig kun je celranden in Google Spreadsheets verwijderen op een vergelijkbare manier als hoe die randen voor het eerst werden toegevoegd.
Hoe randen uit cellen te verwijderen in Google Spreadsheets
Bij de stappen in dit artikel wordt ervan uitgegaan dat u momenteel een Google Spreadsheets-spreadsheet heeft met enkele celranden en dat u deze randen wilt verwijderen. Merk op dat randen anders zijn dan rasterlijnen. Als u deze stappen volgt en de randen die u wilt verwijderen nog steeds aanwezig zijn, moet u mogelijk in plaats daarvan rasterlijnen verwijderen.
Stap 1: Meld u aan bij Google Drive op https://drive.google.com/drive/my-drive en open het bestand met de randen die u wilt verwijderen.
Stap 2: Selecteer de cellen met de randen die u wilt verwijderen.

Stap 3: klik op de knop Borders in de werkbalk boven de spreadsheet.

Stap 4: Selecteer de optie Geen randen om de bestaande celranden te verwijderen.
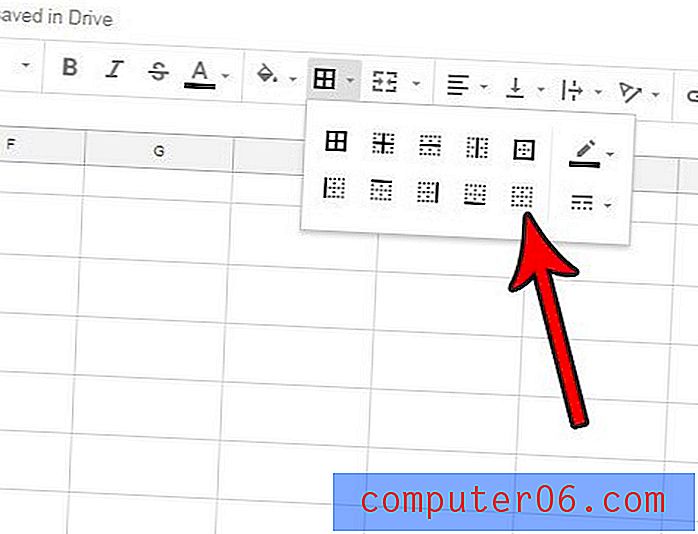
Zoals eerder vermeld, zijn de rasterlijnen wat u eigenlijk wilt verwijderen. U kunt dit artikel lezen om te leren hoe u rasterlijnen in Google Spreadsheets verwijdert als u liever geen scheidingslijnen op uw blad wilt hebben.