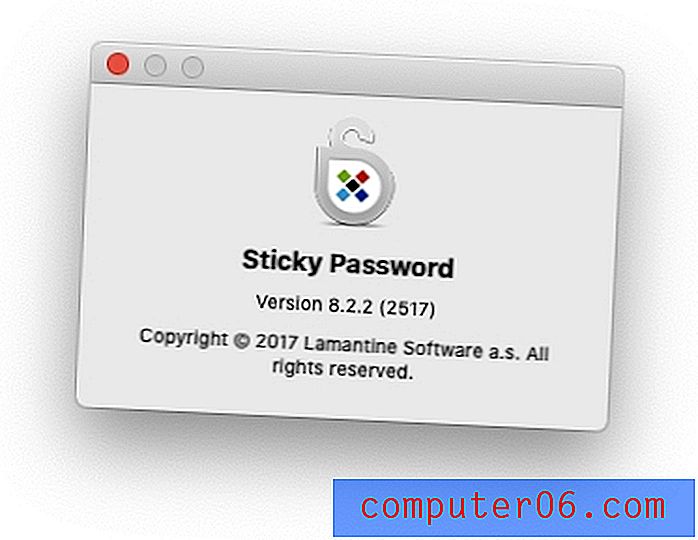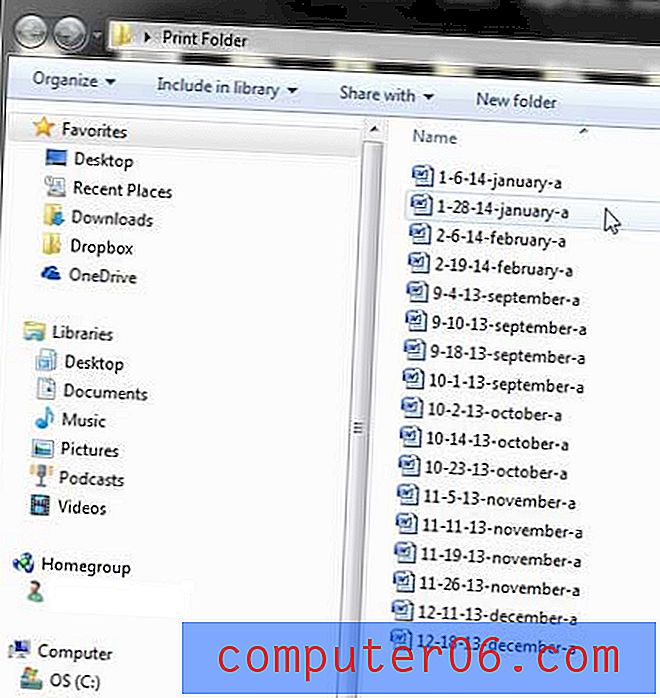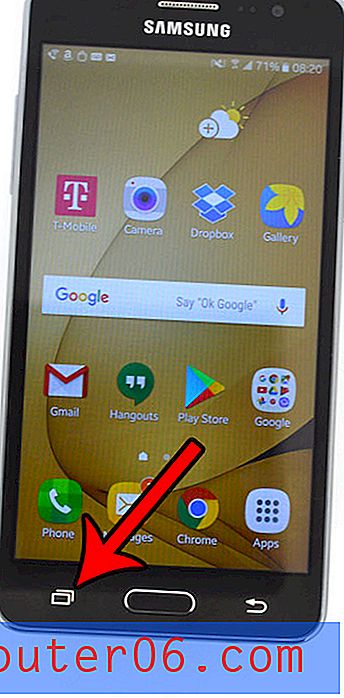Zoeken binnen Google Docs
Soms zult u tijdens het schrijven van een document merken dat u wat extra feiten moet opzoeken of een ander stuk gegevens moet zoeken. Afhankelijk van uw internetgewoonten kan dit betekenen dat u een nieuw tabblad opent, een ander webbrowservenster opent of de zoekfunctie gebruikt in het menu Start van uw Windows 7-computer. Ongeacht welk pad u neemt, u zult uw Google Documenten-document moeten verlaten om de informatie te vinden die u nodig heeft. En elke keer dat u weggaat van een tabblad, is er altijd de kans dat u per ongeluk het browservenster sluit of een nieuwe pagina opent in plaats van uw Google Documenten-documenttabblad. Gelukkig heeft Google een nieuwe functie aan hun Docs-pagina's toegevoegd, genaamd Research, waarmee u rechtstreeks vanaf de documentpagina op internet kunt zoeken.
Hoe de Google Docs Research Tool te gebruiken
Nu Google de Onderzoekstool aan hun Documenten-pagina heeft toegevoegd, zal deze er standaard zijn, zowel voor oude als voor nieuwe documenten, tenzij u ervoor kiest deze uit het zicht te verwijderen. Als je het van de pagina wilt verwijderen, klik je gewoon op de witte "x" in de rechterbovenhoek van het gereedschap.
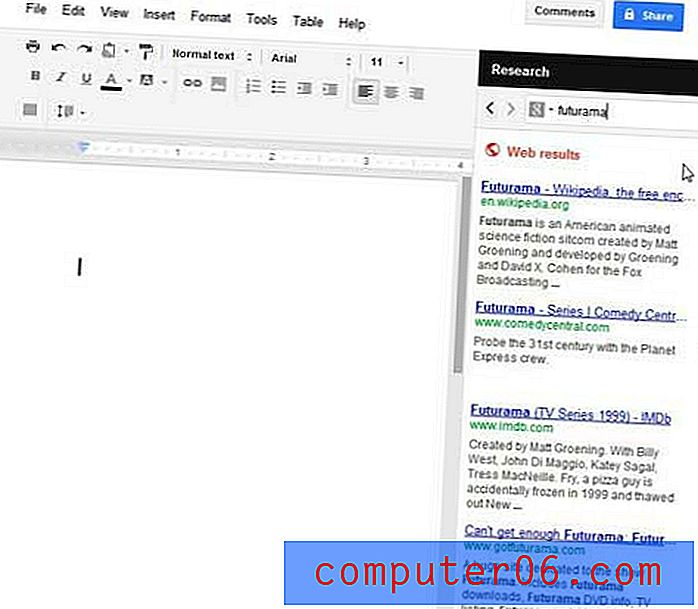
Als u de tool echter wilt gebruiken om u te helpen bij het maken van uw documenten, biedt deze een aantal zeer interessante functies. Begin met het leren gebruiken van de Google Docs Research-tool door simpelweg een zoekterm in het zoekveld te typen. De onderzoekstool geeft vervolgens de resultaten weer die u zou verwachten als u Google Zoeken zou gebruiken op zijn eigen browsertabblad.
Als u op een van de links in de resultaten klikt, wordt die pagina op zijn eigen tabblad geopend. De interessantere elementen van de onderzoekstool worden echter gevonden door de opties te gebruiken waarmee u op de zoekresultaten kunt reageren terwijl u op uw huidige pagina blijft. Als u bijvoorbeeld uw muis over een van de resultaten beweegt, ziet u onder het resultaat een nieuwe reeks opties.
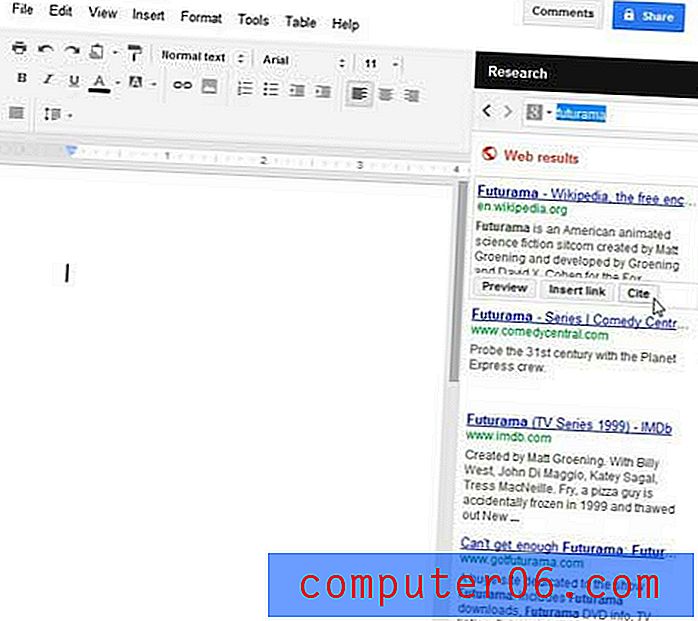
Als u op de knop Link invoegen klikt, wordt een link naar het zoekresultaat aan uw document toegevoegd.
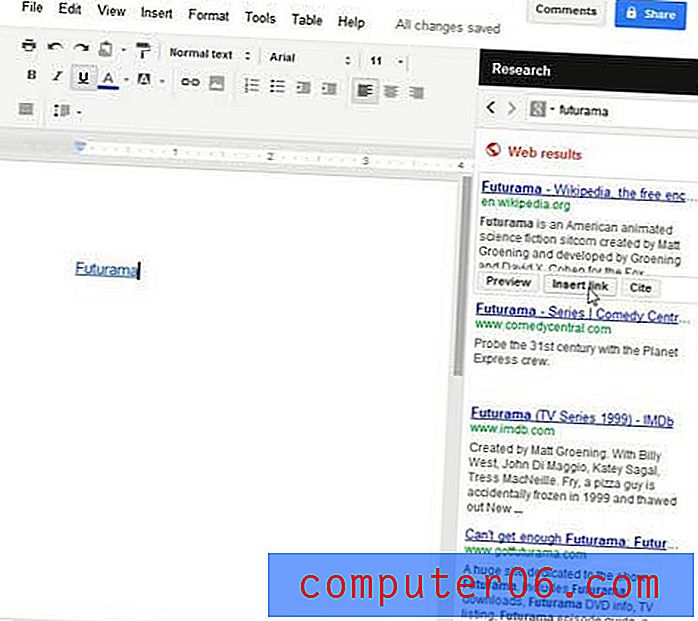
Als u op de knop Citeren klikt, wordt een citaat toegevoegd aan de huidige positie in het document en wordt dit aangegeven door een citatienummer. Onderaan de documentpagina wordt ook een citaat toegevoegd.
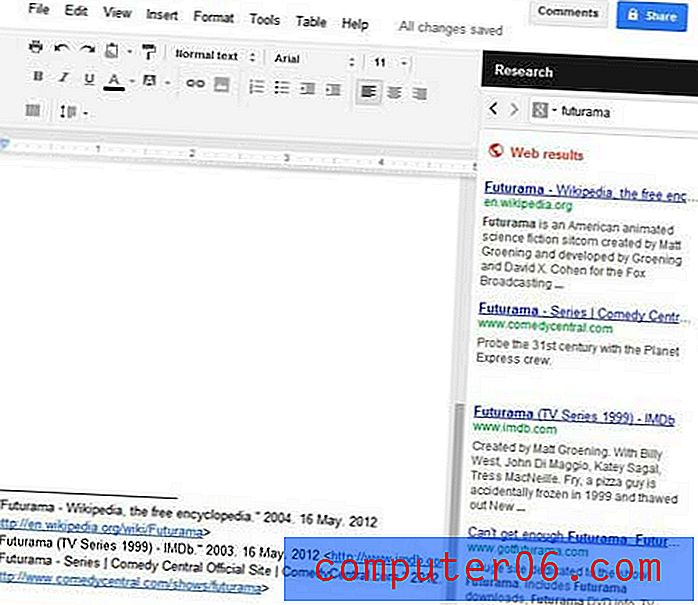
Als u ten slotte op de knop Voorbeeld klikt, wordt links van de Onderzoekstool een voorbeeld van de pagina met zoekresultaten weergegeven, zodat u een voorbeeld van de resultaatpagina kunt bekijken zonder uw document te verlaten.
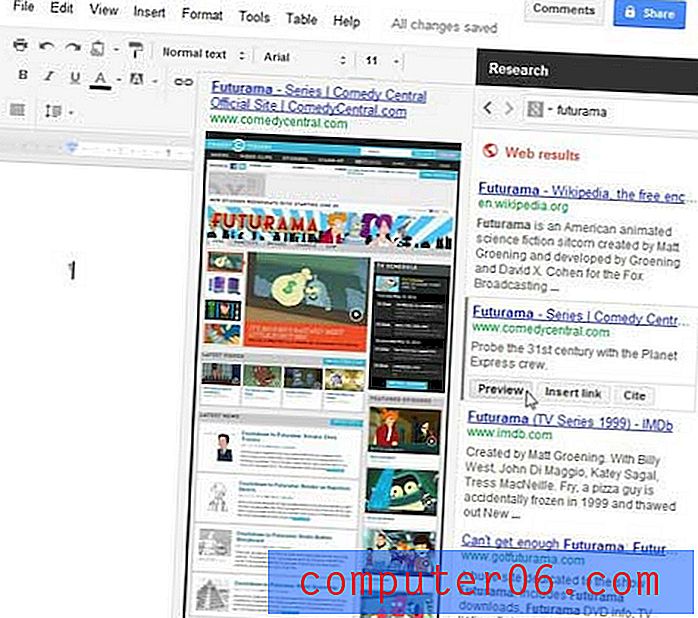
Leren om deze nieuwe toevoeging aan Google Documenten effectief te gebruiken, kan echt helpen om elk onderzoek dat u moet doen voor een paper of artikel te versnellen, terwijl het ook de hoeveelheid vensterwisseling die normaal gesproken bij dergelijke activiteiten betrokken is, minimaliseert. Als u echter besluit dat u deze optie niet standaard beschikbaar wilt hebben, sluit u deze gewoon eenmaal uit een document en verdwijnt deze totdat u ervoor kiest deze in de toekomst weer in te schakelen. U kunt de onderzoekstool opnieuw inschakelen door boven in het venster op Extra te klikken en vervolgens op de optie Onderzoek te klikken.