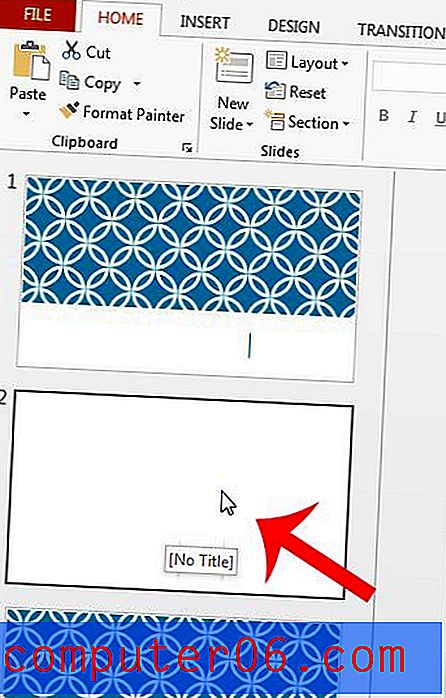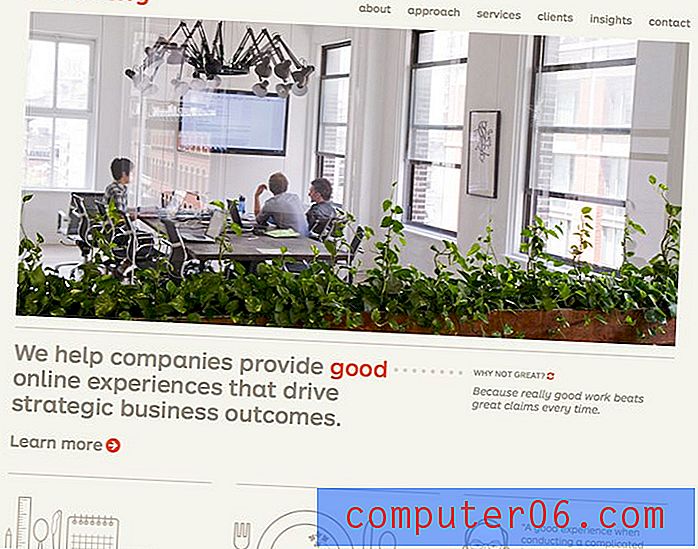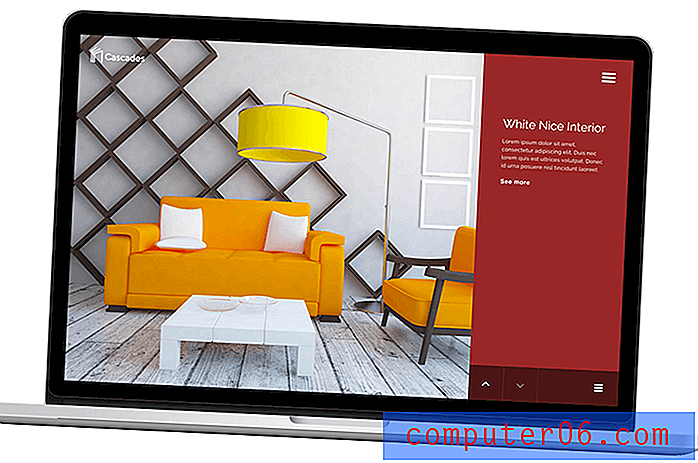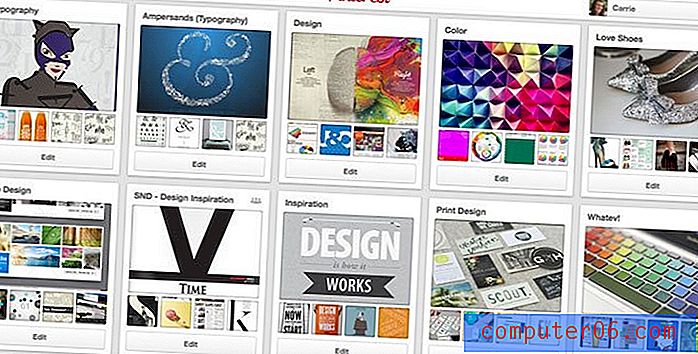Autocomplete uitschakelen in Google Spreadsheets
Automatisch aanvullen is een handige instelling in een aantal verschillende programma's waarin u mogelijk herhaaldelijk hetzelfde woord invoert. Automatisch aanvullen werkt door de eerste paar letters die u hebt getypt te herkennen, aangezien er al een soortgelijk woord in het document bestaat en u dat woord vervolgens aan te bieden in de vorm van een blauw gemarkeerde suggestie. Als u op Enter op uw toetsenbord drukt wanneer de automatische aanvulling wordt gepresenteerd, voegt Spreadsheets dat woord toe aan de cel zonder dat u de rest hoeft te typen.
Hoewel dit soms nuttig is, kan het zijn dat u hierdoor problemen krijgt. Gelukkig kan automatisch aanvullen worden uitgeschakeld in Google-bladen door de onderstaande stappen uit te voeren.
Hoe automatisch aanvullen te stoppen in Google Spreadsheets
De stappen in dit artikel voorkomen dat Google Spreadsheets u een optie voor automatisch aanvullen geeft wanneer u gegevens typt. Hiermee bedoelen we de blauw gemarkeerde tekst die optreedt wanneer u begint met het typen van een woord dat al in het blad staat. In de onderstaande afbeelding geeft Sheets me bijvoorbeeld een optie voor automatisch aanvullen voor het woord september wanneer ik de eerste paar letters van het woord typ.

Als u de optie voor automatisch aanvullen uitschakelt, wordt dat voorkomen.
Stap 1: Ga naar uw Google Drive op https://drive.google.com/drive/my-drive en dubbelklik op de spreadsheet waarvoor u automatisch aanvullen wilt uitschakelen.
Stap 2: klik op het tabblad Extra bovenaan het venster.
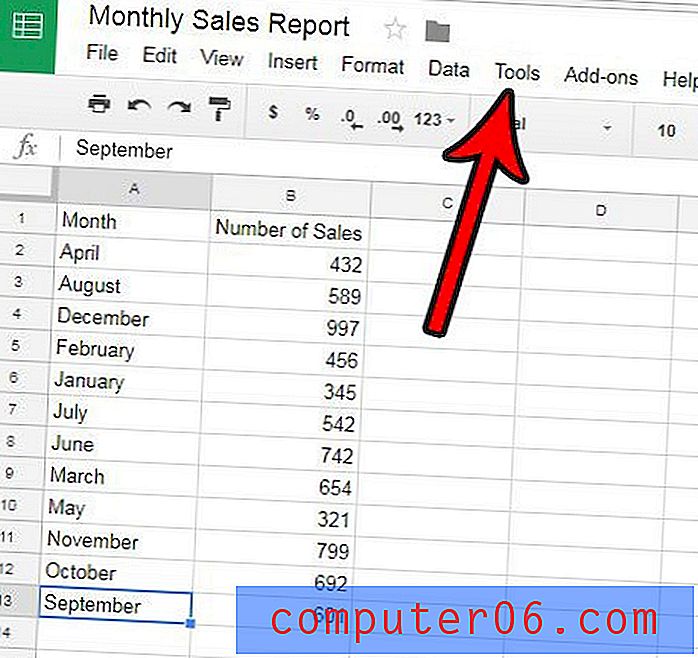
Stap 3: klik op de optie Automatisch aanvullen inschakelen om het vinkje te verwijderen.
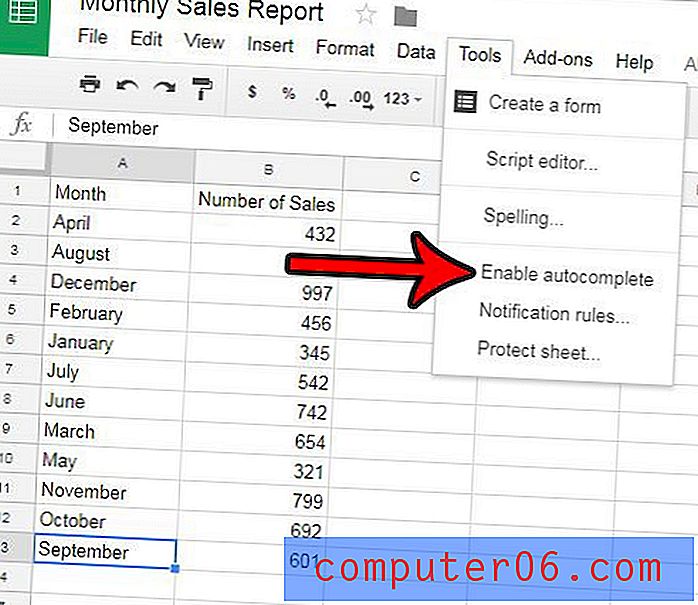
Wanneer u nu een woord begint te typen dat al bestaat in Google Spreadsheets, krijgt u niet de optie om op Enter op uw toetsenbord te drukken en dat woord toe te voegen. Automatisch aanvullen is uitgeschakeld in de onderstaande afbeelding.
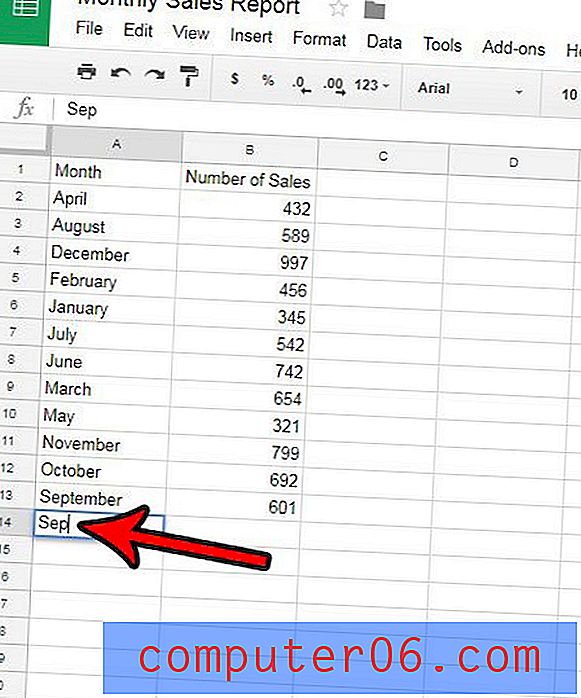
Als u gewend bent cellen in Excel samen te voegen, maar u vindt die optie niet in Spreadsheets, leer dan hoe u cellen samenvoegt met Google Spreadsheets, zodat u hetzelfde effect kunt krijgen in de app van Google.
Moet u tegelijkertijd de breedte van meerdere kolommen in Google Spreadsheets wijzigen, maar heeft u problemen om het te laten werken? Deze gids laat u zien hoe u dit kunt realiseren.