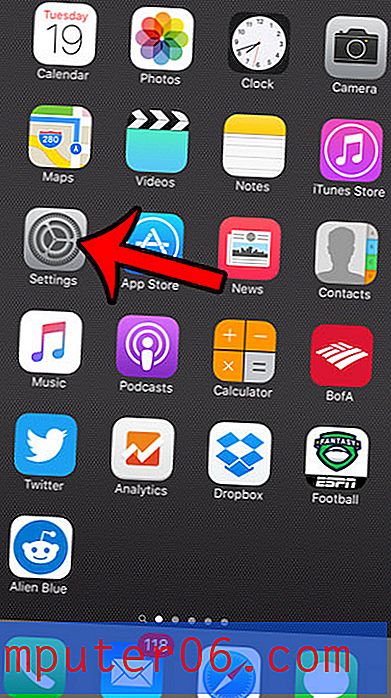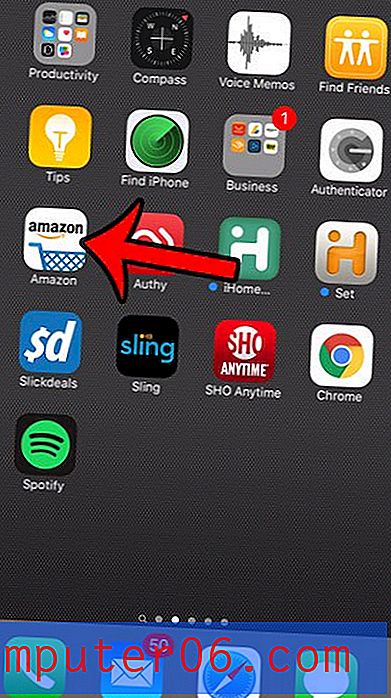Hoe het menu in Google Spreadsheets zichtbaar te maken
Het menu bovenaan het venster in Google Spreadsheets bevat toegang tot veel van de tools en instellingen die u zult gebruiken om uw spreadsheets aan te passen. Boven dit menu staat de bestandsnaam, evenals opties om het bestand een ster te geven of het naar een andere locatie binnen uw Google Drive te verplaatsen.
De bruikbaarheid van dit menu is zo hoog dat je misschien in een hachelijke situatie terechtkomt als dat menu plotseling wordt verborgen. Dit kan op een aantal verschillende manieren gebeuren, maar u kunt het menu terugzetten naar de standaardzichtbaarheid door op een knop te klikken of door een sneltoets te gebruiken. Onze gids hieronder laat zien hoe.
Hoe u het menu weer zichtbaar kunt maken in Google Spreadsheets
De stappen in dit artikel zijn uitgevoerd in Google Chrome, maar werken ook in andere desktopwebbrowsers. In deze handleiding wordt ervan uitgegaan dat uw menubalk, met links zoals Bestand, Bewerken, Weergeven, Invoegen, enz., Evenals de bestandsnaam, momenteel niet zichtbaar is bovenaan het venster in Google Spreadsheets. Als u de onderstaande stappen volgt, wordt dat menu zichtbaar, zodat u gemakkelijk weer toegang hebt tot deze opties en informatie.
Stap 1: Ga naar uw Google Drive op https://drive.google.com/drive/my-drive en open het spreadsheetbestand waarvoor het menu momenteel verborgen is.
Stap 2: klik op de naar beneden gerichte pijl in de rechterbovenhoek van het venster.
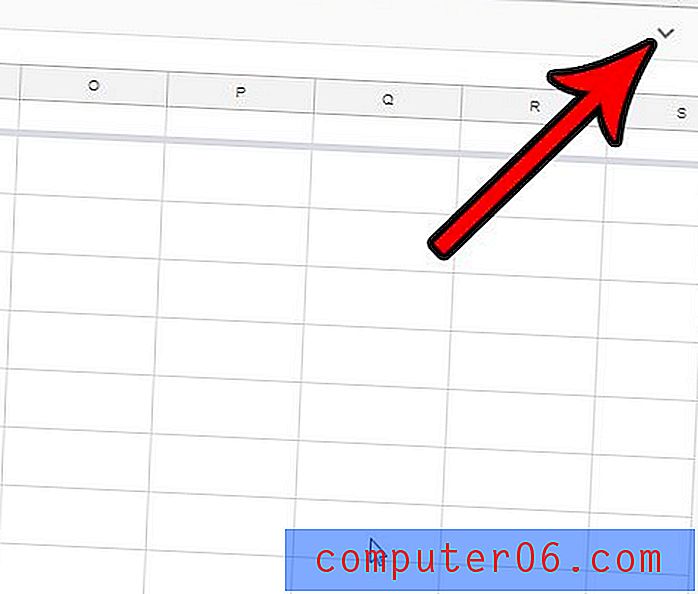
Merk op dat u ook de sneltoets Ctrl + Shift + F kunt gebruiken om dit menu te verbergen en weer zichtbaar te maken. Bovendien is het menu alleen verborgen op individuele bestandsbasis. Dus andere spreadsheetbestanden in uw Google Drive worden niet beïnvloed als u de weergave-instelling voor het menu wijzigt.
Wilt u de naam van uw bestand wijzigen, of misschien slechts één werkbladtabblad in dat bestand? Leer hoe u werkmappen en werkbladen in Google Spreadsheets hernoemt als u merkt dat de huidige naam niet werkt.