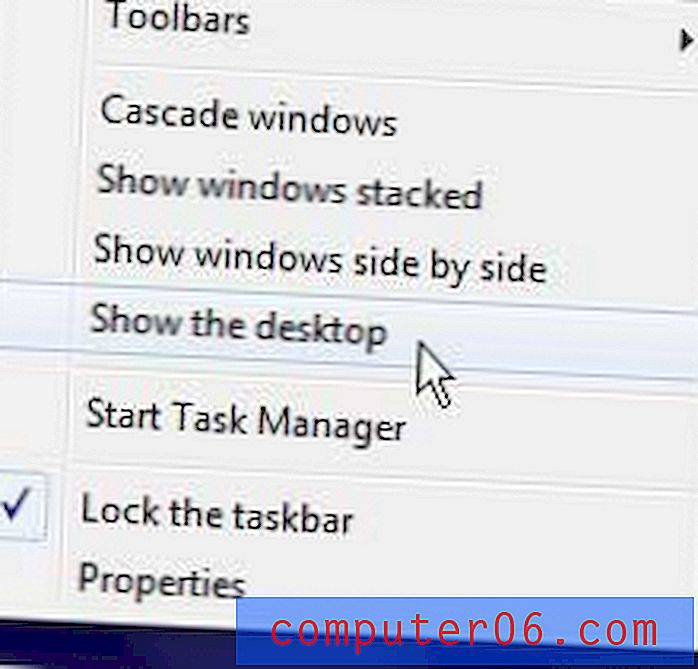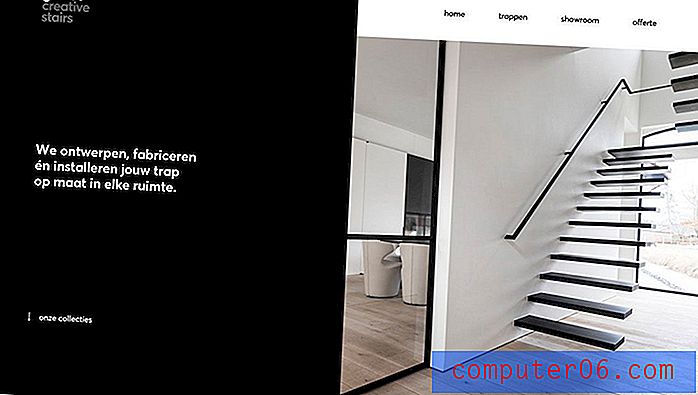Hoe het Bitmoji-toetsenbord op een iPhone in te schakelen
Laatst bijgewerkt: 16 april 2019
We hebben eerder geschreven over het inschakelen van het emoji-toetsenbord op je iPhone, maar dit artikel gaat over het inschakelen van een iets andere voor de Bitmoji-app. Dit toetsenbord maakt deel uit van de Bitmoji-app en stelt u in staat om Bitmoji's eenvoudig via sms-berichten te verzenden. Het installatie- en Bitmoji-creatieproces zal u vragen om het toetsenbord in te schakelen en het Bitmoji-toetsenbord volledige toegang te geven, maar het is mogelijk om het over te slaan.
Onze tutorial hieronder laat zien hoe je het Bitmoji-toetsenbord kunt vinden en het kunt inschakelen als je later besluit dat je het wilt gebruiken. Merk op dat het Bitmoji-toetsenbord een app van derden is, dus het moet worden gedownload en geïnstalleerd voordat u de stappen in deze handleiding kunt volgen om het in te schakelen.
Hoe Bitmoji-toetsenbord op de iPhone toe te voegen
- Open instellingen .
- Kies Algemeen .
- Tik op Toetsenbord .
- Selecteer Toetsenborden .
- Tik op Nieuw toetsenbord toevoegen .
- Kies Bitmoji .
- Tik op Bitmoji .
- Schakel Volledige toegang toestaan in .
- Tik op Toestaan .
Ga naar het onderstaande gedeelte voor aanvullende informatie, inclusief afbeeldingen voor elk van de stappen.
Hoe u het Bitmoji-toetsenbord toevoegt in iOS 9 en het Bitmoji-toetsenbord volledige toegang geeft
De stappen in dit artikel zijn uitgevoerd op een iPhone 6 in iOS 9.3. In dit artikel wordt ervan uitgegaan dat je de Bitmoji-app al hebt geïnstalleerd. Zo niet, dan kunt u de stappen in dit artikel volgen om een app op uw apparaat te installeren. Merk op dat u de instanties van "Sling TV" in dat artikel moet vervangen door "Bitmoji".
Stap 1: Tik op het pictogram Instellingen .
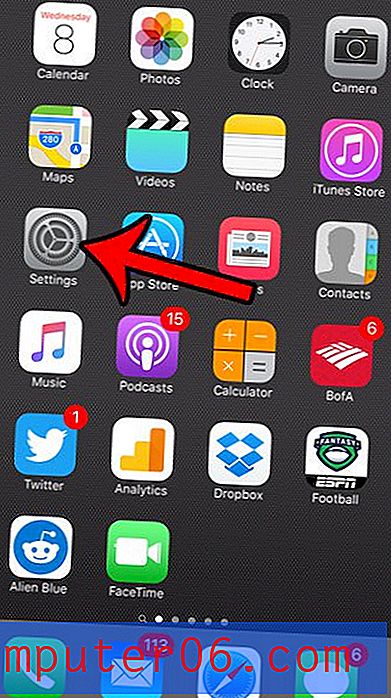
Stap 2: Scroll naar beneden en tik op de optie Algemeen .
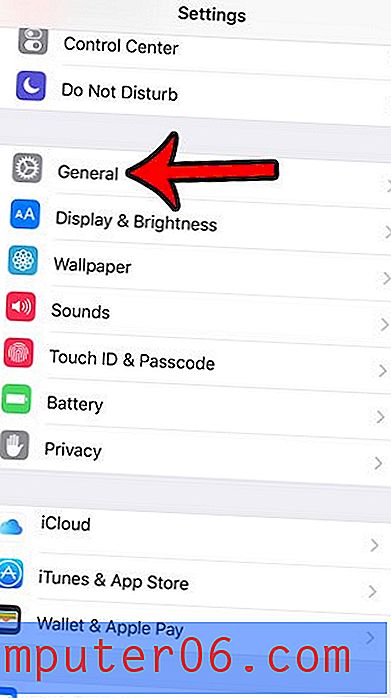
Stap 3: Scroll naar beneden en tik op de toetsenbordoptie .
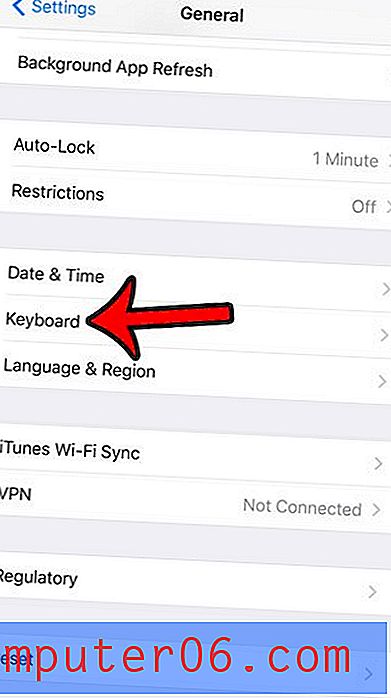
Stap 4: Tik op de knop Toetsenborden bovenaan het scherm. Merk op dat als je maar één toetsenbord op je iPhone hebt geïnstalleerd, deze stap wordt overgeslagen.
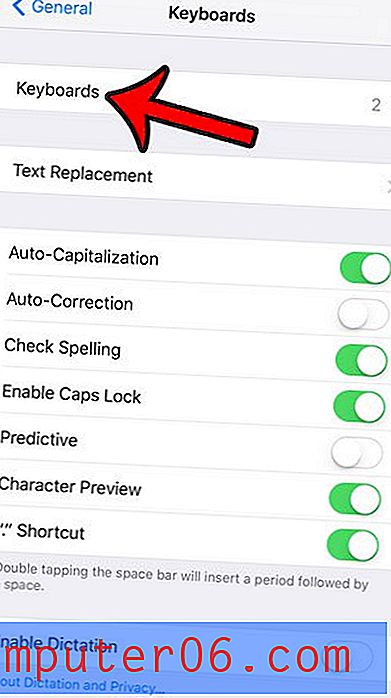
Stap 5: Tik op de knop Nieuw toetsenbord toevoegen .

Stap 6: Tik op de Bitmoji- optie.
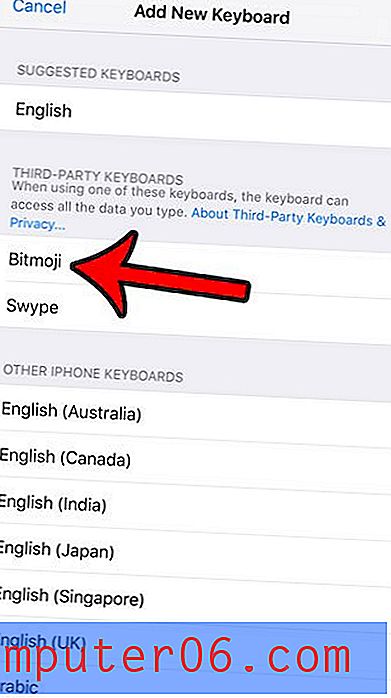
Stap 7: Tik nogmaals op de Bitmoji- optie.
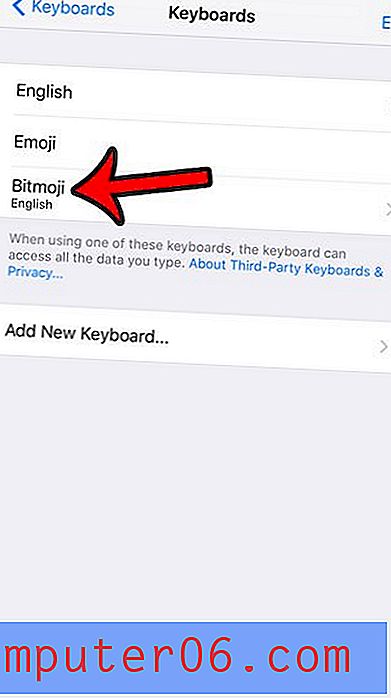
Stap 8: Tik op de knop Volledige toegang toestaan en tik nogmaals op de knop Toestaan om te bevestigen.
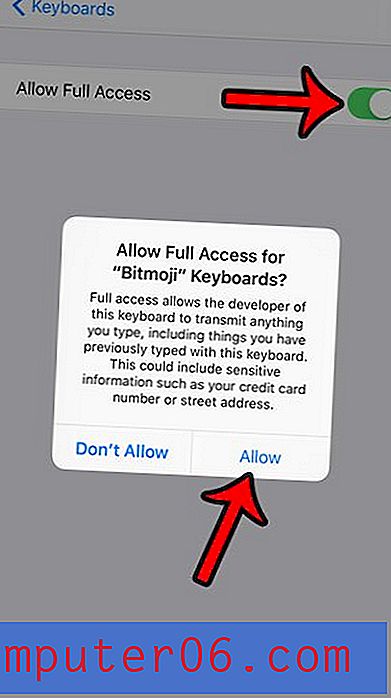
Nu je het Bitmoji-toetsenbord volledige toegang hebt gegeven, kun je Bitmoji rechtstreeks in een sms-bericht van het Bitmoji-toetsenbord invoegen.
Samenvatting - Hoe u het Bitmoji-toetsenbord volledige toegang kunt geven
- Open het menu Instellingen .
- Selecteer de optie Algemeen .
- Tik op de toetsenbordoptie .
- Raak de toets Toetsenborden aan .
- Tik op Nieuw toetsenbord toevoegen .
- Selecteer Bitmoji .
- Tik op de Bitmoji- optie in de lijst met geïnstalleerde toetsenborden.
- Raak de knop rechts van Volledige toegang toestaan aan .
- Selecteer Toestaan .
Nu je het Bitmoji-toetsenbord op je iPhone hebt toegevoegd, kun je het gaan gebruiken om die Bitmoji in je sms-berichten op te nemen.
Om het Bitmoji-toetsenbord te gebruiken, open je gewoon de Berichten-app, selecteer je een gesprek, tik je in het berichtenveld, raak je het wereldbol-pictogram aan tot je bij het Bitmoji-toetsenbord komt en begin je ze toe te voegen aan je bericht. Het klinkt misschien als een beetje een proces, maar het is eigenlijk behoorlijk snel als je het eenmaal gaat gebruiken.
Als u later besluit dat u het Bitmoji-toetsenbord niet langer wilt gebruiken, kunt u dit artikel lezen om te leren hoe u het toetsenbord verwijdert. De app zelf kan worden verwijderd door op het Bitmoji-app-pictogram te tikken en vast te houden en vervolgens op de x-knop te tikken.