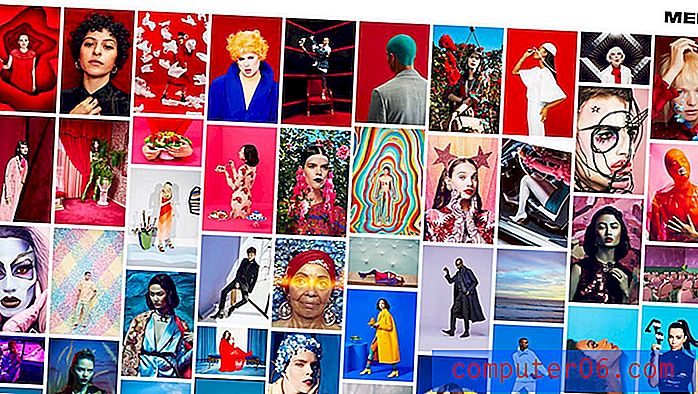Hoe iPad Safari-bladwijzers te exporteren
Vindt u dat u steeds meer op het internet surft op uw iPad? U bent beslist niet de enige, aangezien steeds meer mensen merken dat het gemak van het gebruik van een iPad voor normaal surfen op het web veel handiger is dan een laptop tevoorschijn halen en wachten totdat deze opstart. Ik merk trouwens dat ik mijn iPad vaker gebruik dan mijn laptop en dat ik mijn laptop alleen gebruik als ik specifiek een krachtig programma op de computer moet gebruiken, zoals Photoshop, of als ik veel moet doen van typen. Maar mijn toename van het surfen op de iPad heeft ertoe geleid dat het merendeel van mijn bladwijzers zich op de iPad bevindt, wat het lastig kan maken om die bladwijzer later op mijn computer te vinden. U kunt dit probleem verhelpen door iCloud te gebruiken om bladwijzers van uw iPad naar uw computer te exporteren.
Safari-bladwijzers exporteren van iPad
Het eerste dat u hoeft te doen, is iCloud op uw iPad configureren. U kunt dit doen door op het pictogram Instellingen op uw iPad te tikken. Merk op dat dit proces ook een goede manier is om te leren hoe u een back-up kunt maken van uw iPad Safari-bladwijzers .
Tik op de iCloud- optie aan de linkerkant van het venster, typ uw Apple ID en wachtwoord in de velden in het midden van het venster en tik vervolgens op de knop Aanmelden . Je ontvangt een paar meldingen over het samenvoegen van contacten en het uploaden van sommige gegevens naar iCloud, dus kies de opties die je wilt gebruiken.

Tik op de knop Bladwijzers zodat deze Aan aangeeft .
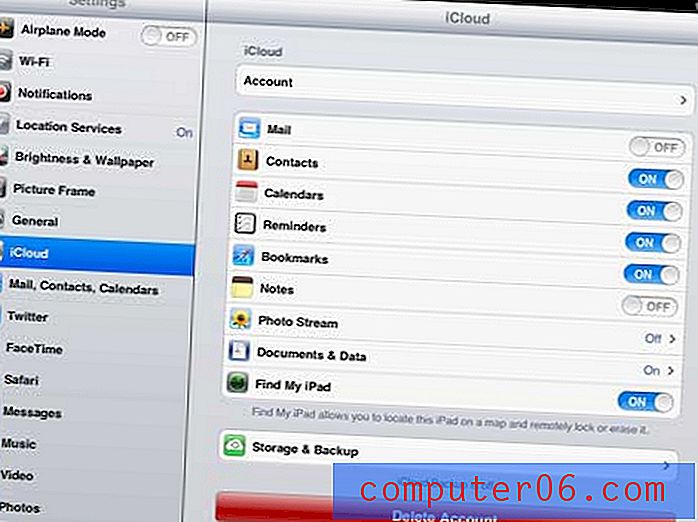
U bent nu klaar met het configureren van uw iPad om de bladwijzers van uw Safari-browser te delen. De volgende stap is om iCloud op uw pc te krijgen en dat te configureren om uw iPad Safari-bladwijzers op te slaan.
Bladwijzers overzetten van iPad naar pc
Hoewel het lijkt alsof je iCloud vanuit iTunes kunt bedienen, is dat niet het geval. U moet eigenlijk een extra programma naar uw Windows-pc downloaden, het iCloud-configuratiescherm. Gelukkig is dit programma gratis beschikbaar en kun je het via deze link downloaden op de website van Apple.
Klik op de knop Downloaden aan de rechterkant van het venster en sla het bestand vervolgens op uw computer op.
Dubbelklik op het gedownloade bestand en volg de instructies totdat het installatieproces is voltooid.
Zodra het iCloud-configuratiescherm is geïnstalleerd, kunt u op de knop Start in de linkerbenedenhoek van uw scherm klikken en vervolgens op de knop Configuratiescherm aan de rechterkant van het menu.
Klik op het vervolgkeuzemenu in de rechterbovenhoek van het venster, klik op de optie Kleine pictogrammen en klik vervolgens op de iCloud- optie. Let op deze locatie, want u bent misschien geneigd om naar het programma te zoeken in het menu Alle programma's .
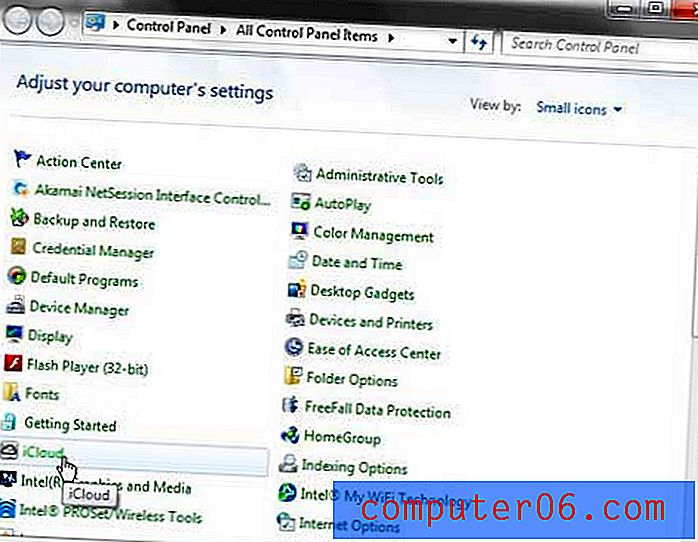
Typ uw Apple ID en wachtwoord in hun respectievelijke velden in het midden van het venster (dit moeten dezelfde waarden zijn die u gebruikte toen u iCloud op uw iPad instelde) en klik vervolgens op de knop Aanmelden onder aan het venster.
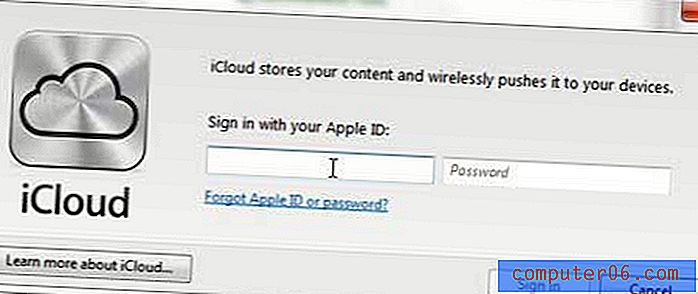
Vink het vakje links van Bladwijzers aan en klik vervolgens op de knop Samenvoegen om de bladwijzers op uw computer samen te voegen met de bladwijzers op uw iPad.
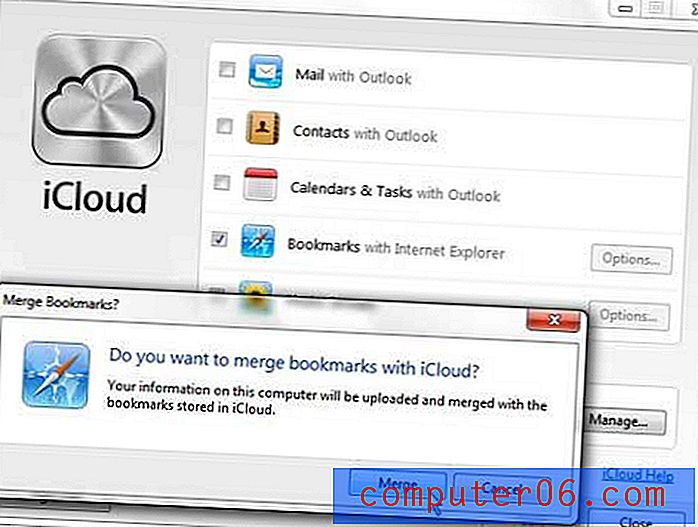
Klik op de knop Opties rechts van Bladwijzers en selecteer vervolgens de browser waarmee u uw iCloud-bladwijzers wilt gebruiken. Klik na het selecteren van de gewenste browser op de knop OK . Hiermee keert u terug naar het oorspronkelijke iCloud-configuratiescherm. Klik op de knop Toepassen onder aan dit venster om de wijzigingen die u zojuist hebt aangebracht, toe te passen.
U zou nu de browser moeten kunnen openen die u hebt geselecteerd en al uw iPad Safari-bladwijzers zijn geëxporteerd naar de gekozen browser op uw pc.