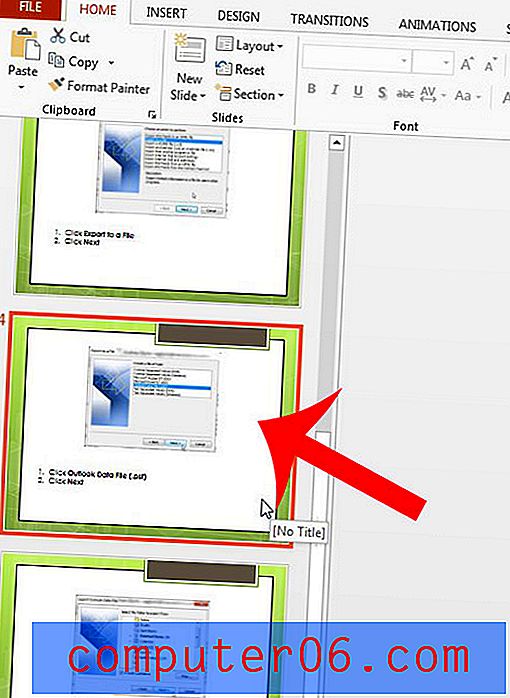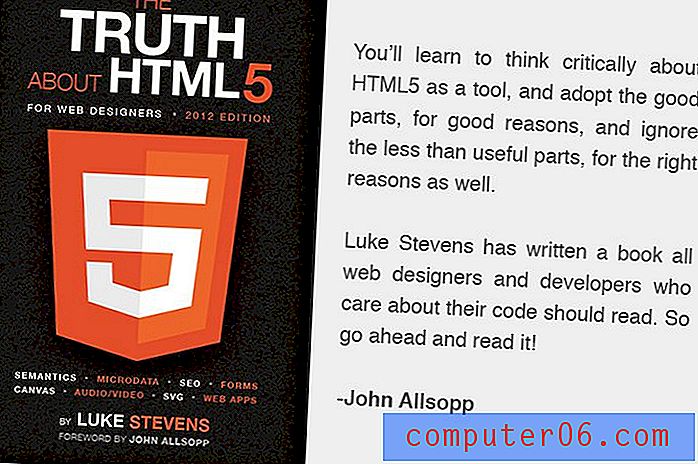Hoe afbeeldingen in Firefox op een iPhone te verbergen
Heb je ooit geprobeerd een webpagina te lezen, maar dat was moeilijk omdat er veel foto's waren?
Dit is een veelgehoorde klacht van mensen die webpagina's lezen die erg veel afbeeldingen bevatten, omdat het moeilijk kan zijn om de tekst op de pagina daadwerkelijk te lezen. Gelukkig heeft de Firefox-browser op uw iPhone een optie waarmee u alle afbeeldingsbestanden op pagina's die u bezoekt, kunt verbergen. Onze tutorial hieronder laat je zien waar je die instelling kunt vinden en gebruiken, zodat je een beeldvrije browse-ervaring kunt uitproberen en kijken of het iets is dat je leuk vindt.
Hoe u kunt stoppen met het weergeven van afbeeldingen op webpagina's in de Firefox iPhone-app
De stappen in dit artikel zijn uitgevoerd op een iPhone 7 Plus in iOS 12. Ik gebruik versie 13.2 van de Firefox-app, de meest recente versie die beschikbaar was toen dit artikel werd geschreven. Zodra u de stappen in deze handleiding heeft voltooid, verbergt u afbeeldingen op webpagina's die u met Firefox bekijkt. Dit heeft geen invloed op het gedrag van andere browsers op je iPhone, zoals Chrome of Safari.
Stap 1: Open de Firefox- app.
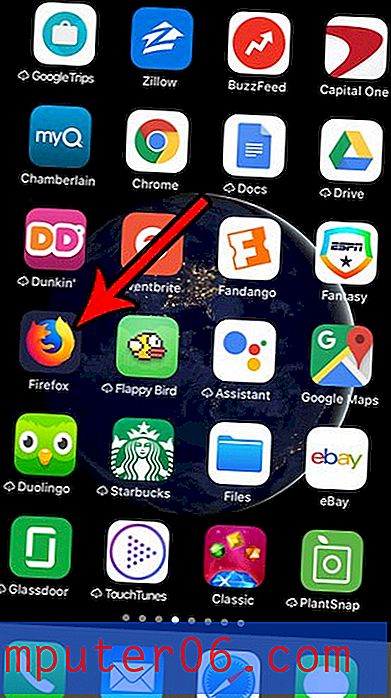
Stap 2: Tik op de knop met drie horizontale lijnen in de rechterbenedenhoek van het scherm.
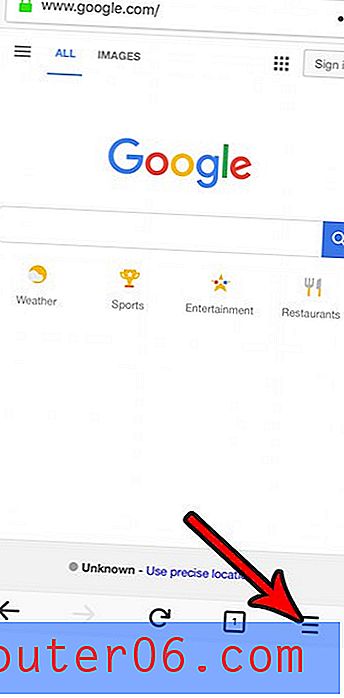
Stap 3: Tik op de knop rechts van Afbeeldingen verbergen om de afbeeldingen onmiddellijk van de huidige pagina te verwijderen.
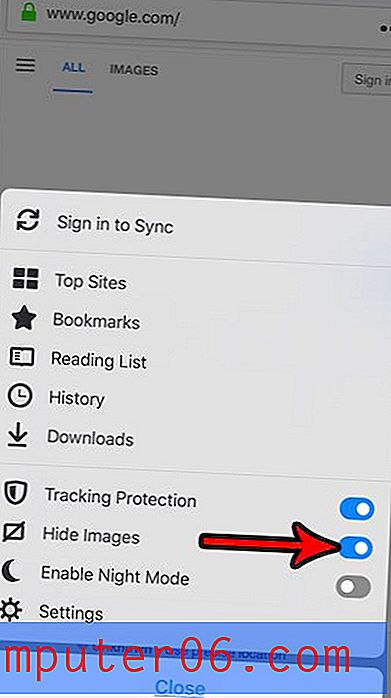
Afbeeldingen blijven verborgen terwijl u naar andere pagina's bladert. U kunt die optie eenvoudig weer uitschakelen als u het browsen zonder afbeeldingen wilt hervatten. Merk op dat veel sites afbeeldingen gebruiken in de lay-out van hun site, dus u kunt sites tegenkomen die moeilijk te lezen zijn wanneer afbeeldingen verborgen zijn.
Mogelijk merkt u dat er een andere optie in het menu is genaamd Nachtmodus. Lees meer over de nachtmodus van Firefox als het iets is dat u mogelijk wilt gebruiken.