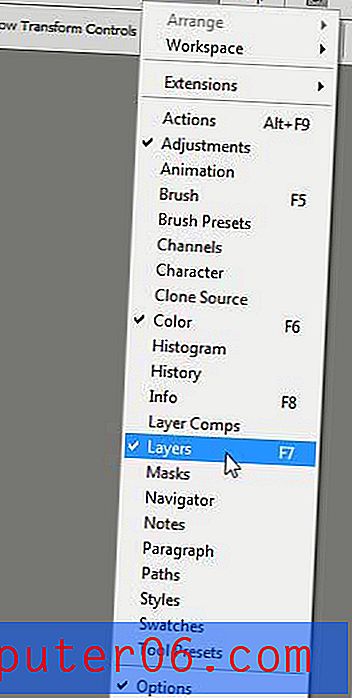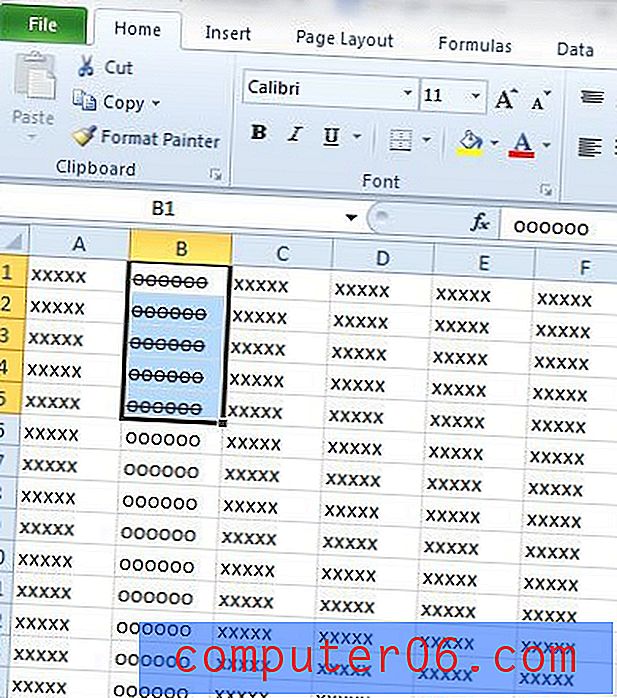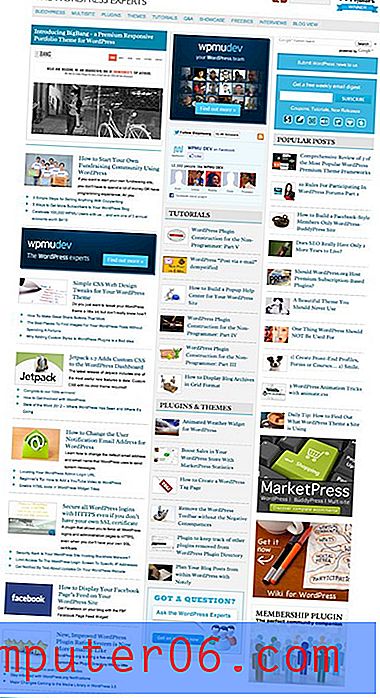Hoe te stoppen met het synchroniseren van gegevens vanuit de Chrome-browser op een iPhone 6
De webbrowsers op de iPhone worden steeds gemakkelijker te gebruiken en veel websites hebben voor mobiel geoptimaliseerde versies van hun site die zijn ontworpen om op kleinere schermen te worden gelezen. Dit heeft geleid tot een toename van mobiel surfen op het web, dus het is handig om de Chrome-browser op uw iPhone te kunnen synchroniseren met de Chrome-browsers op uw computers en andere apparaten.
Maar u kunt later beslissen dat u de mogelijkheid om gegevens tussen uw Chrome-installaties te synchroniseren niet leuk vindt en dat u deze liever uitschakelt. Onze onderstaande gids laat u zien hoe u Chrome-synchronisatie op uw iPhone kunt uitschakelen.
Gegevenssynchronisatie voor Chrome uitschakelen in iOS 9
De stappen in dit artikel zijn uitgevoerd op een iPhone 6 Plus, in iOS 9.2. Zodra u de stappen in de onderstaande gids heeft voltooid, worden de geschiedenis en gegevens van de Chrome-browser op uw iPhone niet langer gesynchroniseerd met de gegevens voor andere instanties van Chrome die u op andere computers en apparaten gebruikt.
Hier leest u hoe u Chrome-gegevenssynchronisatie op een iPhone 6 in iOS 9 uitschakelt -
- Open de Chrome- browser.
- Tik op de menuknop in de rechterbovenhoek van het scherm.
- Selecteer de optie Instellingen .
- Tik op de knop bovenaan het scherm met je naam en e-mailadres.
- Selecteer het account met de optie Synchronisatie is aan die eronder wordt weergegeven.
- Tik op de knop rechts van Synchroniseren om deze uit te schakelen.
Deze stappen worden hieronder herhaald met afbeeldingen -
Stap 1: Open Chrome .
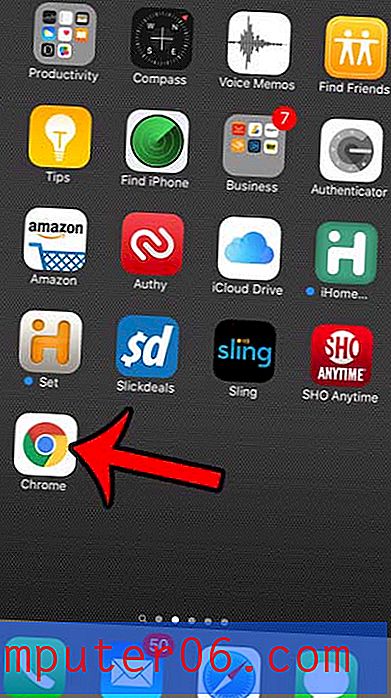
Stap 2: Tik op het menupictogram in de rechterbovenhoek van het scherm. Het is het pictogram met de drie stippen erop.
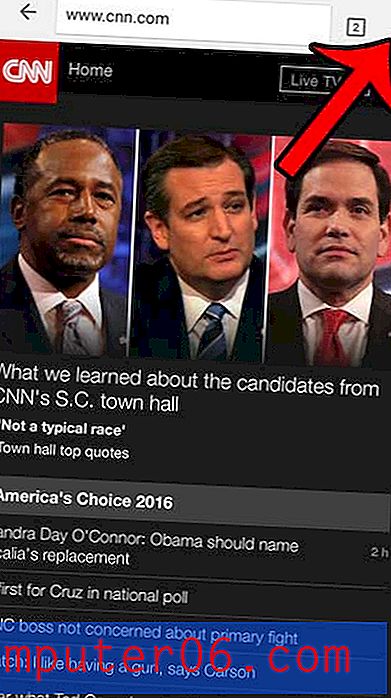
Stap 3: Selecteer de optie Instellingen .
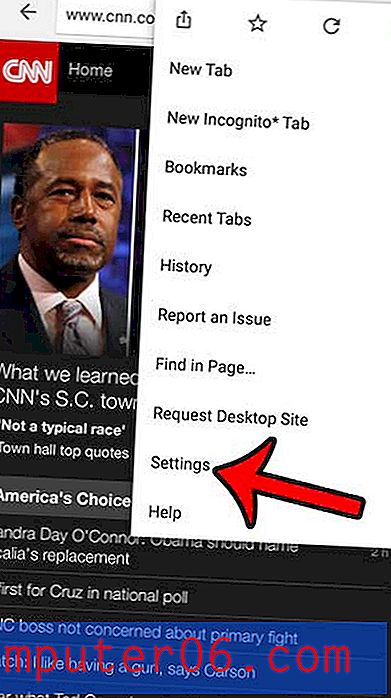
Stap 4: Tik op de knop bovenaan het scherm met uw naam en e-mailadres.
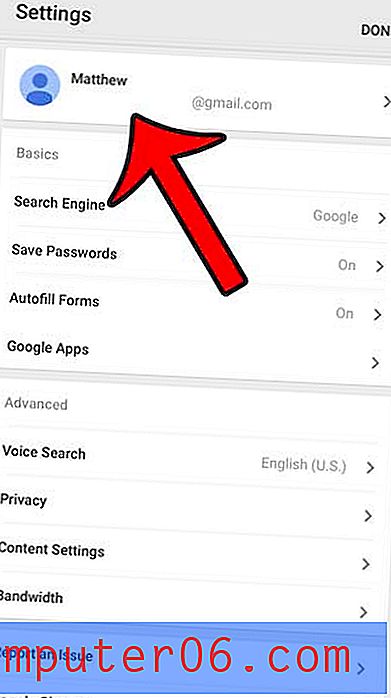
Stap 5: Tik op het account dat de tag Sync is op bevat .
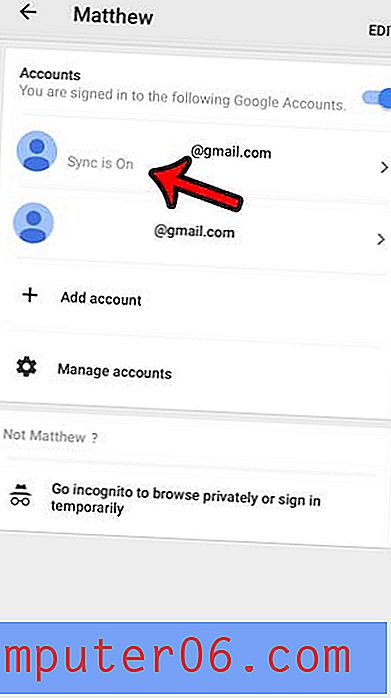
Stap 6: Tik op de knop rechts van Sync om deze functie uit te schakelen.
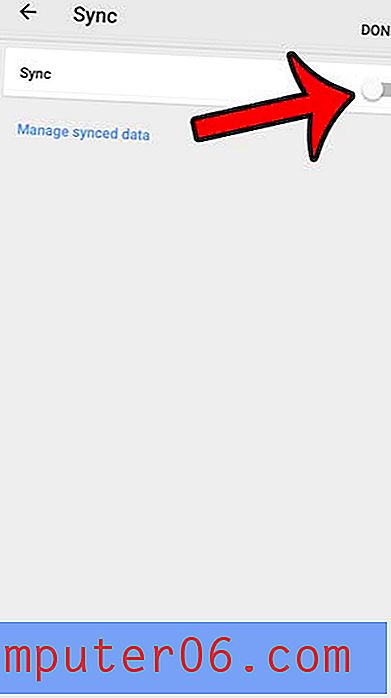
Als u nu de geschiedenis in Chrome op uw iPhone verwijdert, wordt de geschiedenis ook niet meer in andere Chrome-browsers verwijderd. Leer hoe u de geschiedenis in de Chrome-browser van de iPhone kunt verwijderen en de lijst met webpagina's die u in de browser hebt bezocht, kunt verwijderen.