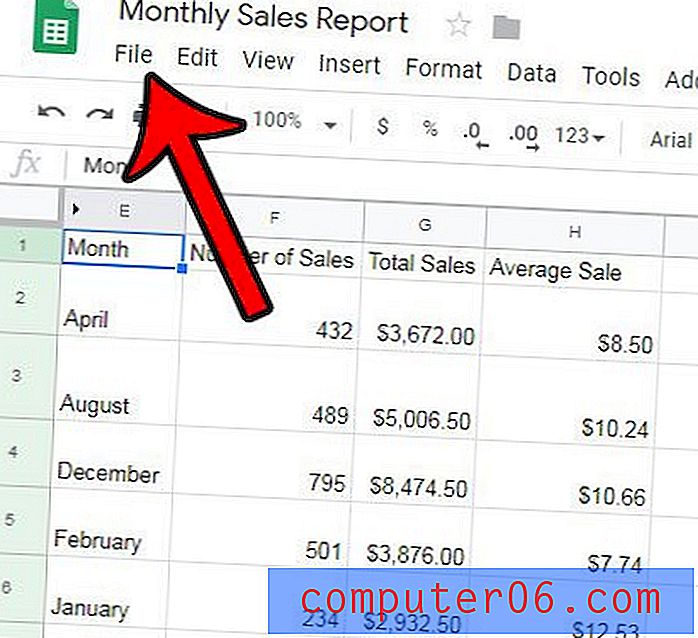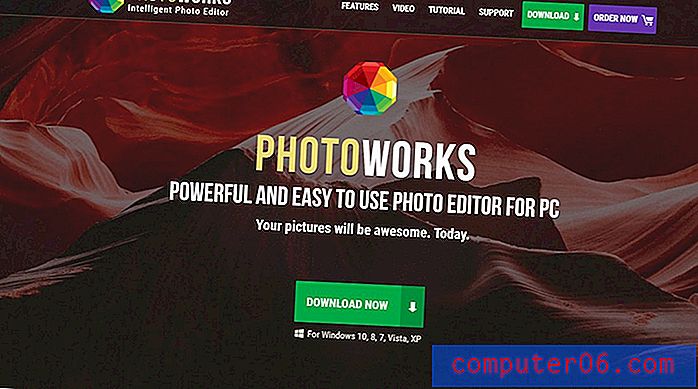Voorgestelde apps op een iPhone uitschakelen 6
Je iPhone gebruikt je locatie voor veel verschillende doeleinden. Of het nu is om u te helpen met een routebeschrijving terwijl u aan het rijden bent of om u te helpen winkels en diensten te vinden, er zijn veel potentiële voordelen aan de GPS-functies van het apparaat. Een nieuwe manier waarop uw iPhone uw locatie in iOS 8 gebruikt, is door voorgestelde apps aan te bieden op basis van uw huidige locatie. Als u zich bijvoorbeeld in de buurt van een bank of een populair restaurant met een speciale app bevindt, ziet u mogelijk een pictogram op uw vergrendelingsscherm of op de app-switcher. Vervolgens kun je omhoog vegen op het pictogram om het op het apparaat te openen (als het al is geïnstalleerd) of naar de App Store te gaan waar je het kunt downloaden.
Maar als u besluit dat u deze functie niet leuk vindt, kunt u ervoor kiezen deze uit te schakelen. Het proces vereist slechts een paar stappen en onze onderstaande tutorial leidt u door het proces van het uitschakelen van de voorgestelde apps-functie op uw iPhone.
Schakel de functie voor voorgestelde apps uit in iOS 8
De stappen in dit artikel zijn uitgevoerd op een iPhone 6 Plus, in iOS 8. Deze functie is geïntroduceerd in iOS 8, dus deze stappen zijn niet mogelijk op iPhones met een eerdere versie van iOS dan 8.
Deze gids wordt weergegeven in twee verschillende formaten. Het eerste formaat presenteert de instructies in een korte lijst. Het tweede formaat biedt meer gedetailleerde instructies, inclusief schermafbeeldingen van de knop en menu's die je moet gebruiken.
Snelle stappen
- Tik op het instellingenpictogram .
- Selecteer de iTunes & App Store- optie.
- Raak de knoppen rechts van Mijn apps en App Store in het gedeelte Aanbevolen apps aan om ze uit te schakelen.
Stappen met afbeeldingen
Stap 1: Raak het pictogram Instellingen aan om het menu te openen.
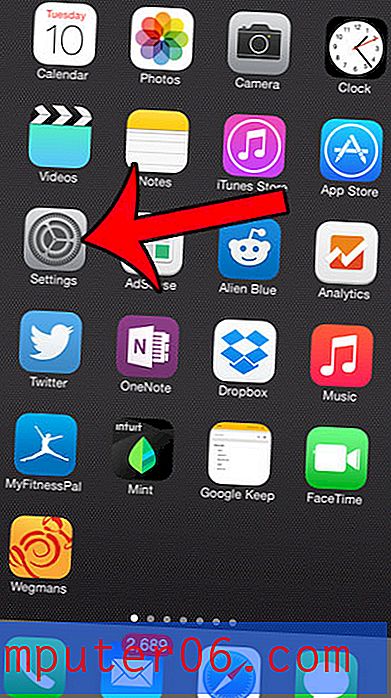
Stap 2: Scroll naar beneden en selecteer de optie iTunes & App Store .
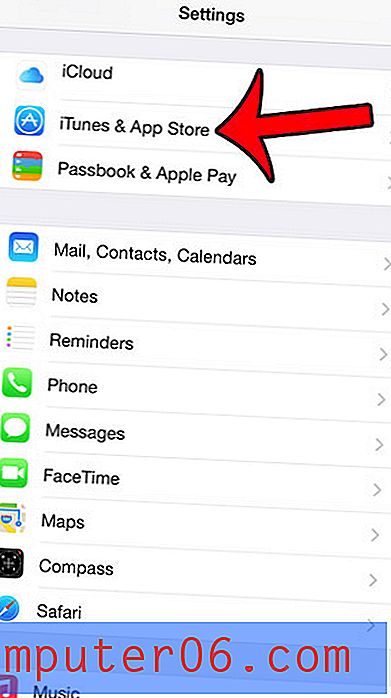
Stap 3: Blader naar de onderkant van dit scherm om het gedeelte Aanbevolen apps te vinden en raak vervolgens de knop rechts van Mijn apps en de knop rechts van de App Store aan om deze functie uit te schakelen. Er is geen groene schaduw rond de knop wanneer de opties zijn uitgeschakeld, zoals in de onderstaande afbeelding.
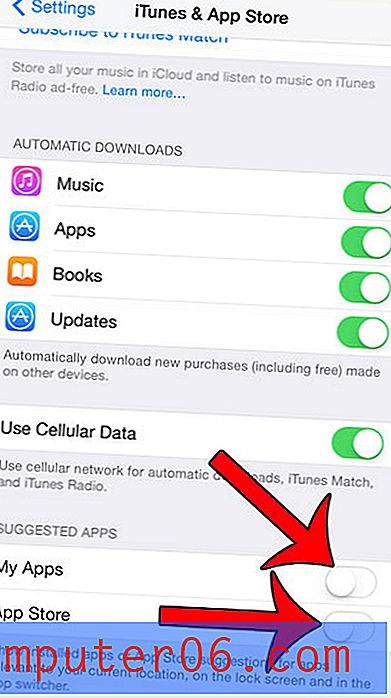
Heb je het kleine pijlpictogram bovenaan je iPhone-scherm opgemerkt en vroeg je je af waar het voor was? Deze gids legt het uit en laat zien hoe je het uitschakelt.