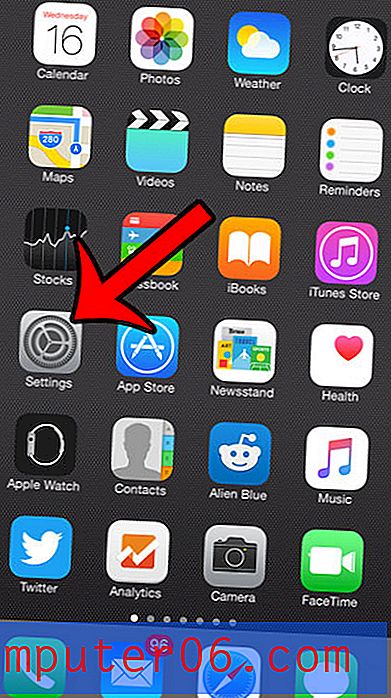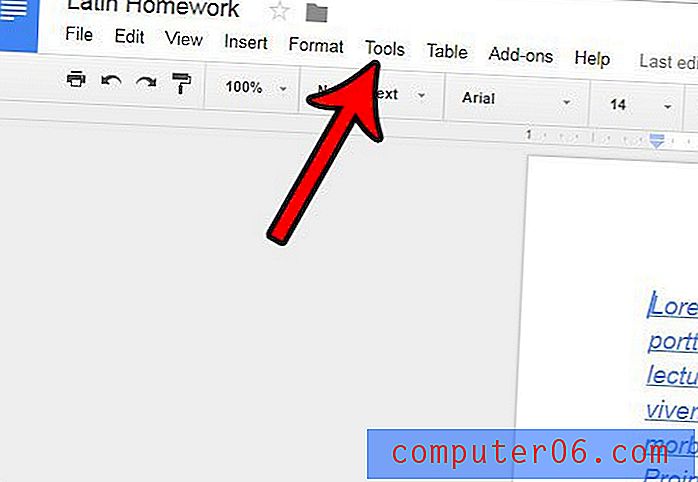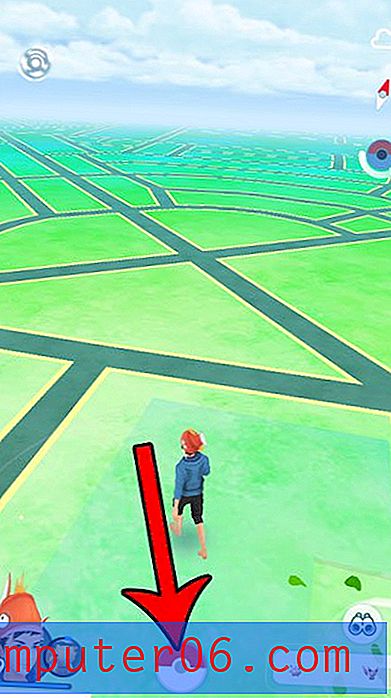Rasterlijnen bekijken of verbergen in Google Spreadsheets op een iPhone
De stappen in dit artikel laten zien hoe u een instelling in de Google Spreadsheets iPhone-app kunt wijzigen, zodat u de rasterlijnen in uw spreadsheet kunt bekijken of verbergen.
- Open de Google Spreadsheets-app.
- Selecteer het bestand dat u wilt bewerken.
- Tik op de werkbladnaam onder aan het scherm.
- Tik op de knop rechts van Rasterlijnen om ze te tonen of te verbergen.
De rasterlijnen in een spreadsheet zijn een handig hulpmiddel om gegevens gemakkelijker te kunnen bekijken. Met de meeste spreadsheettoepassingen kunt u schakelen tussen uw rasterlijnen, inclusief de Google Spreadsheets iPhone-app.
Maar navigeren door de Google Spreadsheets-app kan in het begin een beetje lastig zijn, vooral als u een instelling wilt wijzigen die van invloed is op een heel werkblad.
Gelukkig zijn er echter opties om instellingen zoals de rasterlijnweergave aan te passen. Onze gids hieronder laat zien hoe.
Google Spreadsheets-iPhone - Rasterlijnen weergeven of verbergen
De stappen in dit artikel zijn uitgevoerd op een iPhone 11 in iOS 13.3. Ik gebruik de meest recente versie van de app die beschikbaar was toen het artikel werd geschreven. Als je de Spreadsheets-app nog niet hebt, kun je deze hier downloaden. Houd er rekening mee dat u zich na het downloaden en installeren moet aanmelden bij uw Google-account.
Stap 1: Open de Spreadsheets- app op je iPhone.
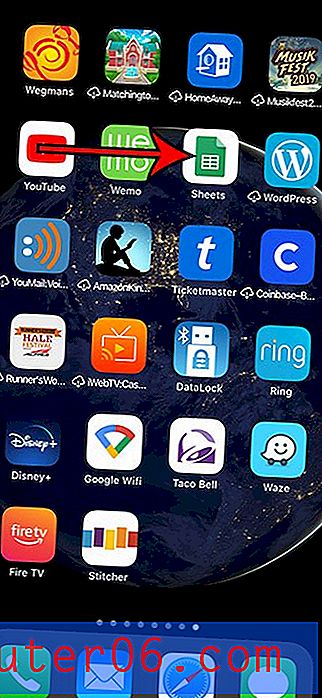
Stap 2: Selecteer het Google Spreadsheets-bestand dat u wilt bewerken.
Stap 3: Raak de werkbladnaam aan waarvoor u de rasterlijnen wilt verbergen of bekijken. Als het werkblad dat u wilt bewerken niet het momenteel geselecteerde is, moet u eerst dat werkbladtabblad selecteren.
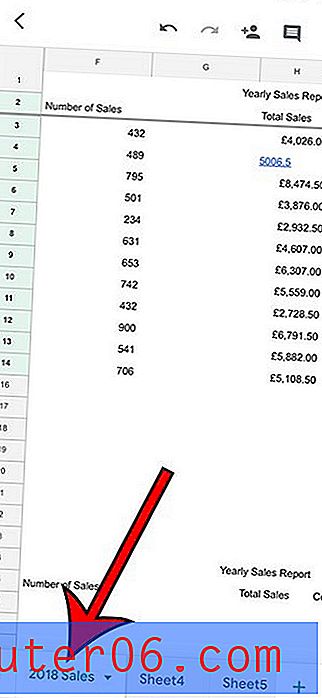
Stap 4: Tik op de knop rechts van Rasterlijnen om ze te bekijken of te verbergen. Ik heb de rasterlijnen ingesteld om in de onderstaande afbeelding weer te geven.
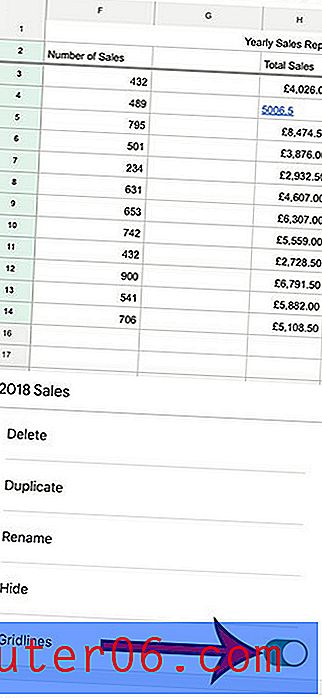
U kunt vergelijkbare stappen gebruiken om wijzigingen aan te brengen in Google Documenten. Deze gids laat zien hoe je de ruimte in Google Documenten kunt verdubbelen, zowel op desktop als in de iPhone-app.