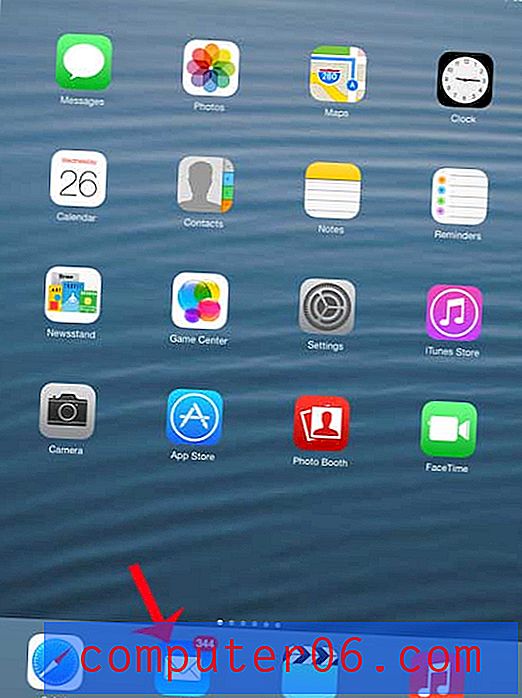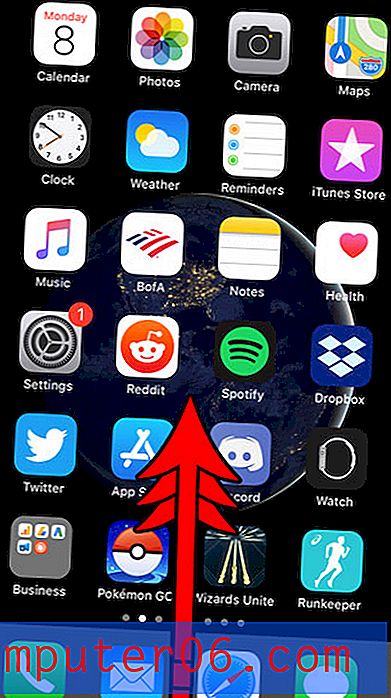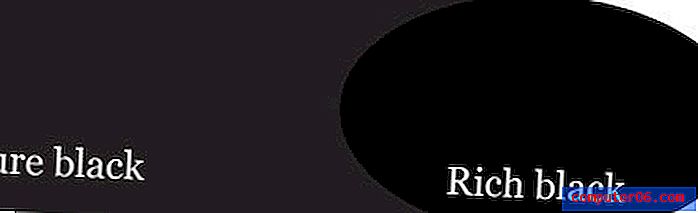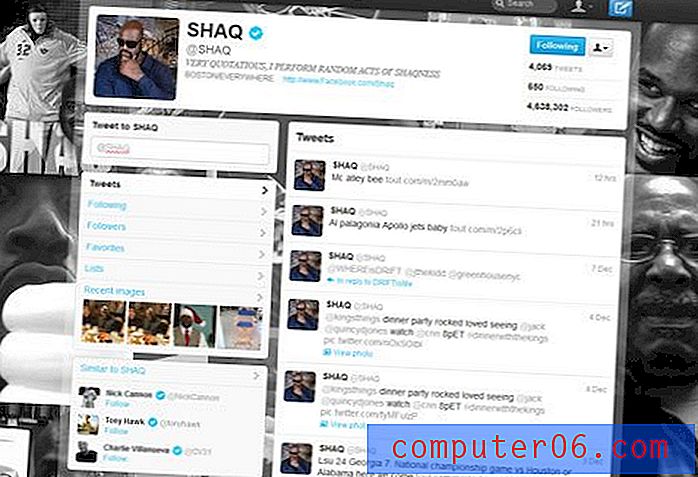Voeg een afbeelding in een e-mail in op de iPhone 5
We hebben eerder verschillende manieren besproken om het gedrag van de Mail-app op je iPhone 5 aan te passen, zoals het instellen van het standaard e-mailaccount, maar er zijn enkele andere nuttige dingen die je kunt leren die directer van invloed zijn op je iPhone 5-gebruik. Een voorbeeld van zo'n informatie is hoe u een afbeelding in een nieuw bericht kunt invoegen terwijl u een e-mail schrijft. De meeste van de eenvoudigste manieren om items op uw iPhone 5 te delen, of het nu afbeeldingen of websitelinks zijn, zijn om naar het item te gaan dat u wilt delen en vervolgens de Share-knop te gebruiken die bij dat item hoort. Maar dit is niet altijd een realistische optie. Je merkt vaak dat je een bericht schrijft en dan beseft dat je een foto van je filmrol in het reeds lopende bericht moet invoegen. Gelukkig is dat mogelijk door gebruik te maken van een (enigszins) verborgen optie in de Mail-app.
Office 2013 is uit en heeft een aantal spannende manieren om het te kopen, inclusief een abonnementsoptie. Bezoek Amazon om prijzen te zien en meer te weten te komen over waarom u de abonnementsoptie voor het nieuwe Microsoft Office zou moeten overwegen.
Voeg een afbeelding toe aan een e-mail op de iPhone 5
Het gebruik van het woord 'attach' kan een beetje een verkeerde benaming zijn, omdat de afbeelding voor veel e-mailclients daadwerkelijk rechtstreeks in het bericht wordt ingevoegd. Maar de methodologie en het proces zijn het belangrijkste onderdeel, omdat de andere optie is om de e-mail met de afbeelding te starten en vervolgens de reeds ingevoegde afbeelding te omzeilen. Het eindresultaat zou hetzelfde zijn, maar de stappen zijn anders. Lees dus hieronder hoe u een afbeelding aan een e-mail toevoegt die u al in iOS 6 op de iPhone 5 bent gaan schrijven.
Stap 1: Tik op het e- mailpictogram.

Open de Mail-app
Stap 2: Tik op het pictogram Nieuw bericht in de rechterbenedenhoek van het scherm.
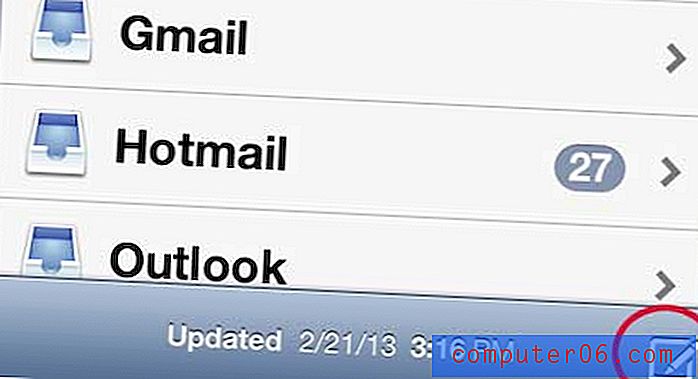
Open een nieuw bericht
Stap 3: Houd uw vinger in de hoofdtekst van de e-mail en laat vervolgens uw vinger los om de pop-up in het onderstaande venster te zien. Tik op de optie Foto of video invoegen .
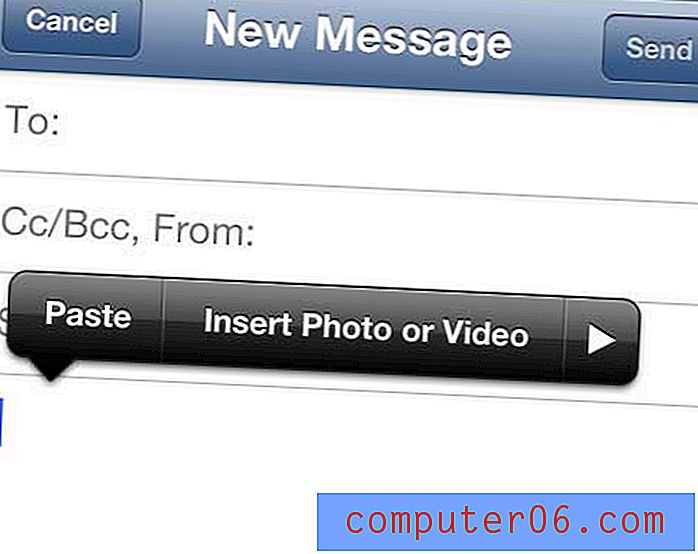
Druk lang in de hoofdtekst van de e-mail
Houd er rekening mee dat als u al bent begonnen met het schrijven van de hoofdtekst van de e-mail, u in plaats daarvan de onderstaande opties zult zien. Druk gewoon op de rechterpijl om de optie Foto of video invoegen te krijgen.
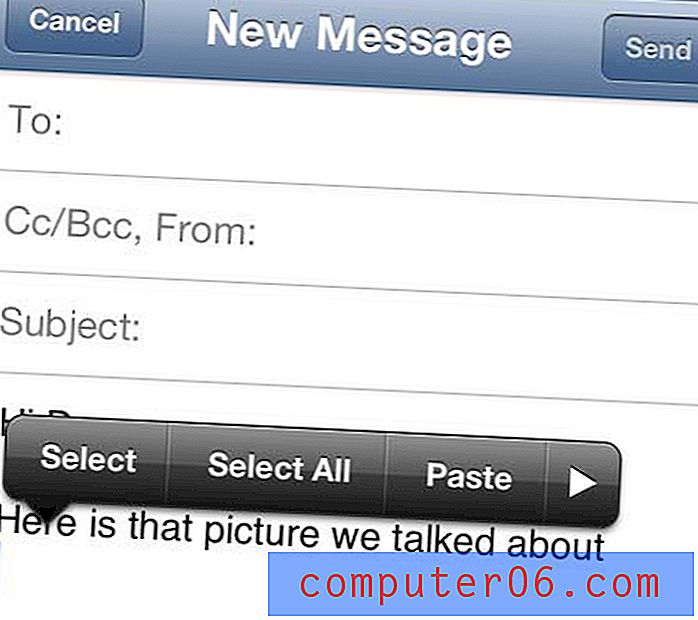
Tik op de rechterpijl als er al tekst in de berichttekst staat
Stap 4: Selecteer het album met de foto die u wilt invoegen.
Stap 5: Selecteer de individuele afbeelding die u aan de e-mail wilt toevoegen door op de miniatuurafbeelding van die afbeelding te tikken.
Stap 6: Druk op de knop Kiezen in de rechterbenedenhoek van het scherm.

Druk op de Kies knop
De afbeelding zou nu direct in de hoofdtekst van het e-mailbericht moeten worden weergegeven.
Vind je het niet leuk om 'Verzonden vanaf mijn iPhone' onder aan de e-mails te zien die je van iPhone-gebruikers ontvangt? Als je een iPhone hebt, kun je deze handtekening verwijderen en mensen ervan uitgaan dat het bericht vanaf een computer is verzonden.