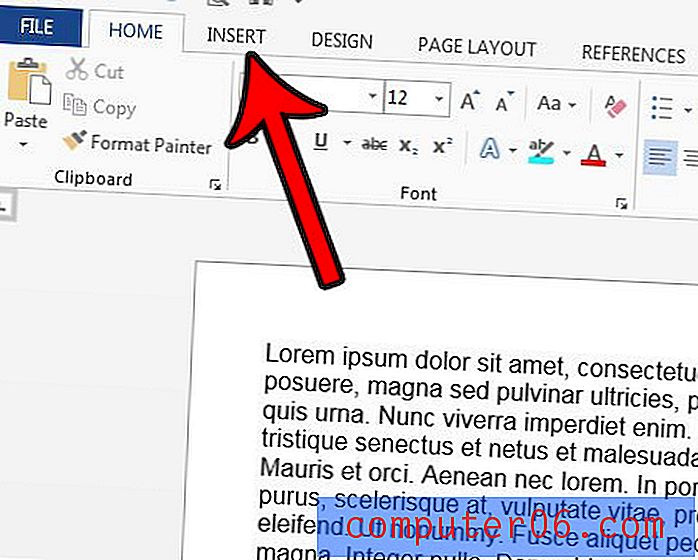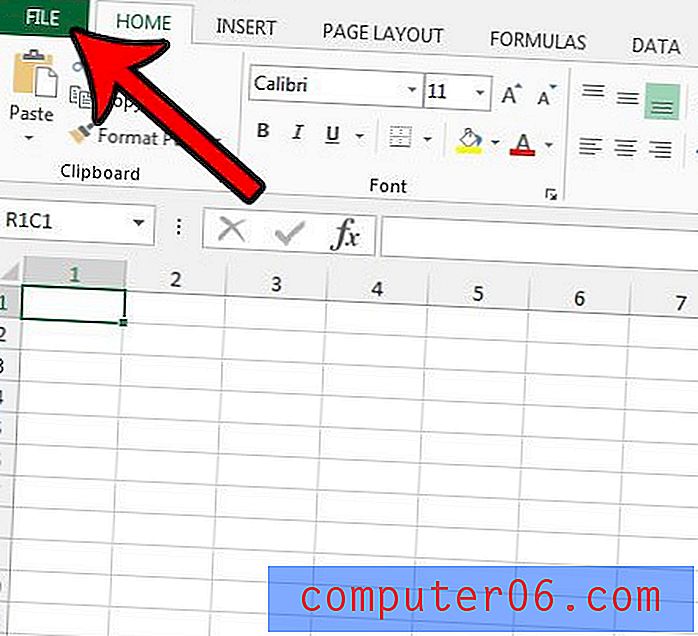iOS 11 - Wat zijn contactfoto's voor de berichten-app?
Er zijn veel verschillende manieren waarop de apps op je iPhone met elkaar kunnen communiceren, waaronder enkele leuke waarmee je bepaalde elementen van het scherm kunt aanpassen. Een van deze methoden is het instellen van een foto voor een contact, die vervolgens op sommige locaties wordt weergegeven wanneer u met dat contact communiceert. Een van deze locaties is de Berichten-app, waar je een contactfoto kunt zien voor een contact dat je op je iPhone hebt aangepast.
Onze tutorial hieronder laat zien hoe je contactfoto's in de Berichten-app inschakelt, en we laten je zien hoe je een contactfoto voor dat contact instelt, zodat deze in de app verschijnt. Terwijl u zich in het menu Berichten bevindt, kan het een goed moment zijn om het doorsturen van sms-berichten ook op uw iPhone in te schakelen.
Contactfoto's inschakelen op de iPhone Berichten-app - iOS 11
De stappen in dit artikel zijn uitgevoerd op een iPhone 7 Plus in iOS 11.3. Hoewel deze stappen in iOS 11 zijn uitgevoerd, werken deze zelfde stappen ook voor sommige oudere versies van iOS.
Stap 1: Open de app Instellingen .
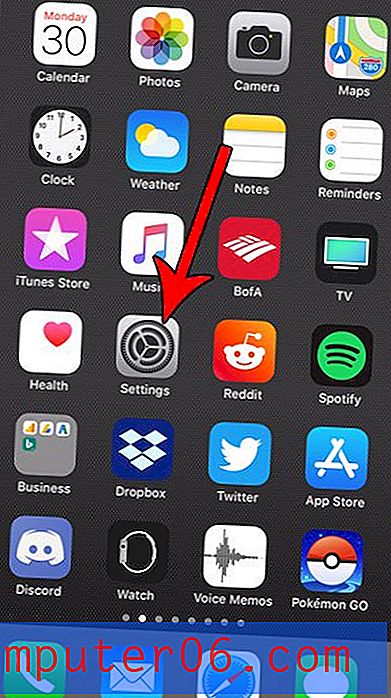
Stap 2: Selecteer de optie Berichten .
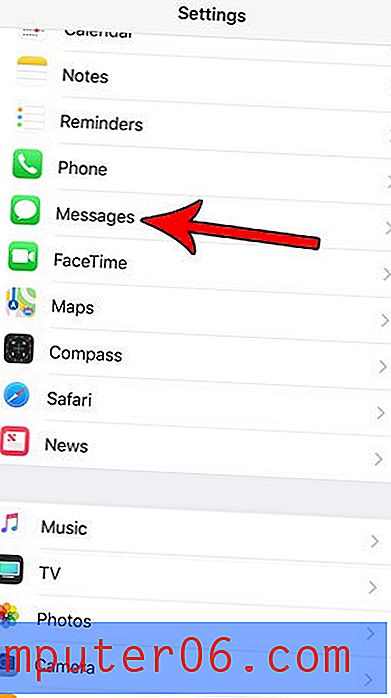
Stap 3: Tik op de knop rechts van Contactfoto's weergeven . De afbeeldingen verschijnen wanneer er groene schaduw rond de knop is, maar ze worden verborgen wanneer er geen schaduw rond de knop is. Ik heb contactfoto's uitgeschakeld in iPhone-berichten in de onderstaande afbeelding.
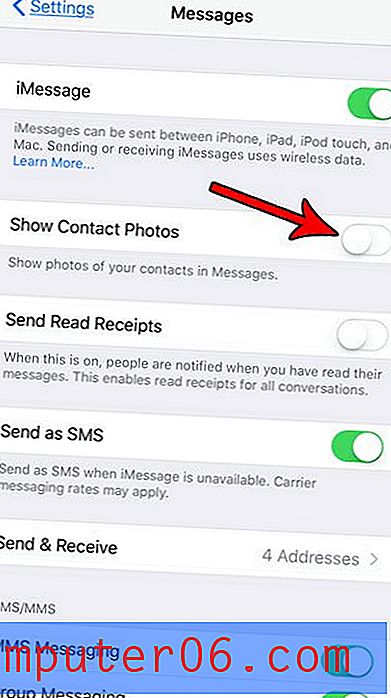
Als je contactfoto's hebt ingeschakeld voor je Berichten-app, kan het zijn dat je alleen de initialen van contact ziet. Dit komt omdat u een afbeelding voor een contactpersoon moet hebben toegevoegd als u deze op deze locatie wilt laten verschijnen. U kunt een contactfoto toevoegen door de app Telefoon te openen en het tabblad Contacten te kiezen.
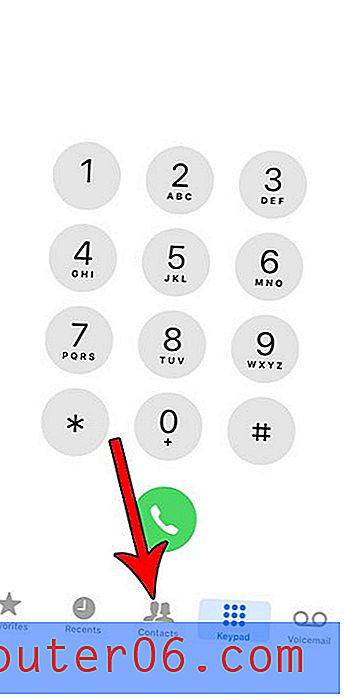
De contactpersoon kiezen voor wie u een contactfoto wilt instellen en op de knop Bewerken rechtsboven in het scherm tikken.
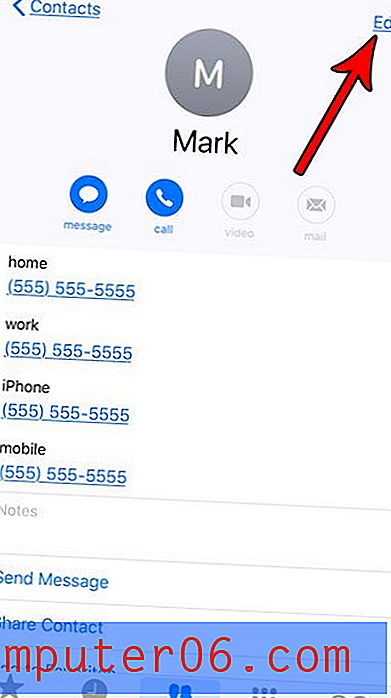
U kunt vervolgens op de knop Foto toevoegen linksboven op het scherm tikken.

Selecteer vervolgens Foto maken als u nu een foto met uw camera wilt maken of selecteer Foto kiezen als u er een uit uw filmrol wilt gebruiken.
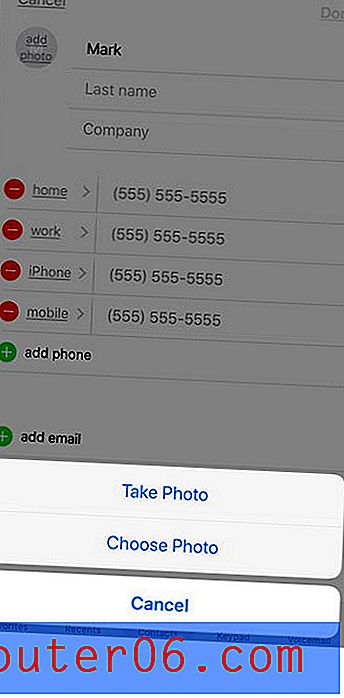
Zodra je de afbeelding hebt gekozen die je wilt gebruiken, zou je deze in de cirkel linksboven op het scherm moeten zien. Klik vervolgens op de knop Gereed in de rechterbovenhoek van het scherm.
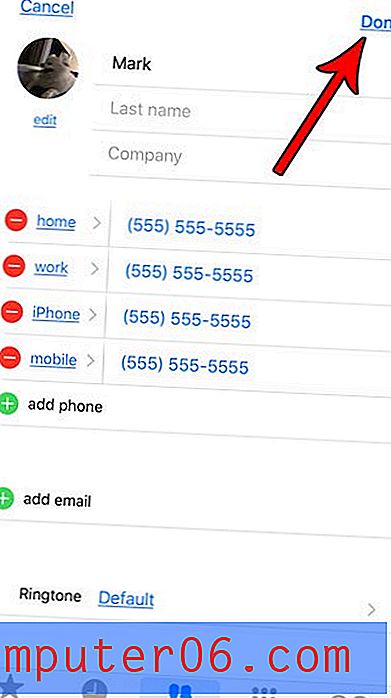
Je zou nu de Berichten- app moeten kunnen openen en deze foto naast het gesprek met dat contact kunnen zien.
Heb je zoveel contacten op je iPhone dat het moeilijk wordt om degene te vinden die je echt nodig hebt? Lees meer over verschillende manieren om contacten op uw iPhone te verwijderen als het tijd is om uw contactenlijst te wissen.