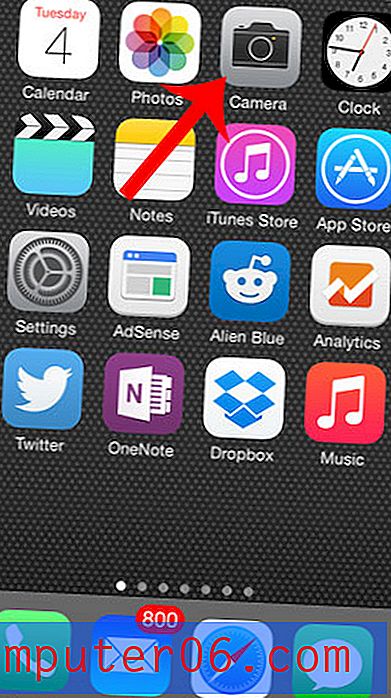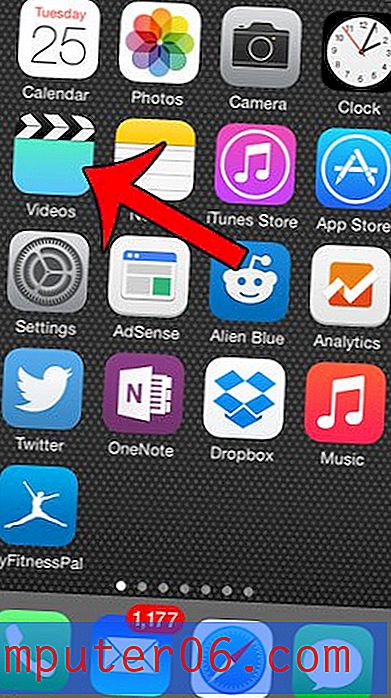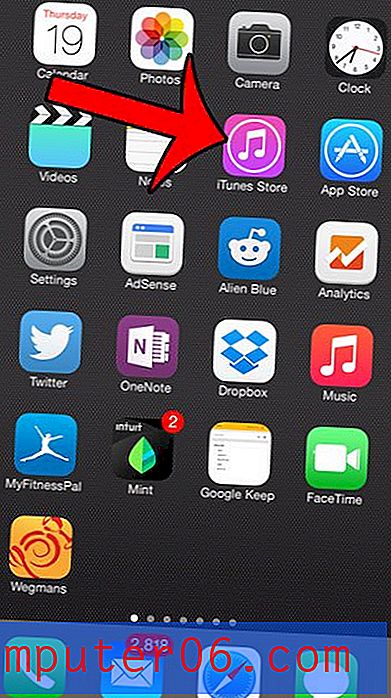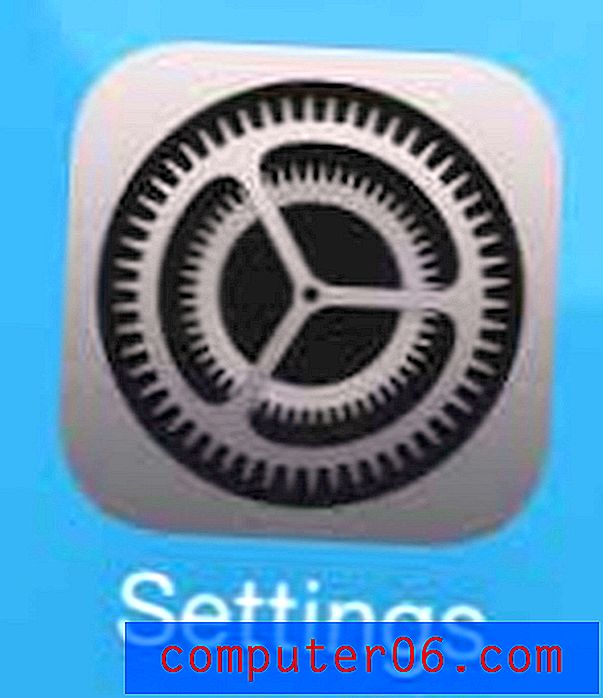6 redenen waarom uw computer traag werkt op Windows 10
Velen van ons verwelkomden Windows 10 toen het voor het eerst op het toneel verscheen. We hadden een product verwacht dat superieur was aan de universeel gehate Windows 8, en we hebben het. En hoewel de nieuwe versie van het beroemde besturingssysteem van Microsoft een grote verbetering is, is het niet perfect.
Van agressieve gegevensverzameling tot gedwongen updates, Windows 10 heeft terecht veel kritiek gekregen van zowel recensenten als gewone gebruikers. Ondanks de gestroomlijnde nieuwe lay-out en bijgewerkte functies, kan het ook last hebben van trage prestaties. Als je je pc alleen hebt ingeschakeld om absurd lang te wachten om je desktop te laden, of als je ontdekt dat applicaties langzaam draaien, wees dan niet bang. Je bent niet alleen.
Ik ben meerdere keren gefrustreerd door trage prestaties, dus ik heb een lijst samengesteld met verschillende redenen waarom je een trage Windows 10-ervaring hebt en wat je eraan kunt doen.
Reden 1: u heeft te veel opstartprogramma's
Symptomen : het opstarten van uw pc duurt lang en loopt zelfs vast tijdens het opstarten.
Hoe dit op te lossen : om dit probleem op te lossen, moet u enkele toepassingen uitschakelen die automatisch worden uitgevoerd bij het opstarten.
Stap 1: druk op Windows Key + X om het snelkoppelingsmenu te openen. Klik op Taakbeheer .

Stap 2: Zodra Taakbeheer is geopend, klikt u op het tabblad Opstarten .
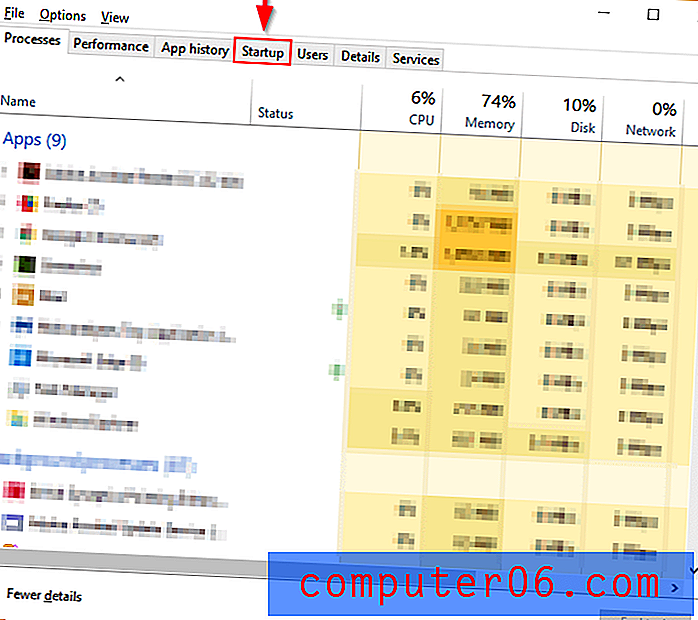
Stap 3: Bekijk de lijst met programma's die worden uitgevoerd bij het opstarten en zoek de programma's die u niet per se nodig heeft of nooit daadwerkelijk gebruikt. Klik met de rechtermuisknop op het nutteloze programma en klik vervolgens op Uitschakelen . Herhaal dit voor alle programma's die bij het opstarten extra bronnen gebruiken.
Reden 2: beschadigde Windows-systeembestanden
Symptomen : uw pc ondervindt stuurprogrammafouten, blauwe of zwarte schermen en andere problemen die uw dagelijks gebruik ernstig beïnvloeden.
Hoe het op te lossen : Het Windows 10-besturingssysteem biedt u twee belangrijke tools om dit probleem te bestrijden. De eerste is de Deployment Image Service and Management Tool (DISM). De tweede is de System File Checker (SFC).
DISM
Stap 1: Typ powershell in de Windows-zoekbalk. Zodra de bureaubladtoepassing verschijnt, klik met de rechtermuisknop en klik op Als administrator uitvoeren .
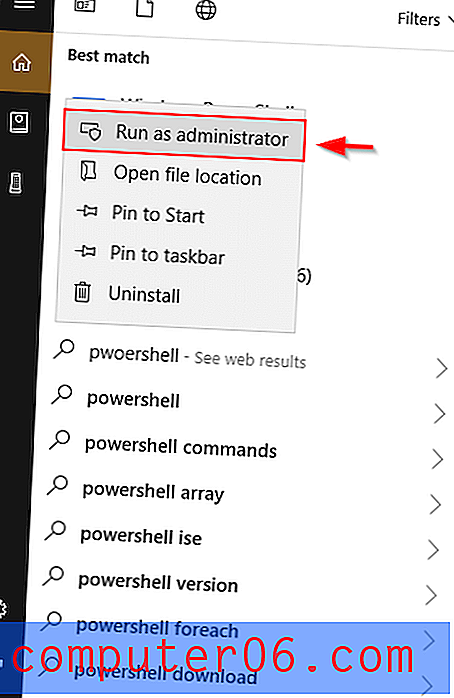
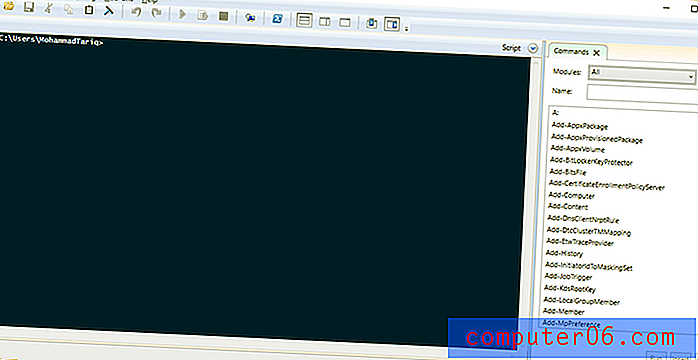
Stap 2: Typ dism.exe / Online / Cleanup-image / Restorehealth in het venster dat verschijnt. Druk op Enter en DISM begint corrupte bestanden te vinden en vervangt ze.
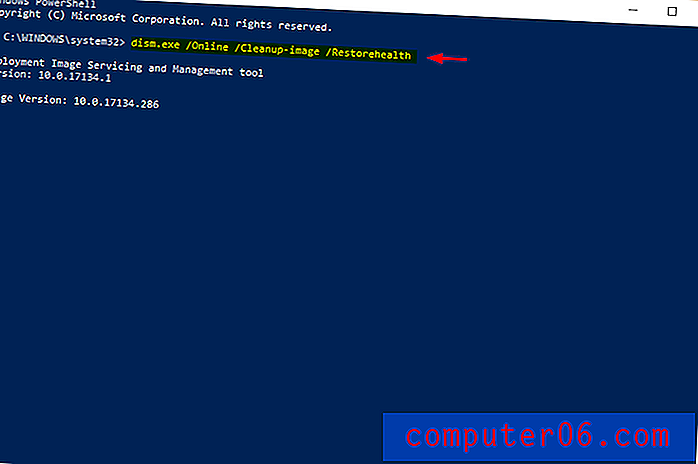
SFC
Stap 1: Open PowerShell vanuit de Windows-zoekbalk. Zorg ervoor dat u als administrator draait.
Stap 2: Typ sfc / scannow en druk op Enter.
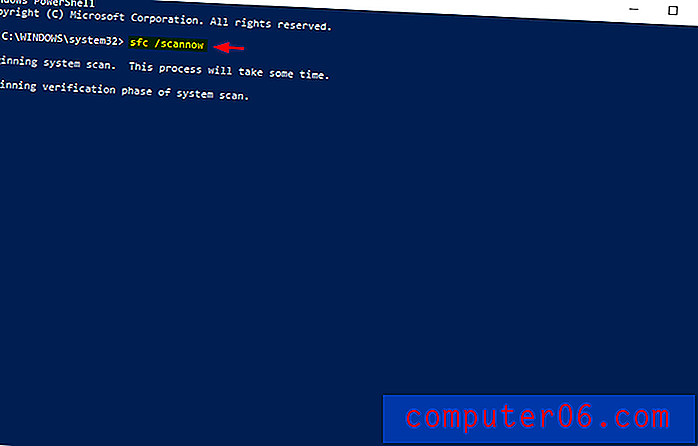
Dit proces zal corrupte bestanden vinden en vervangen. Als het klaar is, start u uw pc opnieuw op. Als corrupte bestanden de oorzaak waren van uw trage ervaring, zou uw pc veel soepeler moeten werken.
Reden 3: u voert te veel programma's tegelijk uit
Het klinkt misschien te simpel om waar te zijn, vooral als je een krachtige computer gebruikt met een quad- of octa-core i7-processor. Er zijn geen enkele extra vensters die uw pc kunnen vertragen, toch? Controleer de Taakbeheer om er zeker van te zijn.
Symptomen : langzaam browsen. Het duurt lang om applicaties te starten of te laden. Applicatieschermen lopen regelmatig vast.
Hoe het te repareren : gebruik de Taakbeheer om applicaties te vinden die te veel geheugen gebruiken en sluit ze.
Stap 1: Typ Taakbeheer in de Windows-zoekbalk en open het.
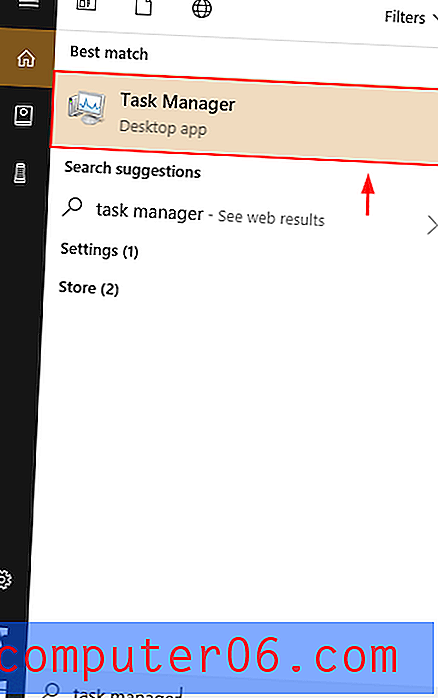
Stap 2: Nadat u Taakbeheer hebt geopend, zoekt u programma's die het meeste geheugen gebruiken. U kunt programma's sorteren op geheugengebruik door simpelweg op de bovenkant van de kolom Geheugen te klikken. Klik met de rechtermuisknop op de aanstootgevende programma's en kies vervolgens Taak beëindigen .
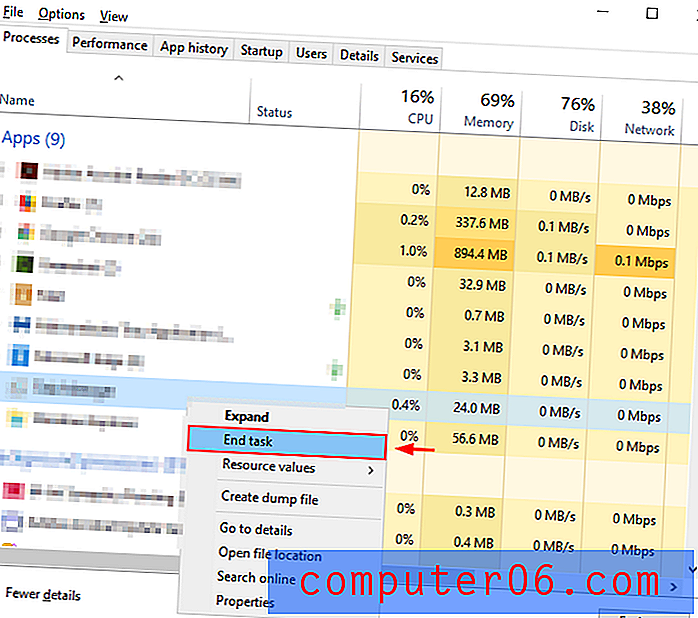
Sluit ook eventuele extra tabbladen in uw browser en sluit alle toepassingen af die op de achtergrond worden uitgevoerd. Dit maakt RAM- en CPU-bandbreedte vrij, zodat uw pc sneller werkt.
Reden 4: uw antivirussoftware is uiterst actief
Symptomen : u merkt dat uw pc op willekeurige momenten vertraagt.
Hoe het te repareren : Uw antivirus neemt mogelijk verwerkingskracht in beslag tijdens het uitvoeren van een achtergrondscan. Wijzig uw antivirusinstellingen.
Stap 1: Open uw antivirussoftware vanuit de Windows-zoekbalk. Ik gebruik bijvoorbeeld Malwarebytes.
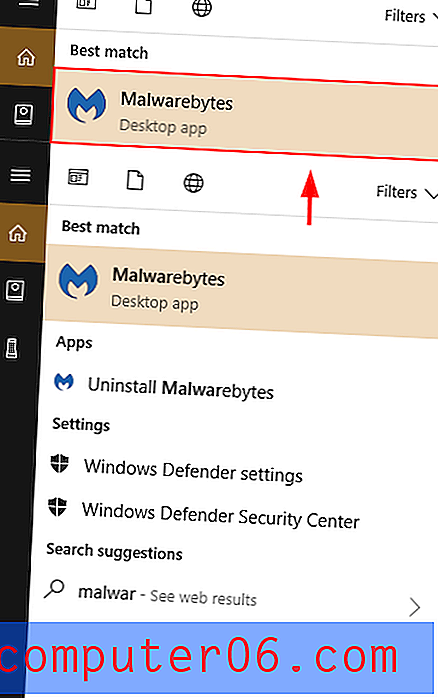
Stap 2: klik op Instellingen . Klik vervolgens op Scanschema . Selecteer het vak van de scan die u wilt wijzigen en klik vervolgens op Bewerken .
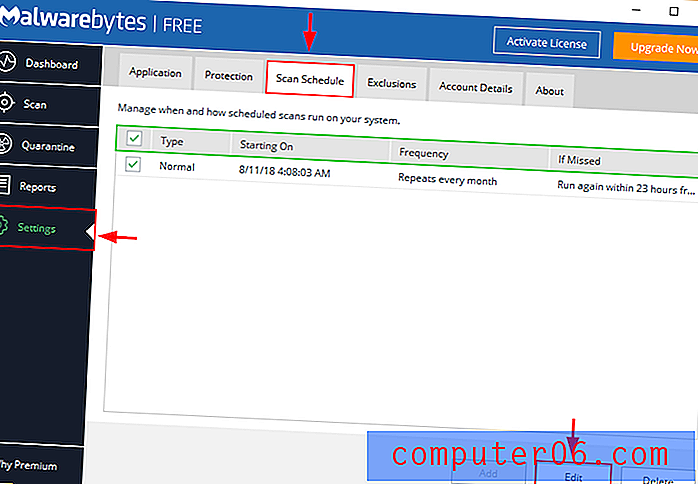
Opmerking: deze instelling kan verschillen afhankelijk van de antivirussoftware die u gebruikt.
Stap 3: Wijzig de tijd en datum van de scan naar uw gemak, evenals de frequentie, als u de optie krijgt.
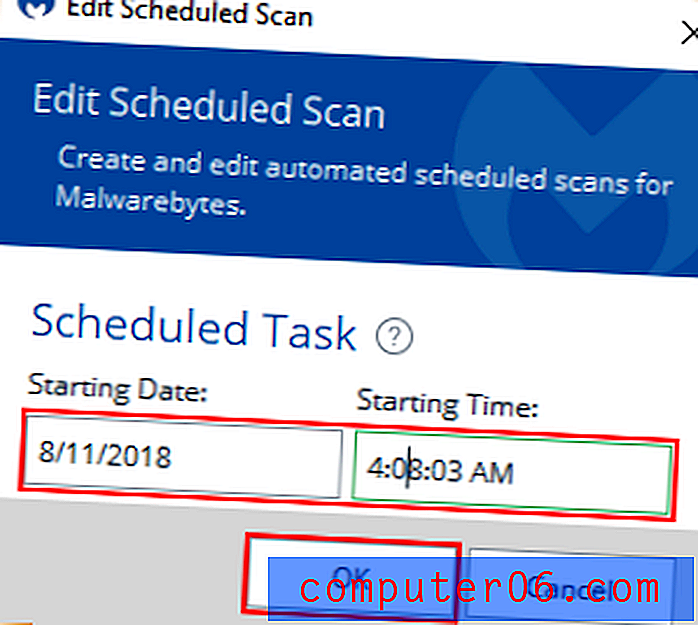
Deze screenshots demonstreren het proces voor Malwarebytes, maar er zijn veel andere antivirusprogramma's. De procedure voor het wijzigen van geplande scans is echter vergelijkbaar met de meeste.
Reden 5: uw harde schijf heeft weinig ruimte
Symptomen : uw pc kan tot de helft van zijn normale snelheid werken als uw harde schijf een capaciteit van 95% bereikt. Het gebrek aan opslag voor tijdelijke bestanden die door programma's worden gebruikt, zorgt ervoor dat uw besturingssysteem niet goed werkt.
Hoe het te repareren : ontdek wat de meeste ruimte op uw C-schijf in beslag neemt en verwijder of overbreng die onnodige bestanden. U kunt een programma voor pc-opschoning gebruiken om het proces te versnellen.
Stap 1: Open opslag in Windows Verkenner.
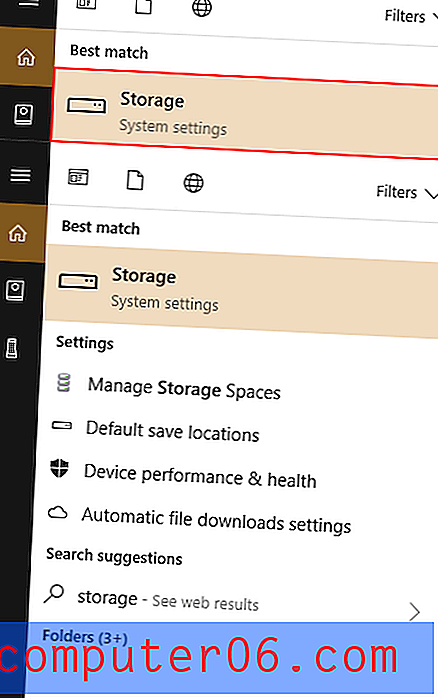
Stap 2: klik op Deze pc . Als u tijdelijke bestanden automatisch wilt verwijderen en ervoor wilt zorgen dat u meer ruimte bespaart, schakelt u Storage Sense in (hieronder geel gemarkeerd).
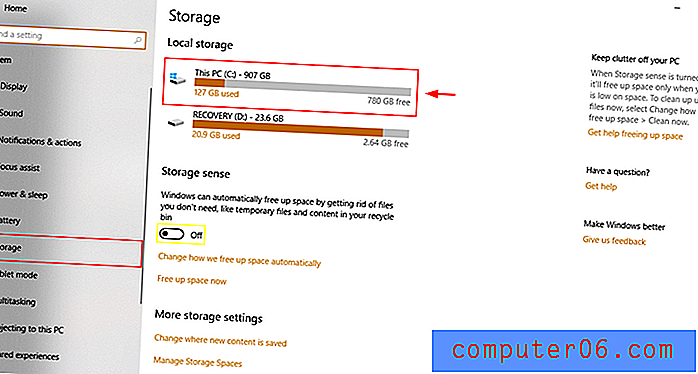
Stap 3: Selecteer een map uit de pop-ups die verschijnen. Tijdelijke bestanden, apps en games en andere behoren meestal tot de categorieën die de meeste ruimte in beslag nemen. Blijf klikken totdat u een map in Windows Verkenner bereikt . Verwijder de juiste bestanden door ze te selecteren en op verwijderen te klikken.

Open de submap.
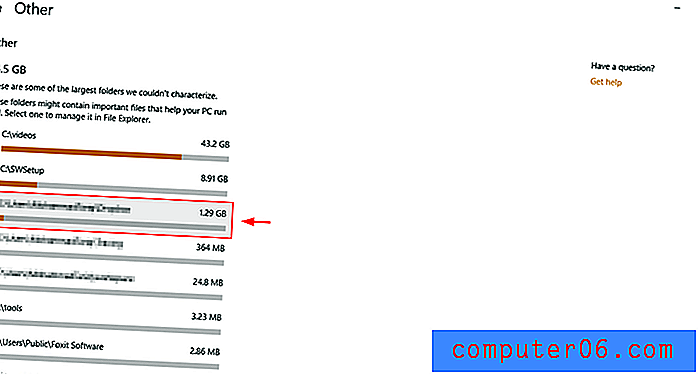
Er wordt een Windows Explorer-bestand geopend. Verwijder de bestanden die u niet nodig heeft.
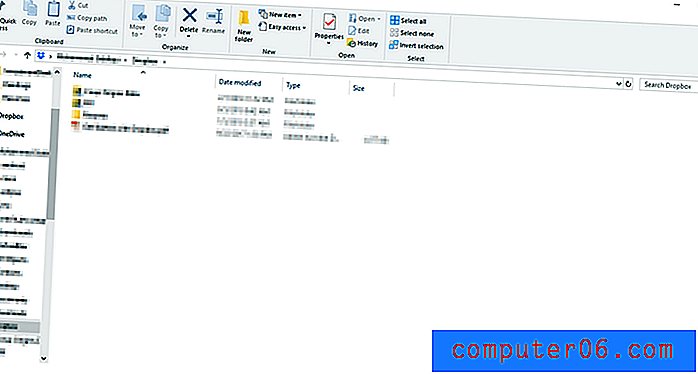
Reden 6: PC Power Plan
Symptomen : uw laptop heeft een behoorlijke, zelfs geweldige batterijduur, maar presteert niet goed als u veel applicaties of browsers gebruikt.
Hoe het te repareren : er is een mogelijkheid dat het energieplan van uw laptop op batterijbesparing of aanbevolen is . Om de prestaties te maximaliseren, moet u dit wijzigen in de modus Hoge prestaties .
Stap 1: Typ energieopties in de zoekbalk van Windows 10. Open Power Plan bewerken in het Configuratiescherm.
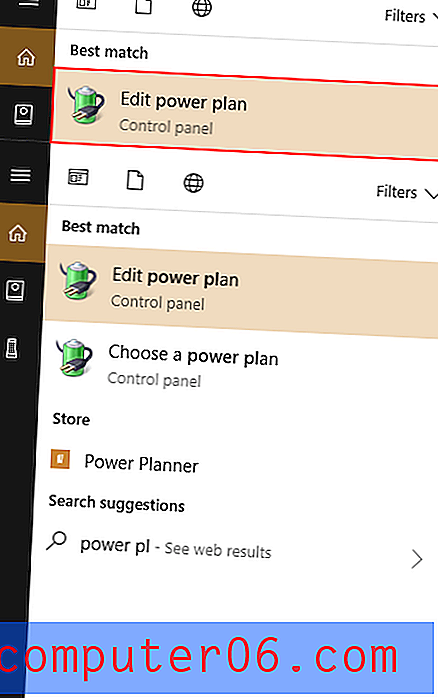
Stap 2: klik op Geavanceerde energie-instellingen wijzigen in de linkerbenedenhoek.
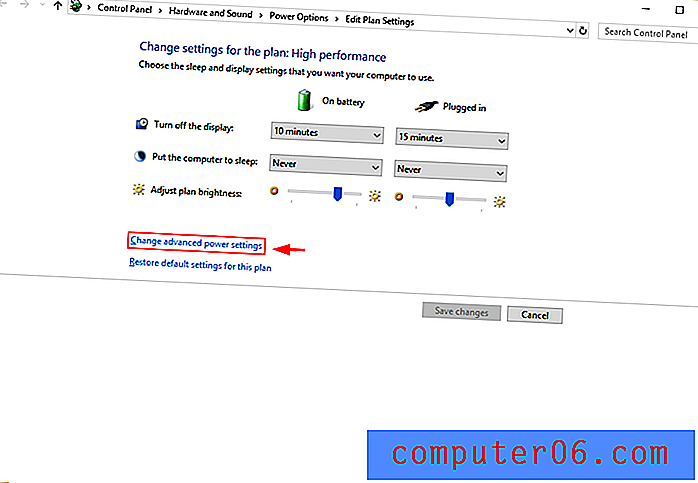
Stap 3: Kies Hoge prestaties en druk op Enter of klik op OK .
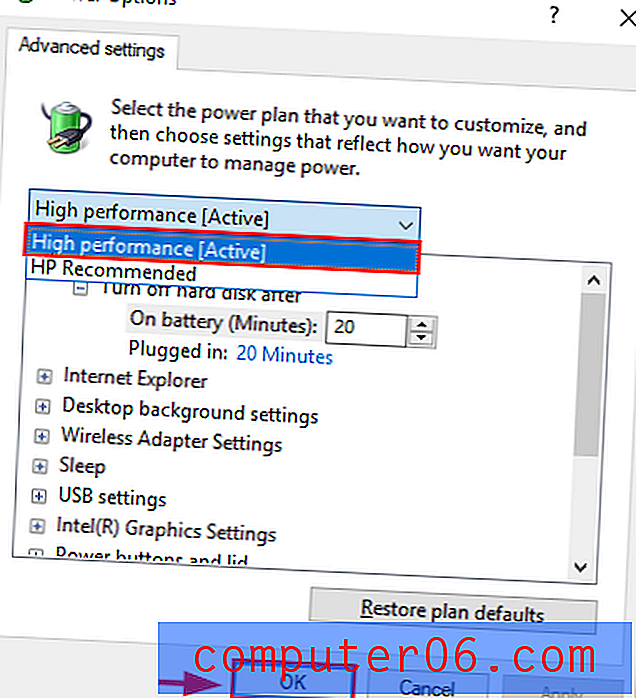
Dit zal de prestaties van uw pc verbeteren. Naarmate het uw CPU-snelheid verhoogt, raakt uw batterij sneller leeg.
Algemene oplossingen
Soms heb je geen idee wat de oorzaak is van je trage computer. Je hebt niet te veel tabbladen geopend in je browser, je hebt voldoende ruimte op je schijf, je antivirus werkt perfect en je lijkt alles goed te hebben gedaan - maar om de een of andere reden werkt je pc nog steeds langzaam.
Gelukkig heeft Windows 10 twee tools waarmee je kunt achterhalen wat er aan de hand is. De eerste is de probleemoplosser voor Windows . De tweede is de Performance Monitor .
Windows TroubleShooter
Stap 1: Open het Configuratiescherm via het Windows-zoekveld.
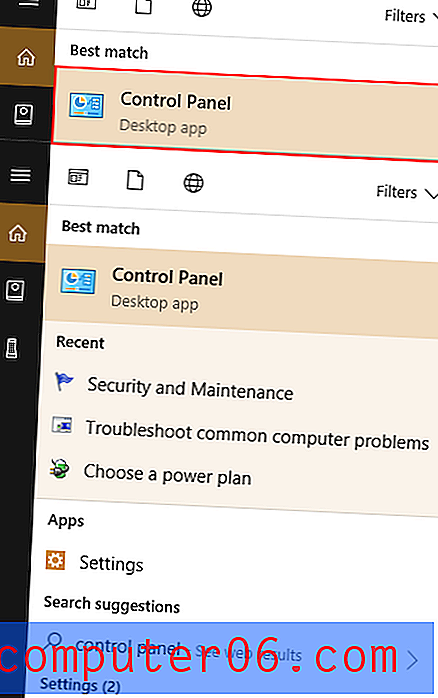
Stap 2: Klik op Systeem en beveiliging en vervolgens op Beveiliging en onderhoud .
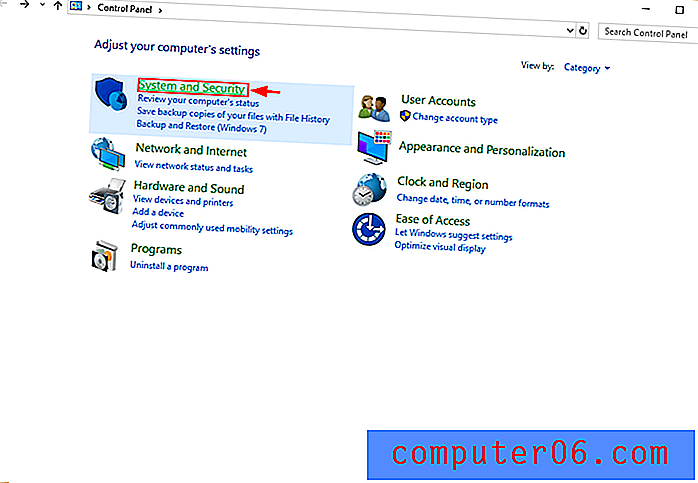
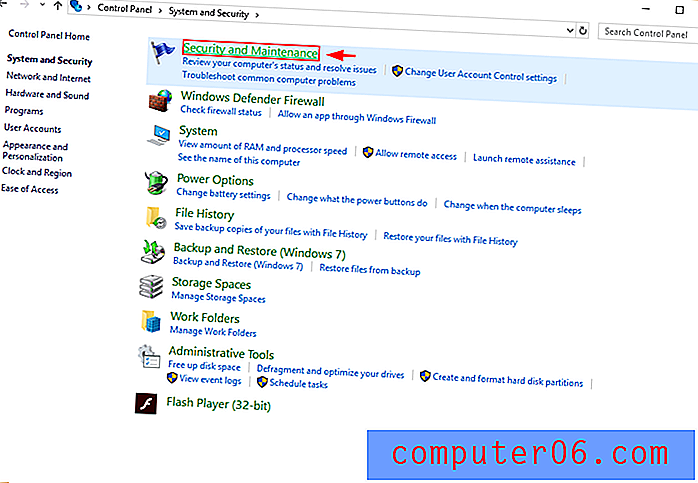
Stap 3: Klik op Onderhoud starten onder Onderhoud .
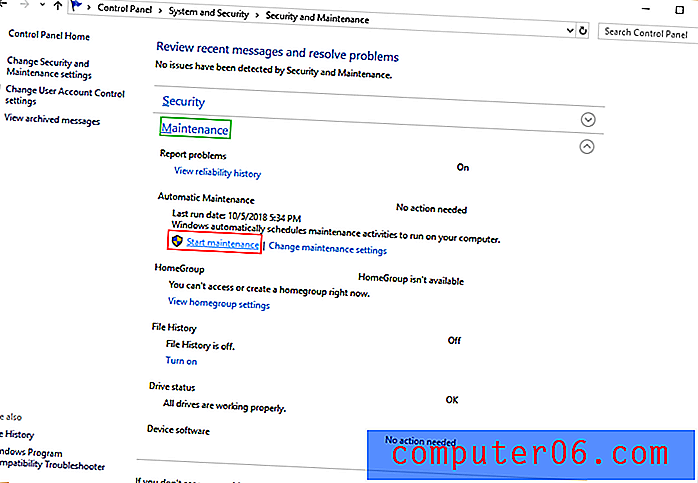
Prestatie monitor
Typ perfmon / report in het zoekvak van Windows en druk op Enter.
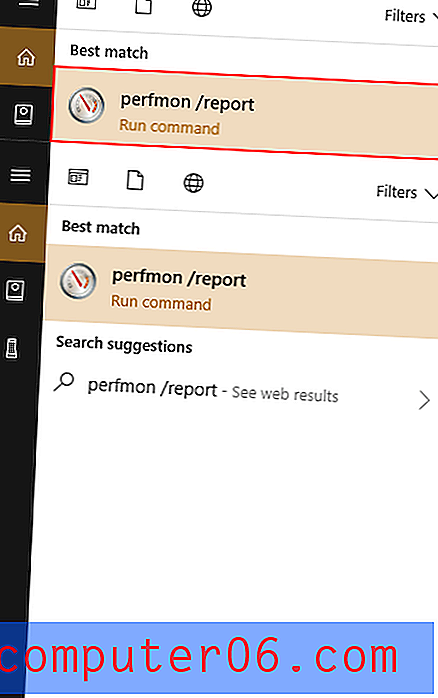
De Performance Manager voert automatisch een rapport uit en diagnosticeert problemen die van invloed zijn op uw pc.
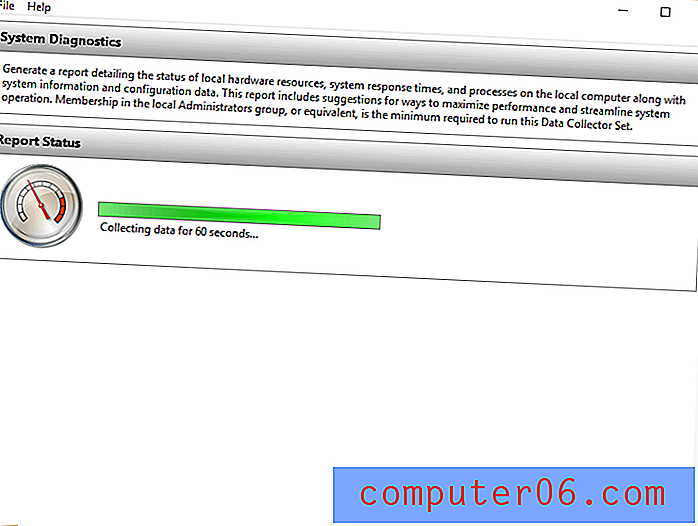
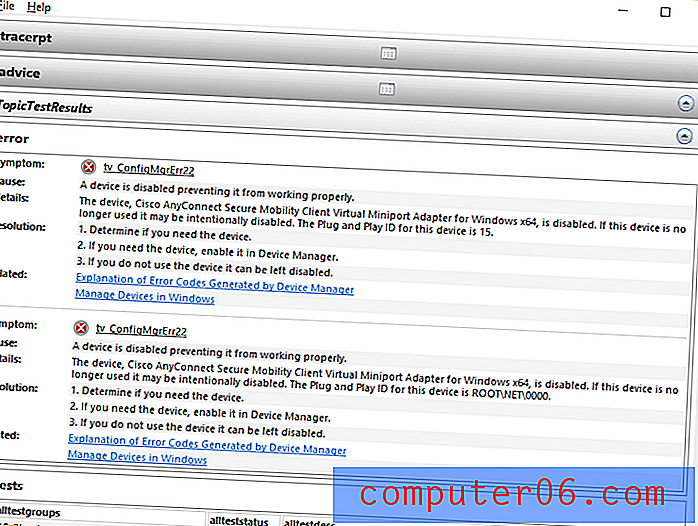
Gelukkig voor jou zal het ook oplossingen aanbevelen voor elk gevonden probleem.
Een laatste woord
Een trage computer gebruiken is een frustrerende ervaring. Hopelijk maken de hier gegeven tips dat tot het verleden behoort. Sommige van deze tips - zoals het verwijderen van extra bestanden, het uitschakelen van opstarttoepassingen en het uitvoeren van Windows Troubleshooter - kunnen ook andere problemen aan het licht brengen die u mogelijk niet heeft gezien, zoals malware. Hopelijk heb je nu een geweldige browse-ervaring. Voel je vrij om hieronder een reactie achter te laten als je vragen of opmerkingen hebt.