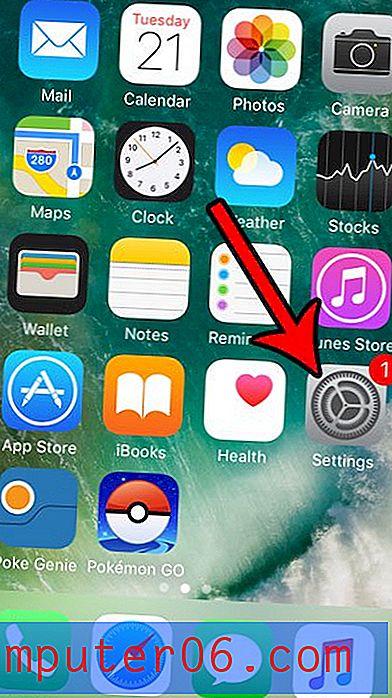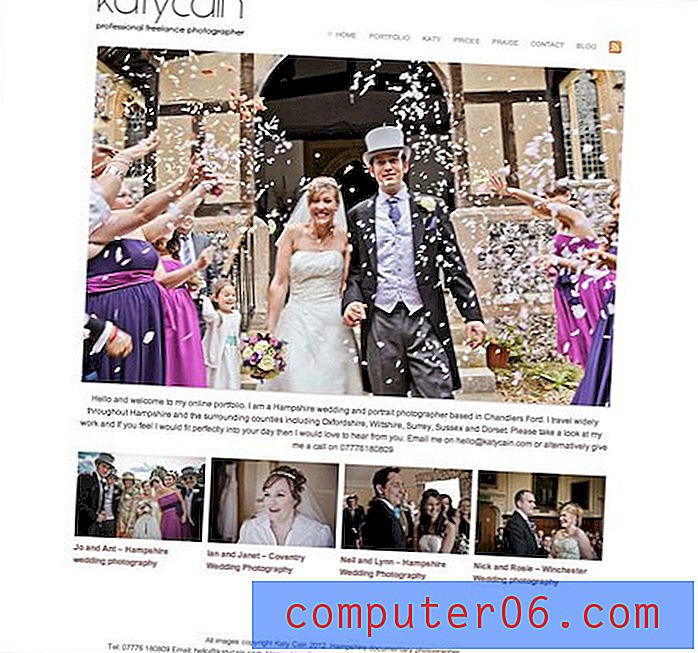Maak een back-up van Outlook-contacten
De informatie die u in uw e-mailinbox heeft opgeslagen, kan behoorlijk waardevol zijn, vooral als u dat e-mailadres voor werkdoeleinden gebruikt. Hoewel er mogelijk een systeem aan de gang is om een back-up van uw e-mailberichten te maken, heeft u een systeem geïmplementeerd om een back-up te maken van Outlook-contacten ? De manier waarop u mensen bereikt, evenals hun e-mailadressen, zijn belangrijke elementen van uw bedrijfsactiviteiten. Bovendien, als u net als veel mensen bent, neemt u misschien niet de moeite om het e-mailadres van een persoon in het geheugen vast te leggen. U voegt ze eenvoudig toe als een nieuwe Outlook-contactpersoon en typt vervolgens hun naam in het veld Aan van een bericht wanneer u contact met ze wilt opnemen. Gelukkig is het maken van een back-up van uw Outlook-contacten eenvoudig en zijn er verschillende manieren waarop u dit kunt doen.
Maak een back-up Outlook Contacten-bestand
Het proces van het maken van een back-up van uw Outlook-contacten kan rechtstreeks vanuit Microsoft Outlook 2010 worden uitgevoerd. Bovendien is het bestand, zelfs als u een zeer groot aantal contacten heeft, niet erg groot en kan het gemakkelijk worden gekopieerd of naar een andere locatie worden gemaild.
Maak een back-up van uw Outlook-contactenbestand door Microsoft Outlook 2010 te starten. Klik op het tabblad Bestand in de linkerbovenhoek van het venster en klik vervolgens op Openen aan de linkerkant van het venster. Dit opent een nieuw menu in het midden van het scherm, waarop u op Importeren moet klikken. Ik weet dat we eigenlijk een bestand exporteren, maar dit is de snelste manier om toegang te krijgen tot het hulpprogramma dat u nodig hebt om uw contacten in Outlook te exporteren.
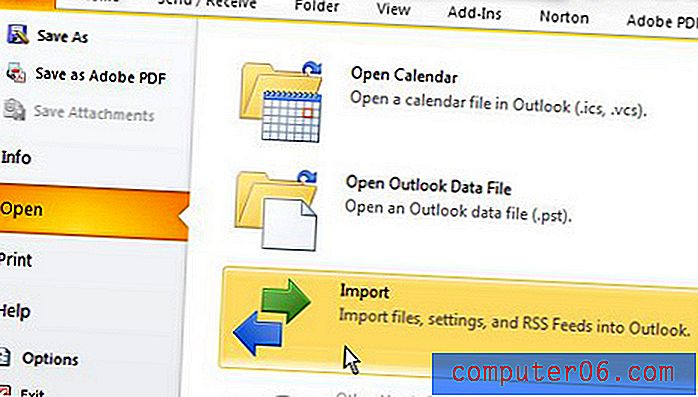
Klik op de optie Exporteren naar een bestand en klik vervolgens op de knop Volgende . Er zijn enkele opties voor bestandsindelingen op dit scherm die van pas kunnen komen als u ooit uw contactgegevens naar een ander e-mailprogramma moet migreren, maar voor nu de optie Outlook-gegevensbestand (.pst) kiest en vervolgens op Volgende klikt. Klik op de map Contacten in het midden van het venster en klik vervolgens op Volgende .
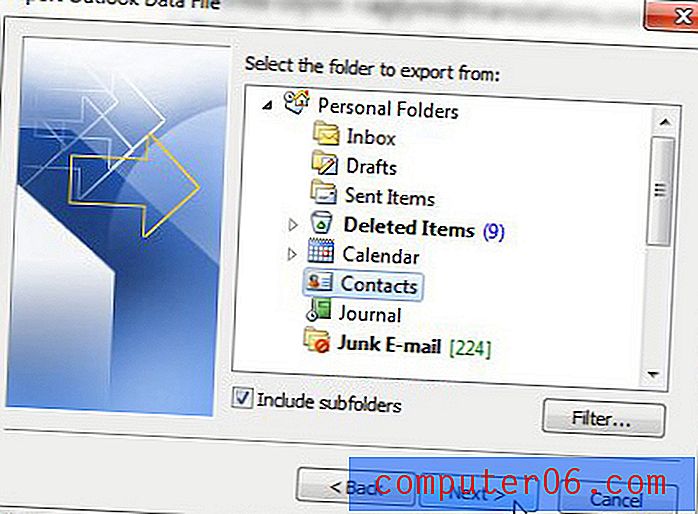
Klik op de knop Bladeren bovenaan het venster, selecteer een locatie op uw computer waar u het bestand wilt opslaan en klik vervolgens op de knop Voltooien om een back-upbestand met Outlook-contacten te maken. Er zijn enkele extra manieren waarop u dit back-upproces kunt wijzigen, dat we in de volgende sectie zullen bespreken.
Extra back-upopties voor Outlook-contacten
Een opwindende manier om deze back-upmethode te combineren met cloudopslag, is door dit artikel te lezen over het installeren van de SkyDrive-map op uw Windows-pc en vervolgens die SkyDrive-map te kiezen als de opslaglocatie voor uw Outlook-back-upbestand. Hiermee hebt u toegang tot het bestand vanaf uw computer en kunt u er ook een kopie van maken in de cloud voor het geval uw computer crasht of wordt gestolen.
Een andere optie om dit proces te optimaliseren en ervoor te zorgen dat uw back-upbestand veilig is, is om het bestand naar uzelf te e-mailen zodra de back-up is voltooid. Aangezien uw Outlook-contactenbestand klein genoeg moet zijn om te e-mailen, wordt hiermee een kopie van het contactenbestand op uw e-mailserver gemaakt, zodat u het bestand vanaf elke computer kunt openen.
Ik heb in het verleden duidelijk gemaakt dat ik een grote fan ben van het CrashPlan-back-upprogramma, en dit is een voorbeeld waar je zou kunnen zien waarom. De standaardinstellingen in CrashPlan zijn al ingesteld om een back-up te maken van de standaardlocatie van uw Outlook-bestand, dus als u CrashPlan op uw computer heeft, maakt het al een back-up van deze informatie.