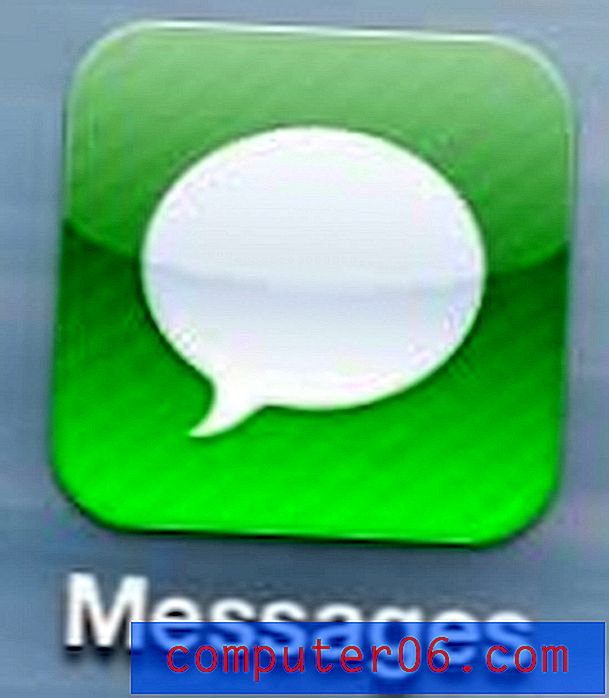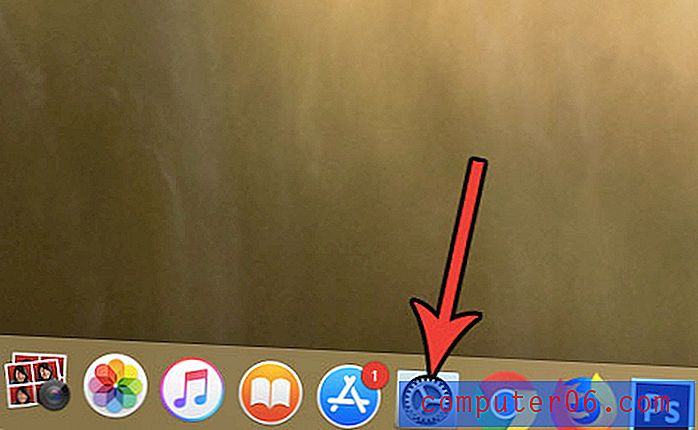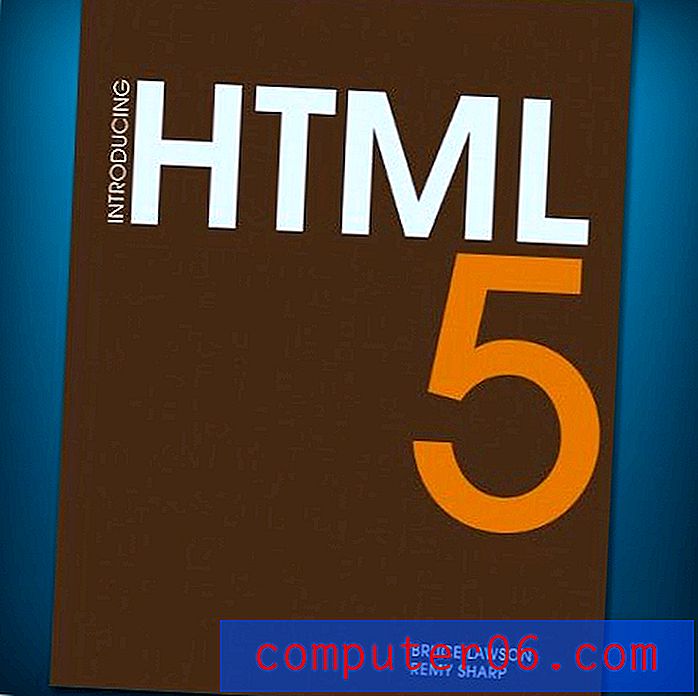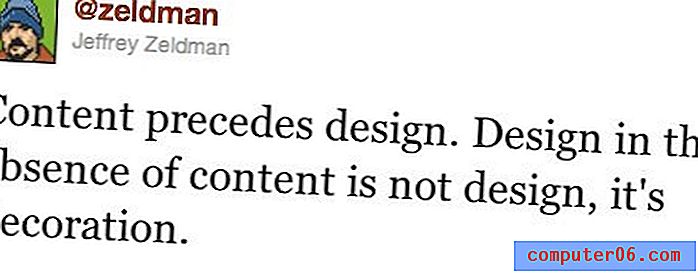De beste schermopnamesoftware
Waarom je me moet vertrouwen
Het is gemakkelijk om recensies van software online te vinden, maar het is veel moeilijker om online betrouwbare recensies te vinden. Gelukkig voor jou heb je een hele site bereikt met inhoud die je echt kunt vertrouwen. Mijn naam is Thomas Boldt en ik werk al met een groot aantal apps voor schermopname bijna sinds ze voor het eerst werden ontwikkeld als programma's van derden.
Tijdens mijn werk als manager van een ontwerpteam en een fotografie-instructeur werk ik uitsluitend online en ik kan ze niet zomaar over mijn schouder laten kijken als ik een procedure uitleg - ze bevinden zich waarschijnlijk aan de andere kant van de planeet. Ken je het oude gezegde: 'een foto zegt meer dan duizend woorden'? Het geldt nog meer als het gaat om een goede instructievideo met 30 frames per seconde, en een goede schermrecorder maakt het hele proces van begin tot eind extreem eenvoudig.
Opmerking: geen van de softwareontwikkelaars die in dit bericht worden genoemd, heeft me enige vorm van compensatie gegeven voor het schrijven van deze recensie en ze hebben geen input of redactionele controle over de inhoud gehad. Alle meningen die hier worden geuit zijn van mijzelf.
Besturingssystemen en schermrecorders
Aangezien elk modern besturingssysteem een scherm gebruikt om met gebruikers te communiceren, zijn er opmerkelijk weinig manieren om de inhoud die op uw scherm wordt weergegeven, daadwerkelijk vast te leggen. Als je ooit iemand een smartphonefoto van zijn computerscherm hebt zien plaatsen (wat meer gebeurt dan je zou verwachten), zul je je realiseren hoe vaak dit probleem voorkomt en hoe vaak mensen zich belachelijk inspannen om het op te lossen.
Het verbaast me eigenlijk nog steeds dat schermopname is weggelaten uit moderne besturingssystemen - tenminste, volledige schermopname. Het is altijd mogelijk geweest om de 'PrtScn'-knop (of' Command + Shift + 4 'op een Mac) te gebruiken om een stilstaand beeld van het scherm naar uw virtuele klembord te kopiëren, maar dat is min of meer de omvang ervan. In plaats daarvan gebruiken zowel Windows als Macs extra programma's om schermopname te beheren en geen van beiden doet het erg goed - hoewel Mac's gratis Quicktime Player het veel beter doet dan Windows.
Als je je afvraagt wat ik bedoel met Windows-recorder, voel je dan niet slecht - het is bijna volledig onbekend, alleen beschikbaar in Windows 10 en zeer beperkt in termen van functies. Het is bijna volledig onbekend omdat het eigenlijk een functie is genaamd 'Game DVR' die is opgenomen als onderdeel van de Xbox-app die is ontworpen om gamesessies op te nemen. Het heeft extreem beperkte opnamemogelijkheden en absoluut geen bewerkings- of andere annotatiefuncties die u mag verwachten van een volledig uitgeruste schermrecorder.
MacOS heeft ook een schermrecorder, maar deze heeft de vorm van de Quicktime Player. Het is veel eenvoudiger om toegang te krijgen in vergelijking met de hoepels waar Windows je doorheen laat springen, en je kunt zelfs wat basis bijsnijden en bewerken van je video. Je video's moeten zijn opgenomen in een specifiek formaat (H.264-video en AAC-audio), wat mogelijk niet werkt voor je uiteindelijke uitvoerapparaat. De meeste moderne apparaten zullen een videobestand in dit formaat afspelen, maar het zou leuk zijn om enige mate van keuze te hebben over hoe het is gecodeerd. Maar zelfs met deze extra voordelen ten opzichte van de verschrikkelijke Game DVR-functie in Windows, heeft een speciale schermrecorder veel meer te bieden.
Zowel Microsoft als Apple lijken het toevoegen van meer capabele schermopnamefuncties niet als een hoge prioriteit te beschouwen, ondanks de steeds groeiende populariteit van online video. Beiden proberen add-on-programma's te pitchen via hun eigen app-winkels, maar het zou veel nuttiger zijn voor gebruikers om volledige integratie op elk niveau van het besturingssysteem te hebben. Tot de dag dat ze beseffen wat we willen, gebruiken we allemaal apps van derden om onze schermen vast te leggen - en ik weet zeker dat die ontwikkelaars er best tevreden mee zijn!
Hoe we de winnaars hebben gekozen
Kan het afbeeldingen en video's opnemen?
Dit is het absolute minimum dat u van een schermrecorder mag verwachten, maar het is verrassend hoeveel schermopname-programma's u alleen toestaan om afzonderlijke afbeeldingen op te slaan. Het zijn in wezen verheerlijkte 'Print Screen'-opdrachten, die mij nooit erg nuttig leken. Met een goede schermrecorder kunt u zowel stilstaande beelden als video's van onbeperkte lengte vastleggen, en met de beste kunt u ook video's opnemen wanneer apps op volledig scherm worden uitgevoerd (zoals games en videoconferenties).
Kunt u de schermfuncties in uw opnamen aanpassen?
Als je een video-tutorial maakt of technische ondersteuning probeert te krijgen / bieden, is het belangrijk om elke actie zo duidelijk mogelijk te maken. Wanneer een volledig bureaubladscherm is verkleind tot het formaat van een videospeler, kan het soms moeilijk zijn om cursors te volgen of op te merken wanneer op een bepaalde knop is geklikt. Met de beste schermrecorders kunt u al deze elementen accentueren, de visuele grootte van de cursor vergroten en muisklikken volgen.
Kunt u beeld- en spraakaantekeningen toevoegen aan uw opnamen?
Wanneer u een complex programma op volledig scherm met veel functies vastlegt, wilt u misschien specifieke elementen markeren en labelen. Als u een reeks stappen voor een video-tutorial opneemt, is het veel gemakkelijker als u eenvoudig een voice-over kunt opnemen terwijl u de daadwerkelijke procedure demonstreert in plaats van deze later in een apart programma toe te voegen. Met de beste schermrecorders kunt u naast de systeemaudio ook beeld- en spraakaantekeningen rechtstreeks in uw opnamen opnemen.
Komt het met bewerkingsfuncties?
Als je ooit hebt geprobeerd een snelle schermopname te maken, zul je waarschijnlijk op prijs stellen dat je het niet altijd bij de eerste opname goed doet. In plaats van tien takes te doen om een perfect perfecte opname te krijgen, kunt u met de basisbewerkingsfuncties alle lastige delen van uw video verwijderen. Zelfs als u alleen schermafbeeldingen maakt, is het veel eenvoudiger om dingen rechtstreeks in uw opnameprogramma te bewerken en toe te voegen dan alles in een afzonderlijk beeldbewerkingsprogramma op te nemen.
Is het makkelijk te gebruiken?
Zoals bij alle software is een van de belangrijkste overwegingen het gebruiksgemak. Als je de krachtigste schermopnamesoftware ter wereld maakt, maar het extreem moeilijk maakt om te gebruiken, dan (verrassing, verrassing) zal niemand het allebei gebruiken. Een goed ontworpen programma dat voorrang geeft aan de gebruikerservaring bij het ontwerpen van de interface, zal altijd een betere keuze zijn dan een ander programma met vergelijkbare functies onder een verwarrende lay-out.
De cirkel van de winnaar
De beste betaalde schermopnamesoftware: Flashback Pro 5
(Alleen Windows, $ 49 voor levenslange licentie voor thuisgebruik, $ 79 voor levenslange licentie voor zakelijk gebruik)
Hoewel het een beetje duurder is dan sommige van de andere schermrecorders die ik heb beoordeeld, maakt Flashback Pro dit goed met een complete alles-in-één oplossing voor schermopname die ook een uitstekende video-editor bevat. Helaas is het alleen beschikbaar voor Windows, maar Mac-gebruikers kunnen het mogelijk aan de slag krijgen met Parallels Desktop of een andere virtuele machine. Dit wordt echter niet ondersteund door de ontwikkelaars, dus zorg ervoor dat je het uitprobeert met de proefversie om ervoor te zorgen dat het soepel werkt voordat je het koopt.
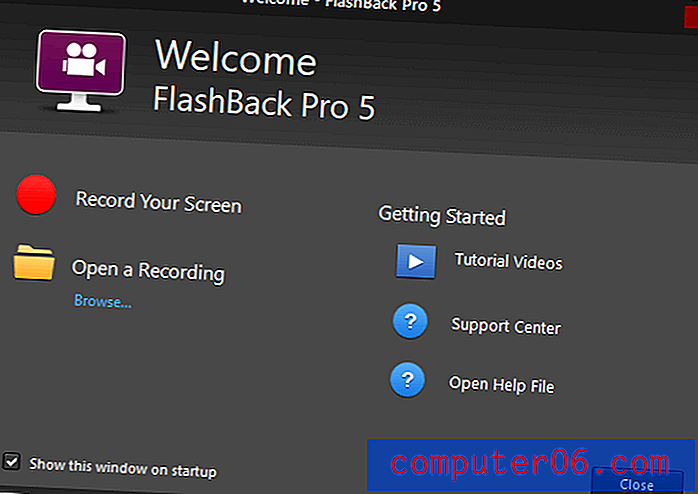
Het is een leuke bijkomstigheid om tutorials, hulp en ondersteuning te hebben met slechts één klik verwijderd zodra u het programma start
Op het eerste gezicht lijkt Flashback Pro een heel eenvoudig programma. U kunt uw volledige schermopname, een regio die u opgeeft, opnemen of de opname vastleggen in een specifiek venster. U kunt zowel systeemaudio als een microfoon-voice-over opnemen en u kunt tegelijkertijd uw webcam opnemen. Je kunt zelfs opnames plannen, hoewel ik niet helemaal zeker weet waarvoor deze functie bedoeld is. Zodra u het begint te gebruiken, realiseert u zich hoe krachtig het is - niet in de laatste plaats dankzij de ingebouwde video-editor.
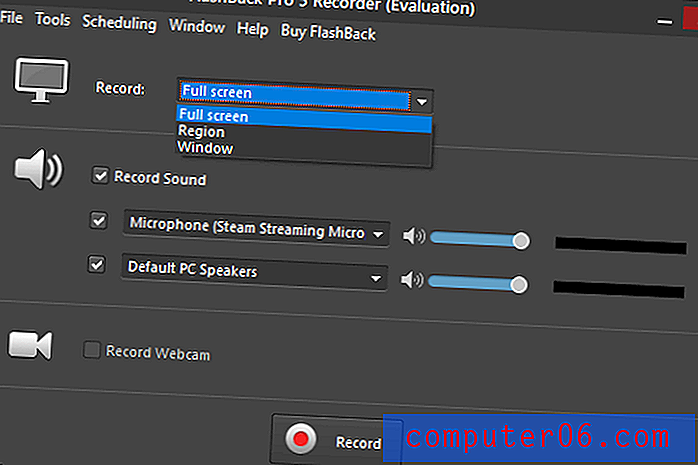
Het enige kleine probleem dat ik tegenkwam bij het gebruik van Flashback was bij het gebruik van de opnamemodus Venster. Ik ontdekte dat het eigenlijk te goed in staat was om verschillende secties van het Photoshop-venster te selecteren, en ik moest wat experimenteren, terwijl ik met mijn cursor over het scherm zwaaide om de juiste plek te vinden om het hele programma te markeren en niet slechts één werkbalkpaneel. Er was een felrood selectiegebied om me te laten weten wanneer ik de juiste plek had gevonden, maar het was nog steeds een beetje te gevoelig.
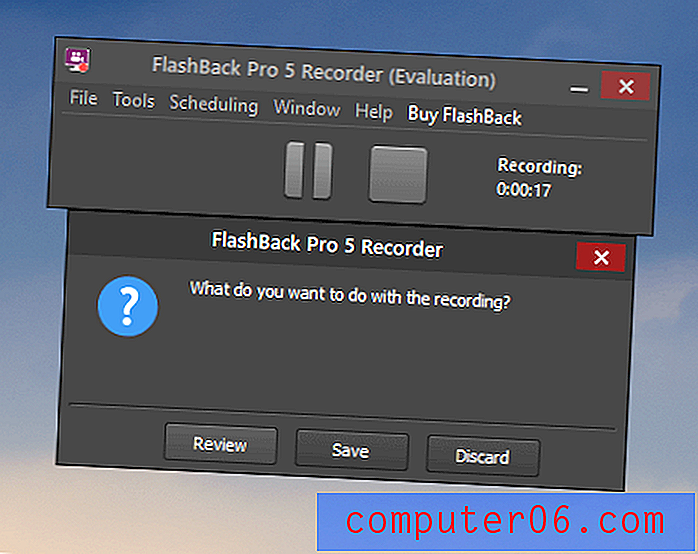
Ik nam een Photoshop-bewerking op, daarom is de achtergrond van deze schermafbeelding ongebruikelijk ????
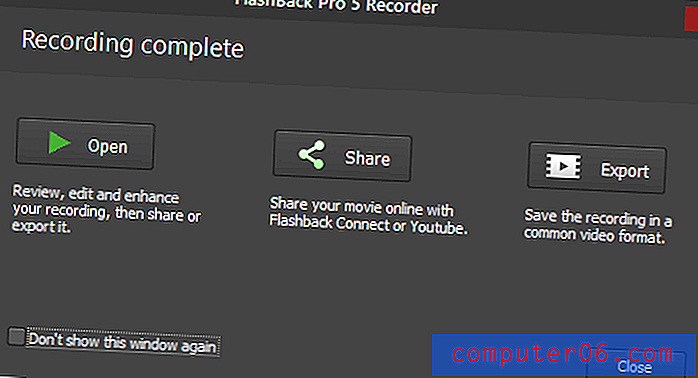
In eerste instantie worden uw opnamen opgeslagen als een eigen Flashback-bestandsindeling, maar u kunt deze snel exporteren als een videobestand dat op bijna elk apparaat kan worden afgespeeld, of rechtstreeks vanuit het programma uploaden naar een YouTube-account. Flashback schijnt echt wanneer u op 'Openen' klikt, omdat het uw opname in Flashback Player laadt. Ik weet niet zeker waarom ze het 'Player' noemden, omdat het veel meer een editor is dan een speler, maar dat kleine punt verdwijnt naar de achtergrond als je je realiseert hoe capabel de editor is.

U kunt basisbewerkingen uitvoeren, zoals het wegknippen van ongewenste delen van uw opname, maar u kunt ook een breed scala aan toelichtingen, pijlen, knoppen en andere afbeeldingen toevoegen aan elk punt in uw video. Het is mogelijk dat u niet al te duidelijk kunt zien in de bovenstaande schermafbeelding, maar uw cursor is gemarkeerd en al uw klikken worden bijgehouden, wat een enorme hulp is voor instructievideo's en tutorials. U kunt de stijl voor het markeren van de cursor aanpassen en zelfs de grootte van de cursor zelf vergroten voor extra duidelijkheid.
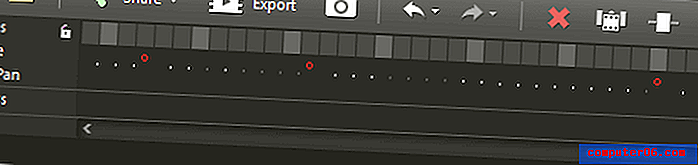
De rode cirkels vertegenwoordigen klikken in elk frame en er zijn zelfs sneltoetsen om tussen de tijdlijnen te springen
Als je ervaring hebt met videobewerkingssoftware, herken je onmiddellijk de tijdlijn die onderaan de speler / editor loopt. Hiermee heb je niet alleen frame-voor-frame controle over je video, er is ook een speciale track voor het identificeren van klikken en muisbewegingen. Er zijn een aantal handige functies die het werken met video eenvoudig maken, het soort kleine ontwerpaanpassingen die je alleen vindt in goed ontworpen software. Je zou een speelfilm niet willen bewerken met de editor, maar het is veruit de beste die ik in een schermrecorder heb gevonden.
Als je klaar bent met het bewerken van je video, kun je deze exporteren als videobestand of online delen. Het deelproces is vrij eenvoudig en u kunt rechtstreeks uploaden naar een YouTube-account of een FTP-server. Je moet Flashback toegang geven tot je YouTube-account door je aan te melden bij je Google-account, maar je hoeft het proces maar één keer te doorlopen en het onthoudt alles voor je.

Flashback is gemakkelijk de beste schermrecorder die ik ooit heb gebruikt, dankzij de eenvoudige opname-interface en de capabele video-editor. Blijf op de hoogte voor een uitgebreide diepgaande beoordeling, maar in de tussentijd kunt u een gratis proefversie downloaden om het zelf uit te testen voordat u het koopt. De enige beperking is dat alle video's die je maakt een watermerk krijgen in de rechterbovenhoek, zoals je kunt zien in de eerdere screenshots.
De beste gratis schermopnamesoftware: OBS Studio (Windows / Mac / Linux)
OBS Studio, of Open Broadcaster Software Studio, is een open-sourceproject "gemaakt en onderhouden door Jim" volgens de website, maar er zijn een aantal bijdragers die de software hebben helpen ontwikkelen sinds de eerste releases. Ondanks dat er op de site geen informatie over Jim beschikbaar is, is de software zelf allesbehalve vaag. Het is een uitstekend gratis alternatief voor de basisopties voor schermopname die uw besturingssysteem biedt, compleet met volledige opties voor schermopname en integratie met een verscheidenheid aan populaire streamingdiensten.
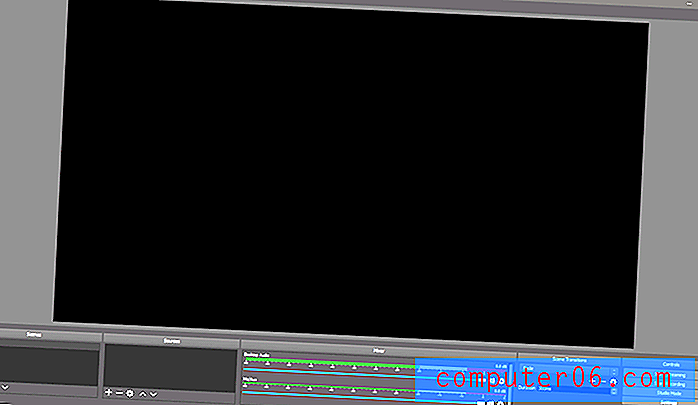
De OBS Studio-interface heeft een strak, overzichtelijk modern ontwerp dat ontbreekt in de meeste gratis en open source-projecten
Er is geen handige inleidende gids om u te begeleiden bij het eerste gebruik van het programma, maar er zijn verschillende eenvoudige snelstartgidsen die zijn opgesteld door andere communitygebruikers (u kunt ze hier vinden). Er is ook een automatische configuratiewizard die u helpt met enkele van de meer technische elementen zoals resolutie en framesnelheid, hoewel het waarschuwt dat het nog steeds in bèta is. Het werkte prima voor mij, maar ik weet niet zeker waarom het nodig was om voor dit aspect een walkthrough te hebben.
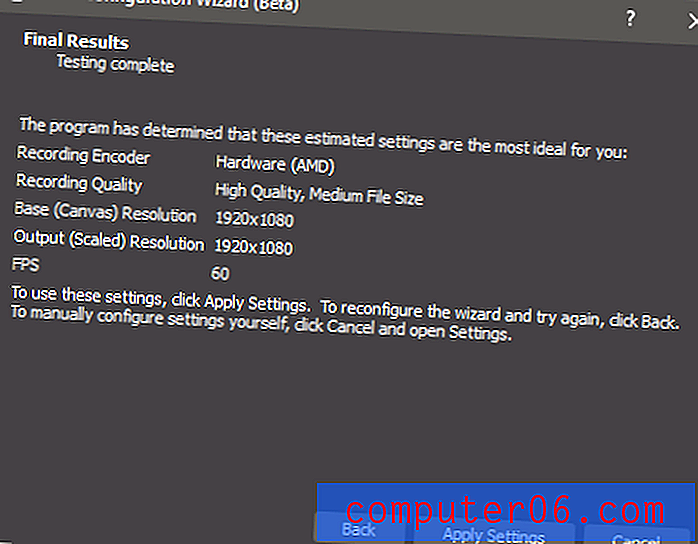
Video opnemen met 60 FPS is een leuke touch en toont ongelooflijk vloeiende bewegingen
Zodra u de eerste installatie hebt voltooid, moet u een beeldbron configureren voor uw opname. OBS Studio biedt een breed scala aan opties, van het opnemen van een specifiek programmavenster tot het opnemen van uw volledige scherm, en u kunt ook videobronnen op volledig scherm vastleggen, zoals games. Het kan ook rechtstreeks opnemen vanaf een webcam of andere videobron, of alleen audio opnemen als je dat liever hebt.
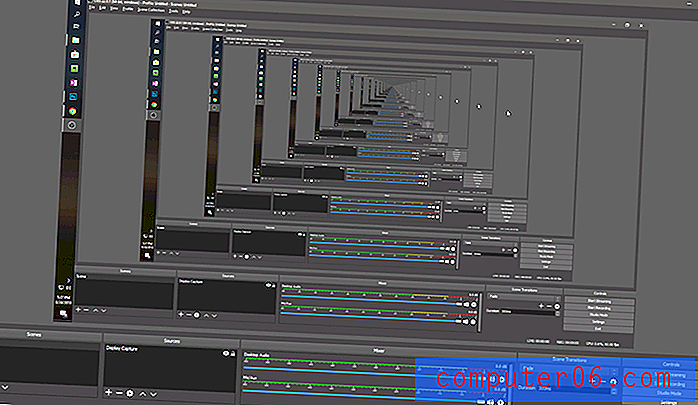
Eet je hart uit, MC Escher! Als u de bron instelt op 'Display Capture', ziet u een voorbeeld van wat u vastlegt, inclusief het voorbeeld zelf, waardoor een onverwacht tunneleffect ontstaat
U kunt ook meerdere inhoudsbronnen combineren om een beeld-in-beeld-effect te creëren. Dit is perfect voor het combineren van een tutorial of gamestream met een webcamvideo, een browser of een andere combinatie van ingangen. Je kunt zoveel bronnen combineren als je wilt, hoewel je na twee waarschijnlijk je gebruikers meer hoofdpijn gaat bezorgen dan ik kreeg door met het tunneleffect te spelen.
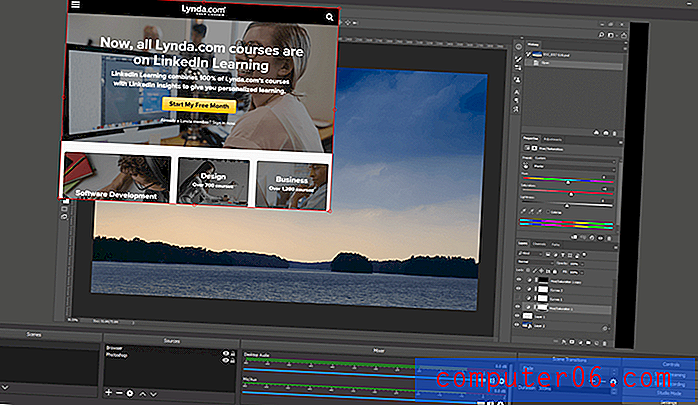
Een 'Window Capture'-bron vergrendeld om Photoshop weer te geven, met een' Browser'-bron die Lynda.com verkleind en overlay toont
Als u een complexere opname wilt maken, heeft OBS Studio enkele basisopties die het 'Scènes' noemt. Het opzetten van een scène volgt hetzelfde algemene proces als het instellen van een bron, maar u moet ervoor zorgen dat u zich in de 'Studio'-modus bevindt, waardoor u de twee scènes naast elkaar krijgt, zodat u ervoor kunt zorgen dat alles goed overgaat .
Helaas is dit een onderdeel van het programma dat nog wel wat ontwikkelingswerk kan gebruiken, omdat je mate van controle vrij beperkt is. Je kunt verschillende overgangen definiëren, zoals fades tussen de twee scènes, maar dat is alles. Het lijkt erop dat dit de perfecte locatie zou zijn om een eenvoudige video-editor op te nemen, maar tot nu toe valt dat nog steeds buiten het bereik van het programma.
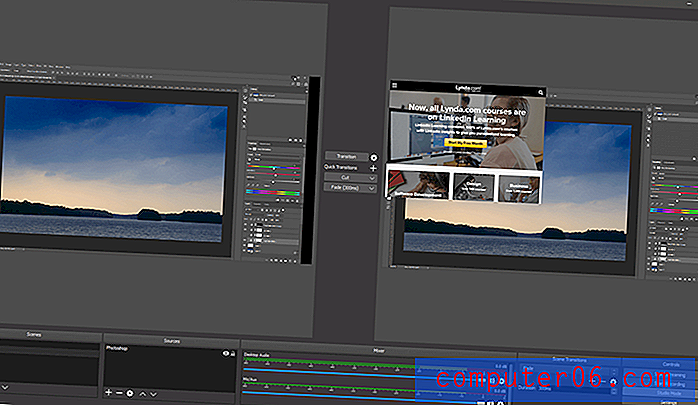
Voor veel informele gebruikers biedt OBS Studio eigenlijk meer functies dan u nodig heeft, maar het is verfrissend om te zien dat zo'n capabel en goed ontworpen programma beschikbaar is bij de open source-gemeenschap. Het is krachtig, flexibel en over het algemeen gemakkelijk te gebruiken, hoewel het leuk zou zijn om een eenvoudige video-editor op te nemen voor het bijsnijden van clips - vooral om het 'tunnelvisie'-effect te vermijden dat je aan het begin en einde van een video krijgt als je je hele Scherm. U kunt sneltoetsen configureren om opname / streaming te starten en te stoppen, maar om de een of andere reden hebben deze geen standaardinstelling en moeten ze eerst worden ingesteld om te worden gebruikt.
Als u op zoek bent naar een schermrecorder met een beperkt budget, zult u het moeilijk hebben om een capabelere optie te vinden dan OBS Studio. Als je het combineert met een speciale video-editor, ben je in een mum van tijd op weg om gepolijste video-inhoud te maken.
De betaalde wedstrijd
1. TechSmith Snagit (Windows / Mac, $ 49, 99)
Ik heb in de loop der jaren een aantal TechSmith-producten gebruikt en ik heb altijd vastgesteld dat ze goed ontworpen, betrouwbaar en gevuld zijn met uitstekende inleidende handleidingen, tutorials en technische ondersteuning. Snagit won bijna de best betaalde schermrecordercategorie, maar het gebrek aan een video-editor sloeg het uit de running. Maar in tegenstelling tot Flashback 5 is het beschikbaar voor Mac, dus ik heb het wat gedetailleerder onderzocht dan de rest van de betaalde concurrentie voor degenen onder u die op zoek zijn naar een geweldige Mac-schermrecorder.
Meestal wil je Snagit waarschijnlijk in de 'All-in-One'-modus gebruiken, omdat het de meeste functies van de beeld- en videomodi combineert. De enige uitzondering is dat het tabblad Video u de mogelijkheid biedt om rechtstreeks vanaf uw webcam op te nemen, evenals een aantal opties over of u systeemaudio, microfoonaudio of beide wilt vastleggen.

Ik vind het leuk dat je het bestemmingsmenu kunt bewerken om functies toe te voegen of te verwijderen die je nodig hebt
Het is een beetje moeilijk om schermafbeeldingen van Snagit in actie weer te geven, omdat het andere schermopnamemethoden vervangt, maar het gebruikt een intuïtieve methode om te bepalen welk deel van je scherm moet worden vastgelegd. U kunt eenvoudig klikken en slepen om een gebied van elk gewenst formaat te definiëren, of u kunt met de muis over verschillende schermelementen gaan en het zal automatisch detecteren wat er wordt weergegeven en het vastleggebied vastmaken zodat het overeenkomt. Deze functie werkt zelfs binnen hele vensters, dus u kunt secties van een programma markeren, of zelfs de tekst / knoppen in een dialoogvenster als u dat wilt (hoewel ik niet zeker weet waarom u een enkele knop moet screencap ).
Als het gaat om het opslaan van uw uiteindelijke opname, kunt u deze opslaan op uw computer, een FTP-site of een van de verschillende online opslagservices. Het automatiseren hiervan is een enorme hulp voor iedereen die zijn inhoud onmiddellijk moet delen, zoals ik vaak doe bij het maken van tutorials en instructievideo's.
In tegenstelling tot veel schermopnameprogramma's, kunt u met Snagit enkele basisbewerkingen uitvoeren voor video-opnames. Je kunt alleen secties uit je video inkorten, maar voor de meeste doeleinden kun je hiermee ongewenste secties uit je opname verwijderen. Als je iets ingewikkelder wilt doen, moet je een speciale video-editor gebruiken. Als je een enkele afbeelding wilt annoteren of bewerken, biedt de Snagit Editor alles wat je nodig hebt in het programma.

Ik zou heel graag zien dat TechSmith vergelijkbare functies bevat voor het bewerken van videoclips, maar dat zou enkele van de functies in hun uitstekende Camtasia-video-editor gaan dupliceren (lees mijn Camtasia-recensie hier op SoftwareHow).
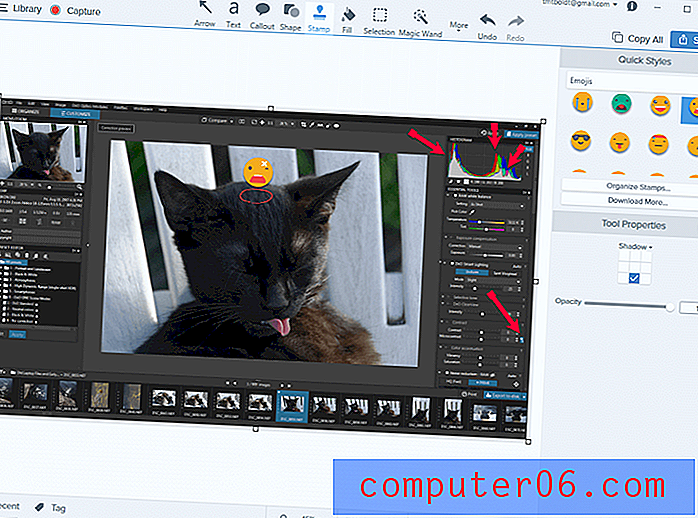
Er is een volledige reeks pijlen, toelichtingen, vormen en zelfs emoji's die u aan uw afbeeldingen kunt toevoegen in de Snagit Editor (en voor u kattenliefhebbers, zijn naam is Simon, hij woont bij mijn zus en hij is nu veel ouder - maar nog steeds zo gek ????)
Behalve dat het een capabele, lichtgewicht en gebruiksvriendelijke app voor schermopname is, kan Snagit ook worden geïntegreerd met de mobiele app van TechSmith genaamd Fuse (beschikbaar voor Android, iOS en Windows Phone). Deze integratie is uiterst nuttig voor mensen die lesmateriaal en e-learningmateriaal maken voor mobiele apps en apparaten, en het is een geweldig model om de kloof tussen mobiele en desktopcomputers te overbruggen. Het enige wat u hoeft te doen is de app te installeren, verbinding te maken met hetzelfde netwerk en op de knop 'Verzenden naar snagit' op uw telefoon te klikken. Je kunt de afbeeldingen snel en gemakkelijk bewerken in de Snagit-editor en ze rechtstreeks delen met de rest van de wereld.
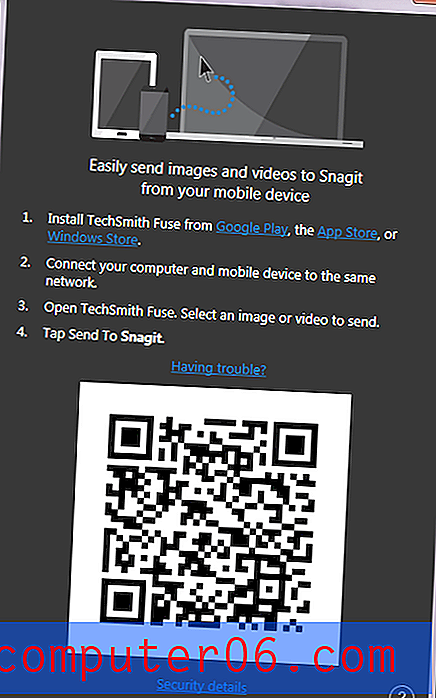
Als je nog steeds niet zeker weet of het geschikt voor je is, kun je mijn langere, diepgaande Snagit-recensie hier op SoftwareHow lezen.
2. TinyTake
(Windows / Mac, abonnementen vanaf $ 9, 95 per week tot $ 199, 95 per jaar)
Dit is een behoorlijk klein programma met een enorm probleem: de ontwikkelaars hebben een belachelijk scala aan abonnementsplannen gemaakt (er zijn 5 verschillende opties) en ze zijn allemaal vrij duur voor schermopnamesoftware. Alsof dat nog niet gek genoeg is, heeft zelfs de duurste abonnementslaag nog steeds een beperking voor hoe lang uw opnamen kunnen zijn.
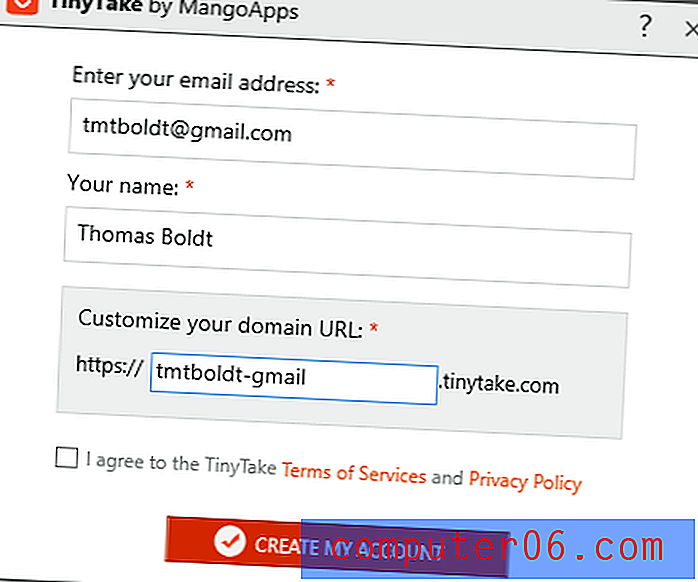
Ik vond het installatieproces onnodig lang, maar misschien ben ik gewoon te ongeduldig
Dit alles is gebaseerd op het feit dat TinyTake een ingebouwde manier biedt om uw opnames online te delen via een speciale webportal, compleet met tot 2 TB opslagruimte. In een wereld vol gratis online opslag van YouTube, Google Drive, Dropbox, OneDrive en andere lijkt het echter een beetje onnodig om opslagruimte te kopen die je maar voor één specifieke applicatie kunt gebruiken.
Ik begon gefrustreerd te raken door de eindeloze stappen in dit programma voordat ik zelfs de kans kreeg om het te gebruiken, wat geen goed teken is - maar als een goede recensent wilde ik zien wat het sowieso kon doen. Het gebruik van een vooraf gemaakt authenticatiesysteem zoals 'Inloggen met Google' of Facebook of Twitter zou het proces voor gebruikers veel eenvoudiger hebben gemaakt. Die keuze is niet logisch totdat je je herinnert dat het bedrijfsmodel van MangoApps is gebaseerd op het verkopen van een terugkerend abonnement - dus het helpt hen wanneer je vastzit.
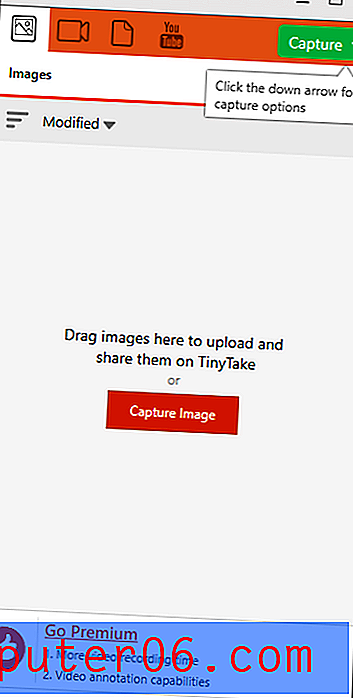
Het is een duidelijk ontworpen programma met fatsoenlijke schermopnamefuncties, die het hoger op de lijst met kanshebbers zou plaatsen als het eenvoudiger was om te configureren.
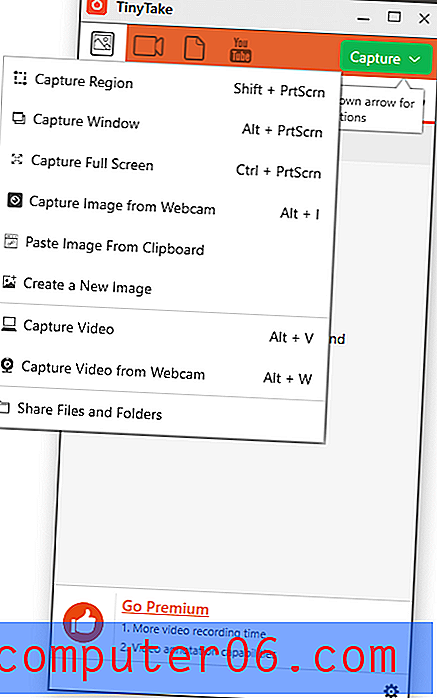
Mijn laatste indruk is dat de ontwikkelaars nooit echt iemand anders hun software zien gebruiken - ze zouden heel verschillende ontwerpbeslissingen nemen als ze meer gebruikerstests zouden uitvoeren. TinyTake heeft veel mogelijkheden, maar het is begraven onder zoveel onnodige complexiteit dat ik het niemand echt kan aanbevelen. Het is de enige schermrecorder die crashte tijdens mijn testen - en het deed al het verkeerde voordat het crashte (wie screent de taakbalk?). Je hebt misschien meer geluk, maar test de gratis proefversie zelf voordat je een terugkerend abonnement koopt.
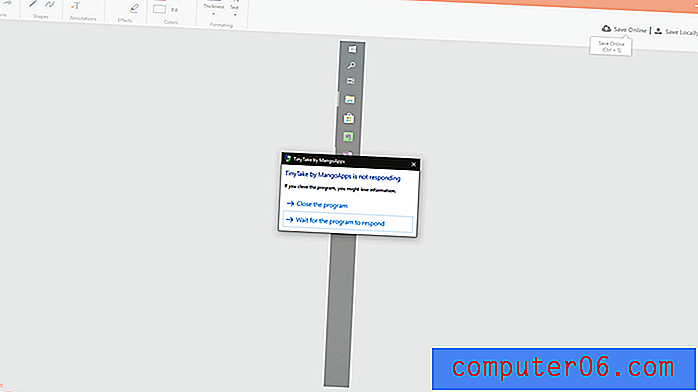
3. MadCap Mimic
($ 428 USD, Windows / macOS)
Mimic is zeker aan de dure kant van het spectrum voor schermopnamesoftware, maar het is ook een van de krachtigste vermeldingen in deze lijst. Het is speciaal ontworpen voor de tutorial- en eLearning-sector en als gevolg daarvan beweert het dat het veel zeer gespecialiseerde tools heeft die speciaal voor dat doel zijn bedoeld. Hoewel dat sommigen van u kan aanspreken, kan het de rest van u ook afschrikken vanwege de complexiteit ervan.
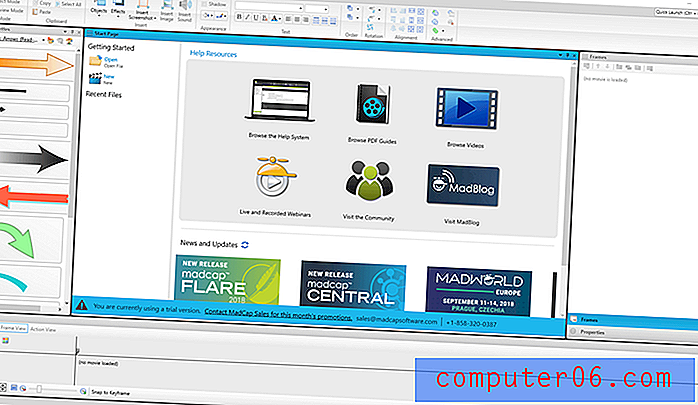
U kunt aantekeningen maken bij uw opnamen, bijschriften toevoegen en uw cursoracties markeren, maar niets dat ik heb getest rechtvaardigde het prijskaartje. Het is mogelijk om automatisch je video's op YouTube en Vimeo te uploaden, maar die functies zijn begraven in een submenu in plaats van onder de veel meer voor de hand liggende knop 'Publiceren'.
Als u op zoek bent naar een speciale videomaker voor zelfstudie, is dit misschien een optie voor u, maar de buitensporige aankoopprijs zou iedereen moeten laten nadenken. De video-editor is minstens zo capabel als onze aanbevolen keuze, maar kost bijna 6 keer de prijs van een bedrijfslicentie. Op dit prijsniveau kunt u software kopen die is ontworpen voor het bewerken van grote films, wat betekent dat Mimic niet echt netjes in een categorie past en u beter af bent met een van onze andere aanbevelingen.
Een paar gratis alternatieven
TechSmith Jing (Windows / Mac)
Deze kleine tool was mijn go-to in de begindagen van schermopname vanwege zijn totale eenvoud, maar TechSmith ontwikkelt het niet langer actief. Als gevolg hiervan loopt het steeds verder achter op het gebied van functies, maar als u alleen korte en eenvoudige opnames wilt maken in het MP4-formaat, is dit een handige keuze.

Jing presenteert zichzelf als een kleine gele bol die zich aan de rand van je scherm bevindt en je kunt hem verplaatsen waar je maar wilt. Als u er met de muis overheen beweegt, wordt het uitgevouwen om u enkele basisopties te tonen: start een opname, bekijk uw eerdere opnamen en instellingen.
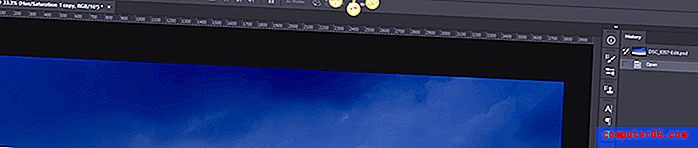
Jing was in ontwikkeling vóór Snagit, en als je beide hebt getest, herken je dezelfde methode die wordt gebruikt om te definiëren welk gebied je wilt opnemen. Het detecteert automatisch verschillende segmenten van de scherminhoud om het markeren van een specifiek venster gemakkelijk te maken, hoewel u ook eenvoudig kunt klikken en slepen om een aangepast gebied te definiëren.

Je kunt ook microfoonaudio toevoegen aan de systeemaudio, maar dat is min of meer de omvang van de opnamefuncties. TechSmith heeft integratie met hun gratis Screencast.com-webdelingsservice opgenomen om het eenvoudig te maken om uw video's de wereld in te krijgen. Hoewel Jing nog steeds een speciale plaats in mijn geheugen heeft, ben je waarschijnlijk beter af met een van onze aanbevolen apps als je het budget hebt.
ShareX (alleen Windows)
ShareX is een volledig uitgeruste schermrecorder die veel van de functionaliteit biedt die te vinden is in onze betaalde winnaar. Maar zoals veel te veel gratis software, is het grote nadeel dat het buitengewoon frustrerend is om te gebruiken. Alle mogelijkheden zijn aanwezig, maar de interface laat veel te wensen over en er zijn bijna geen nuttige tutorials of documentatie beschikbaar. Gezien hoe echt altruïstisch de meeste open source softwareontwikkelaars zijn, verbaast het me nog steeds dat ze niet meer aan de interface werken.
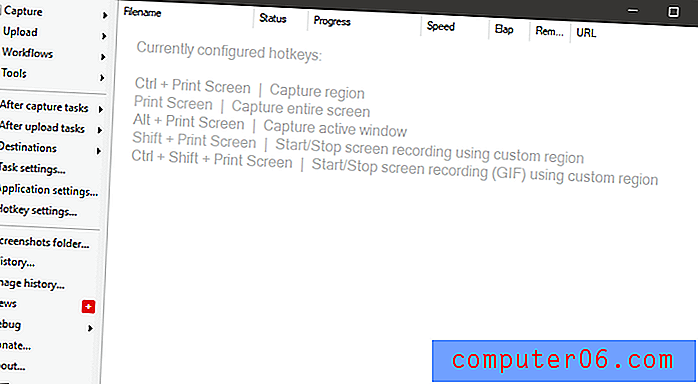
U kunt allerlei standaard opnametaken uitvoeren, waaronder het vastleggen van afbeeldingen en video's vanaf uw scherm, specifieke vensters of uw webcam. De eerste keer dat u uw scherm probeert op te nemen, downloadt het programma automatisch ffmpeg.exe voor u, terwijl het net zo gemakkelijk zou zijn om het op te nemen als onderdeel van het installatiepakket. Er zijn geen annotatie-opties of videobewerkingsfuncties, maar er is een indrukwekkend scala aan ingebouwde functies voor delen (zoals je van de naam mag verwachten), waaronder veel services waar ik nog nooit van had gehoord.

Als je de tijd neemt om het te leren, is het een perfect geschikt programma voor schermopname. Als het niet exclusief voor Windows was, zou het een grotere kans hebben om de titel 'Beste gratis schermrecorder' te winnen, maar totdat de ontwikkelaars de gebruikersinterface opnieuw hebben ontworpen, kan het gewoon niet concurreren.
Een laatste woord
Totdat Microsoft en Apple serieus kijken naar het opnemen van schermopnamefuncties in hun besturingssystemen op basisniveau, heb je zeker een programma van derden nodig, vooral als je video's wilt vastleggen. Hopelijk voldoet een van deze geweldige schermopnameprogramma's aan uw vereisten, of u nu professionele e-learninginhoud maakt of gewoon een grappige schermafbeelding deelt met uw vrienden.
Heb je een favoriete schermrecorder die ik in deze recensie heb weggelaten? Laat het me weten in de comments en ik neem een kijkje!