De beste video-omzetter-software
Waarom je me moet vertrouwen
Hallo, mijn naam is Thomas Boldt en ik heb de evolutie van digitale video gezien vanaf de kindertijd tot het YouTube-tijdperk. Ik heb de vroege digitale video's gezien van het horror-spel Phantasmagoria uit de jaren 90 en de nog diepere gruwelen van RealPlayer's oneindige 'Buffering'-bericht (als je te jong bent om die grap te krijgen, beschouw jezelf dan als een geluksvogel). Nu merken we dat we zwemmen in digitale video met alles, van seizoenslange Netflix-binges tot livestreams van Antarctische onderzoeksbases en zelfs 8 uur durende video's gemaakt voor je kat om te bekijken.
Terwijl digitale video zijn groeipijnen heeft doorgemaakt en zich heeft ontwikkeld tot de bijna onberispelijke ervaring die we vandaag genieten, heb ik geëxperimenteerd met een breed scala aan tools voor het maken, bewerken en converteren van video's. Gelukkig maakt het werken met ongelooflijk snelle moderne processors en opslagapparaten het proces een stuk soepeler dan vroeger, maar mijn ervaring met het werken met deze tools zal je helpen de beste video-omzetter te vinden voor jouw behoeften.
Opmerking: geen van de ontwikkelaars die in deze recensie worden genoemd, heeft me enige vergoeding gegeven voor het schrijven van dit artikel en ze hebben geen redactionele input of beoordeling van de uiteindelijke inhoud gehad. In feite zal ten minste een van hen waarschijnlijk niet al te blij zijn met wat ik heb geschreven, dus het is belangrijk om erop te wijzen dat alle hier geuite opvattingen van mij zijn.
Werken met digitale video
Wanneer u voor het eerst in de wereld van digitale video stapt, werkt u waarschijnlijk met de meest voorkomende beschikbare formaten. MP4-, AVI-, MOV- en WMV-bestanden zijn de meest voorkomende videoformaten die je tegenkomt, maar je vraagt je misschien af waarom er zoveel verschillende populaire typen zijn. Het wordt nog ingewikkelder als je ontdekt dat bestandsindelingen niet precies hetzelfde zijn als coderingsmethoden - dus je zou twee MP4-bestanden kunnen hebben die elk een andere coderingsmethode gebruiken. Het ene MP4-bestand kan worden afgespeeld op uw oude mediacentercomputer, maar het andere niet.
(Als je je al overweldigd voelt, kun je gewoon doorgaan naar de Winners Circle voor mijn aanbevelingen. Je hoeft het 'waarom' niet echt te begrijpen als je dat niet wilt - maar ik word niet te technisch .)
Nogmaals: 'Waarom ?!' is de vraag die in me opkomt.
Het eenvoudigste antwoord is dat elk bedrijf gelooft dat het de best mogelijke manier heeft gecreëerd om video's te coderen, en geen van hen is het met elkaar eens. Als je oud genoeg bent om cassette-videobanden te onthouden, ben je misschien ook oud genoeg om de formaatoorlogen tussen VHS en Betamax (of meer recentelijk tussen Blu-ray en HD-DVD) te onthouden. Hetzelfde principe is van toepassing op digitale video, behalve dat het tot het uiterste is doorgevoerd. Als gevolg hiervan zijn er veel meer manieren om een video te coderen dan de vier veelvoorkomende bestandstypen je doen geloven.
Gelukkig is er recentelijk wat gezond verstand ontstaan in de sector dankzij de toenemende acceptatie van de coderingsnormen H.264 en H.265. H.265 ondersteunt videobestanden met een extreem hoge resolutie tot 8K UHD en behaalt tweemaal het compressieniveau van H.264. Helaas zijn er nog steeds genoeg video's die deze standaarden niet gebruiken en veel oudere apparaten die ze niet ondersteunen. Als je meer wilt weten over hoogefficiënte videocodecs (HEVC), kun je ze hier lezen op Wikipedia.
Zodra je je hoofd om de constante strijd tussen verschillende videocodec-makers en kieskeurige apparaten hebt gewikkeld, zul je echt gaan waarderen hoe waardevol een goede video-omzetter is. Maar alleen omdat een converter video's tussen formaten kan converteren, wil dat nog niet zeggen dat hij ze correct kan converteren. Soms is het een kwestie van je kennis en kunde, maar soms is het een fout in het programma zelf. Er zijn videobewerkingsprofessionals die conversies uitvoeren als een fulltime baan, maar we beoordelen geen software op professioneel niveau - dit artikel is gericht op de gemiddelde computergebruiker.
Wanneer een programma digitale bestanden verwerkt, kan het ze meestal lezen en converteren of niet - maar in het geval van videoconverters doen sommige het beter bij conversie dan andere. U zou een perfecte overdracht moeten kunnen krijgen, ongeacht de formaten die u converteert, maar dat gebeurt niet altijd in elk programma. Gelukkig voor jou hebben we ze allemaal getest en kunnen we je vertellen welke het waard zijn om te gebruiken en welke je moet vermijden!
Hoe we de winnaars hebben gekozen
Hier is de lijst met vragen die we hebben gesteld bij het beoordelen van elk programma:
Biedt het een reeks vooraf ingestelde conversieprofielen?
Een van de meest voorkomende redenen om een videobestand te converteren, is dat je zeker wilt zijn dat het op een specifiek apparaat wordt afgespeeld, maar het onthouden van alle verschillende details over welke formaten elk van je apparaten kan ondersteunen, is een enorme hoofdpijn. Een goede video-omzetter houdt hier rekening mee met een reeks voorinstellingen die zijn ontworpen voor specifieke apparaten, zodat je je kunt concentreren op het bekijken van je video's in plaats van te sleutelen aan instellingen.
Ondersteunt het video met extreem hoge resolutie?
4K-video is nog niet zo populair als 1080p HD, maar het is zeker in opkomst. YouTube biedt zelfs een aantal 8K-video's om te streamen, ondanks het feit dat er maar weinig 8K-schermen beschikbaar zijn voor consumenten. Met welke resolutie u ook werkt, u moet er zeker van zijn dat uw video-omzetter het aankan, zodat u later geen nieuwe hoeft te vinden.
Is het conversieproces snel?
Werken met digitale video kan ongelooflijk tijdrovend zijn, vooral als je met hoge resoluties en hoge framesnelheden werkt. Video's die worden weergegeven met 60 frames per seconde (FPS) zien er ongelooflijk vloeiend uit, maar elke seconde heeft twee keer zoveel gegevens om te converteren als een video van 30 FPS. Zelfs met snelle multi-core processors is er een enorme variatie in snelheid tussen conversieprogramma's. Slechte video-converters kunnen soms zelfs even lang duren om de video te converteren, terwijl goede video-omzetters profiteren van alle moderne CPU- en GPU-technologieën om zo snel te converteren als uw hardware toelaat.
Is het conversieproces correct?
Hoewel videoconverters enorm variëren in conversiesnelheid, zijn ze ook niet allemaal gelijk gemaakt in termen van conversiekwaliteit. Als je ooit hebt geprobeerd Netflix te streamen via een trage internetverbinding, ben je bekend met de kwaliteitsverlies die optreedt wanneer je verbinding te traag is. Netflix speelt een bestand van lagere kwaliteit af dat bepaalde afbeeldingsgegevens verwijdert en u begint visuele fouten te zien die bekend staan als 'compressie-artefacten'. Slechte videoconverters kunnen vergelijkbare ongewenste visuele artefacten, bewegingsvervaging of kleurproblemen veroorzaken, terwijl goede converters heel dicht bij het bereiken van een exacte replica van uw originele bronbestand komen.
Bevat het bewerkingsfuncties?
Er zijn genoeg redenen om video's tussen formaten te converteren, of je nu video's maakt voor klanten, je oude homevideo's converteert naar modernere digitale formaten of iets daartussenin. In veel van deze situaties kan het handig zijn om een paar basisbewerkingsopties te hebben, zoals bijsnijden, watermerken en volume-aanpassingen. Als je serieuze bewerkingen wilt uitvoeren, heb je een speciale video-editor nodig, maar de mogelijkheid om eenvoudige bewerkingen uit te voeren tijdens het conversieproces kan je het gedoe besparen om met een tweede programma om te gaan.
Is het makkelijk te gebruiken?
Zoals met alle software, is gebruiksgemak een van de belangrijkste aspecten van een goed videoconversieprogramma. De krachtigste software ter wereld is nutteloos als het te frustrerend is om te gebruiken, en videoconversie is niet altijd het eenvoudigste proces. Een goede video-omzetter heeft een goed ontworpen interface om het proces zo gemakkelijk mogelijk te maken.
De cirkel van de winnaar
De beste betaalde video-omzetter
Movavi Video Converter (Mac / Windows, $ 49, 95 CAD)
Ik heb in het verleden software van Movavi beoordeeld (zie mijn MOVAVI Video Editor-recensie), en ik ben blij te kunnen melden dat deze videoconvertor hun traditie van eenvoudige, gebruiksvriendelijke software voortzet. Verkrijgbaar tegen een concurrerende prijs voor zowel Windows als Mac, ik testte beide versies en vond dat ze identiek werkten met dezelfde gebruikersinterface. De screenshots in deze review zijn van de Windows-versie, maar de enige manier om dat te zien is via de programmamenubalk en de lettertypen.
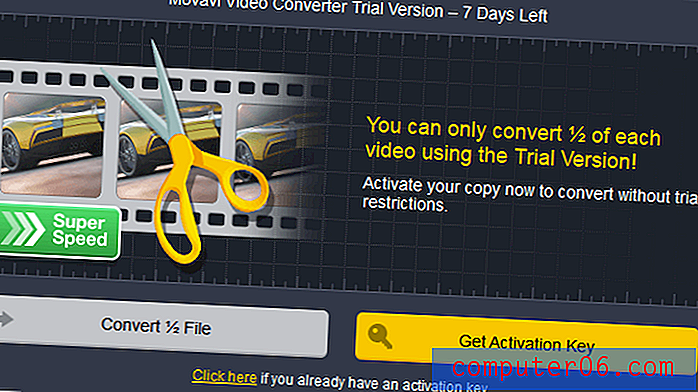
MVC biedt een gratis proefperiode van 7 dagen aan, maar u kunt alleen de eerste helft van uw videobestanden converteren. Dit is meer dan genoeg om u een idee te geven of u de software wel of niet wilt kopen als deze beoordeling niet genoeg is om u te overtuigen.
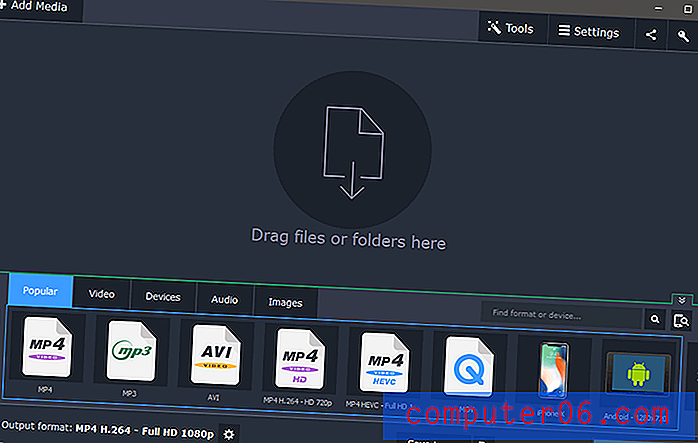
Een eenvoudige, gebruiksvriendelijke interface. Het wint misschien geen designprijzen, maar het is goed voor gebruikersinteractie.
Werken met MVC is vrij eenvoudig: sleep uw media naar het hoofdvenster en gebruik de knop 'Media toevoegen' linksboven. Nadat u een bestand heeft geselecteerd, zal MVC het bestand parseren, het bronformaat en de huidige grootte identificeren, evenals de huidige uitvoeropties tonen en de uiteindelijke geconverteerde bestandsgrootte projecteren met die instellingen.
Als je speciale hardware hebt die kan helpen bij videoconversie (Intel-, AMD- en Nvidia-hardwareversnellers worden allemaal ondersteund), krijg je een melding dat deze actief is. Dit is vooral belangrijk wanneer u met UHD-bestanden werkt, aangezien 4K-video vier keer zoveel beeldgegevens moet verwerken als 1080p-video. In het geval van een van mijn testbestanden meldde het me dat er een zeer laag volume was, wat een zeer nuttige functie is als je lange video's converteert. Er is niets vervelender dan te wachten tot de conversie is voltooid, alleen om te beseffen dat je niets van de audio kunt horen!

Movavi heeft correct vastgesteld dat het bronbestand een laag volume heeft
Als u op de waarschuwing voor laag volume klikt, wordt het audiogedeelte van het bewerkingspaneel geopend, met handige opties voor het aanpassen van het volume, normalisatie om te voorkomen dat uw trommelvliezen in extra luide secties worden uitgeblazen, en zelfs eenvoudige ruisverwijdering.
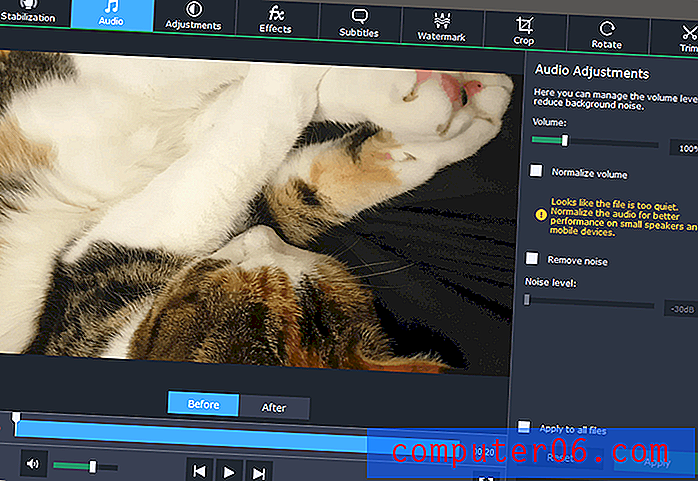
Een klik op de waarschuwing Laag volume brengt u naar het gedeelte Audio van het deelvenster Bewerken
Zoals je kunt zien, is er een breed scala aan bewerkingsopties, waaronder bijsnijden, roteren, stabiliseren en een aantal speciale effecten en kleuraanpassingen. U kunt indien nodig ook hardgecodeerde ondertitels of eenvoudige watermerken toevoegen.
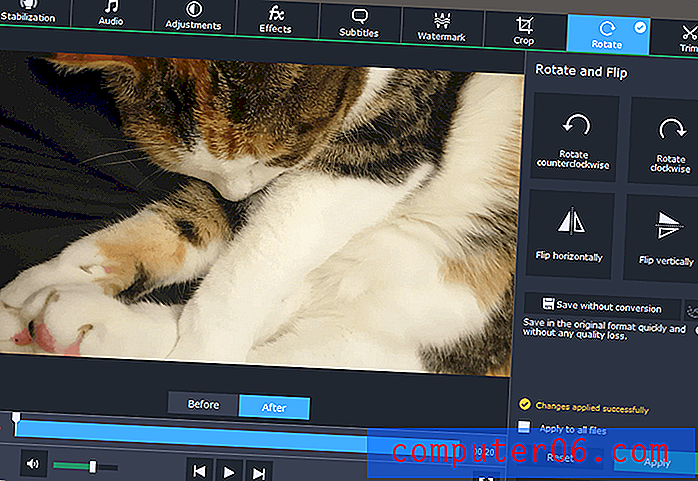
Word niet duizelig van al dat draaiende, kleine kat!
Aangezien de meeste informele videorecorders waarschijnlijk hun smartphones gebruiken, is misschien wel de handigste de niet-conversierotatiefunctie. Hiermee kunt u uw video-oriëntatie corrigeren zonder deze te hoeven converteren of kwaliteit te verliezen.
Voor degenen onder u die veel videobestanden downloaden of uw eigen livestreams opnemen, is het mogelijk om een 'Watch Folder' in te stellen voor onmiddellijke conversie van alle videobestanden die in een specifieke map zijn opgeslagen.

Veel informele gebruikers willen niet de moeite nemen om alle details van videocompressie- en coderingsformaten te leren, dus Movavi heeft een aantal apparaatprofielen toegevoegd om het proces te vereenvoudigen. Als u niet zeker weet welk formaat u nodig heeft, kunt u uw apparaat aansluiten en MVC zal proberen het te detecteren en het beste uitvoerprofiel voorstellen.
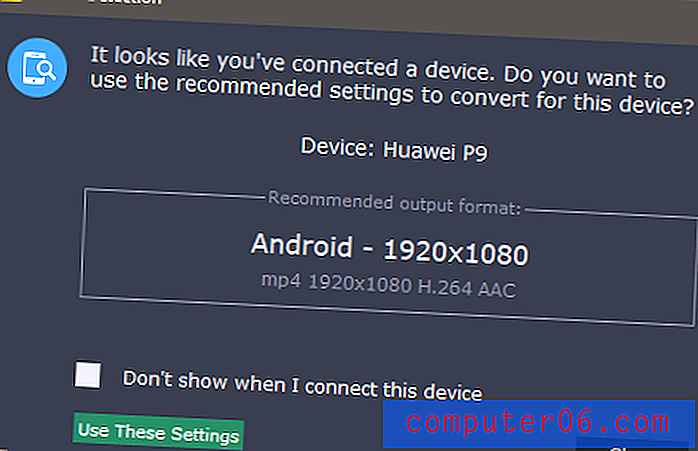
Het klopt helaas niet helemaal met het apparaat. Mijn apparaat is een P20 Pro, die een schermresolutie van 2240 × 1080 heeft, hoewel geen enkel standaard videoformaat deze beeldverhouding zal evenaren.
Hoewel Movavi mijn P20 Pro niet correct detecteerde, identificeerde het wel mijn oude iPhone 4 en het profiel dat werd gesuggereerd, zou goed genoeg hebben gewerkt. Toch heeft het programma een profiel met mijn juiste apparaatnaam, dus het is een beetje vreemd dat het er niet goed mee overeenkomt.
Over het algemeen maken Movavi's uitstekende formaatondersteuning, snelle conversies en eenvoudige interface het een uitstekende keuze voor iedereen die een groot aantal video's moet converteren. De eenvoudige maar effectieve bewerkingstools vinden precies de juiste balans tegen een speciale video-editor, zodat u niet de moeite hoeft te nemen om een ander programma toe te voegen aan uw softwaretoolkit.
Download MOVAVI Video Converter
De beste gratis video-omzetter
Handrem (Mac / Windows / Linux)
Handbrake begon als een project van ontwikkelaar Eric Pettit, die in 2003 de eerste versie van de software schreef. Sindsdien hebben een aantal mensen bijgedragen en het is dankzij de eenvoudige interface een van de meest gebruikte gratis videoconverters geworden. conversie van hoge kwaliteit en compatibiliteit met meerdere platforms.
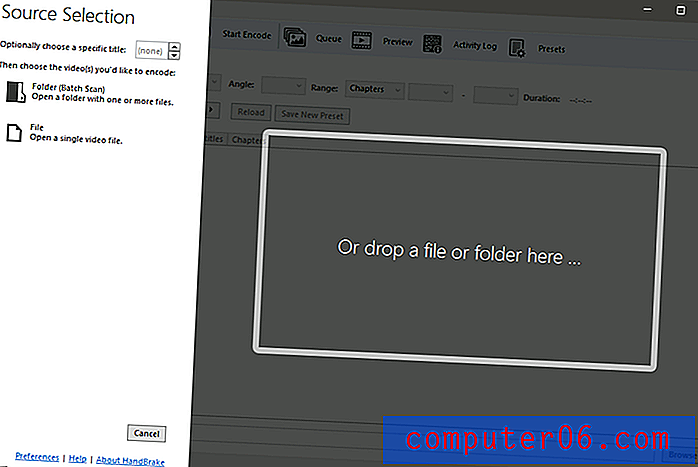
Handbrake is gebaseerd op het krachtige FFmpeg-opdrachtregelprogramma, maar je hoeft niets te leren over argumenten, uitdrukkingen en operatoren om je schattige kattenvideo om te zetten in iets dat oma thuis kan bekijken. De interface is vrij eenvoudig en duidelijk vergeleken met de meeste gratis software.

In ieder geval is de interface in eerste instantie vrij eenvoudig. Nadat u uw bronbestand heeft geïmporteerd, wordt het vrij snel verwarrend. Misschien niet verrassend, de macOS-versie van Handbrake ziet er veel mooier uit en de lay-out van de knoppen is een beetje coherenter, ook al is het slechts een kwestie van spatiëring. Over het algemeen zijn de lay-outs identiek, hoewel items op een aantal plaatsen enigszins zijn herschikt om logischer te worden gegroepeerd. Hier is de macOS Handbrake-interface:
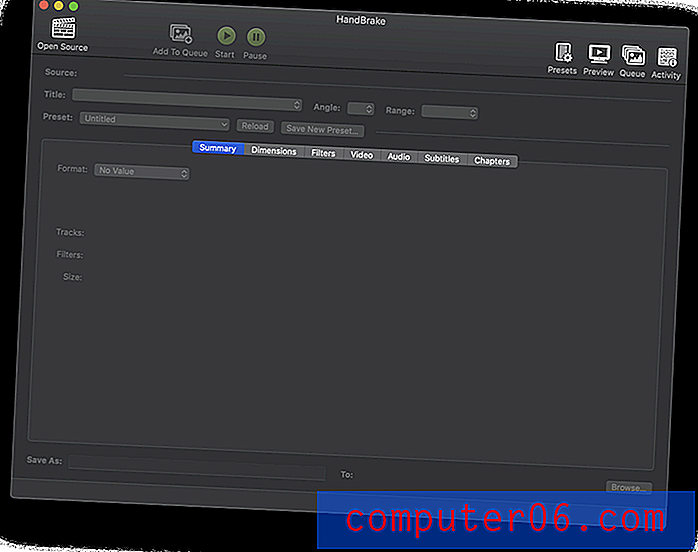
Als u alleen conversies voor basisindelingen uitvoert, kunt u de meeste instellingen gewoon negeren. Laad uw bestand, zoek het vervolgkeuzemenu Voorinstelling, kies een apparaatprofiel of een andere voorinstelling die overeenkomt met wat u nodig heeft, stel onderaan uw bestandsnaam 'Opslaan als' in en klik bovenaan op de knop 'Start Encode'. Er is een behoorlijk scala aan apparaatprofielen en u kunt ze altijd negeren of indien nodig wijzigen.
Als je je video wilt aanpassen, biedt Handbrake een paar opties, hoewel ze meestal te maken hebben met de kwaliteit en aard van de video zelf. Er zijn geen opties voor bijsnijden, hoewel u wel basisrotatie, ruisverwijdering en grijswaardenconversie kunt uitvoeren. Als je meer bewerkingsfuncties wilt, moet je overstappen naar onze betaalde winnaar, Movavi Video Converter.
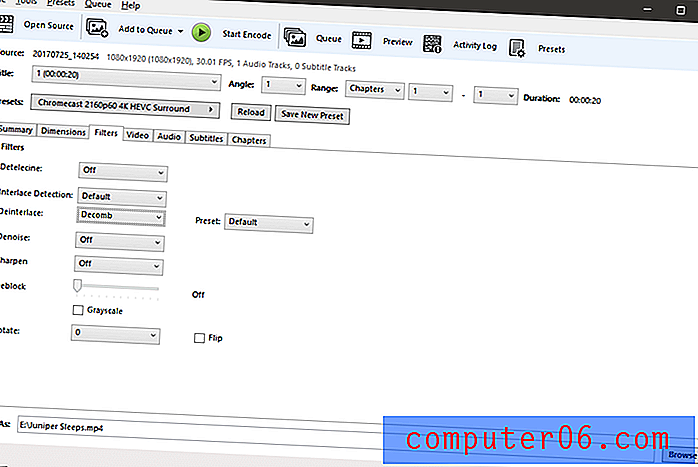
Het idee dat Deinterlacing belangrijker is of vaker wordt gebruikt dan rotatie, is grappig, maar toch is gratis software gratis en het Handbrake-team is kampioen in het doen van al dit werk!
Handbrake biedt een aantal uiterst eenvoudige batchconversie-opties, maar je moet dezelfde conversie-opties toepassen op elk bestand dat je verwerkt. Dit zal voor de meeste mensen geen dealbreaker zijn, maar een opnieuw ontworpen interface zou een groot deel van het conversieproces kunnen stroomlijnen.
Over het algemeen is Handbrake een goede keuze als je een krap budget hebt en het niet erg vindt om met de onhandige interface om te gaan. Het biedt snelle conversies van hoge kwaliteit en ondersteunt een behoorlijk aantal bestandsindelingen. Je kunt zeker niet discussiëren over de prijs - en geen commandoregel in zicht!
Opmerking voor handremgebruikers met Nvidia G-Sync-monitoren:
Tijdens het testen van de Windows-versie merkte ik dat mijn G-Sync-monitor heel vreemd vernieuwde en flikkerde wanneer het handremvenster actief was of over het scherm bewoog. Om dit te corrigeren, open je het Nvidia-configuratiescherm, ga je naar '3D-instellingen beheren' en stel je de Handrem-app in om G-Sync standaard te forceren. Zelfs als je een algemene instelling hebt om het in te schakelen, lost het toevoegen aan de specifieke app het flikkerende probleem op. 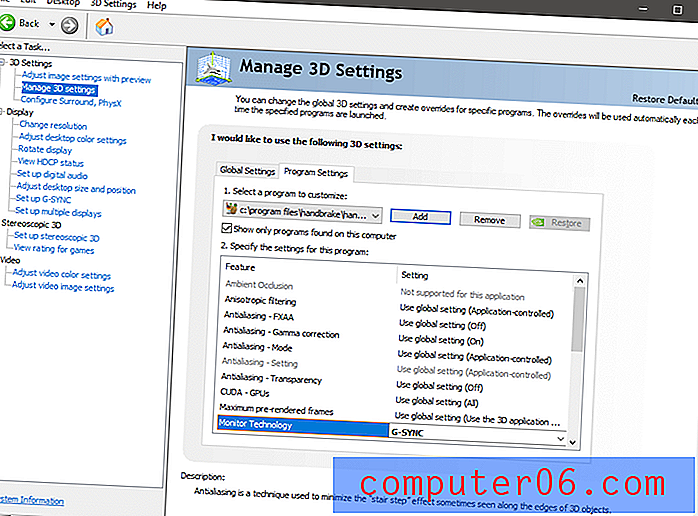
De betaalde wedstrijd
Wondershare Video Converter (Windows: $ 49, 95, Mac: $ 59, 99)
Opmerking: de meeste screenshots in deze review tonen de Windows-versie, maar ik heb WVC ook getest op macOS met vergelijkbare resultaten.
Een ontdekking over Wondershare
Oorspronkelijk, toen ik deze recensie begon te schrijven, was ik blij met de Wondershare Video Converter - totdat ik de Aimersoft Video Converter ontdekte. Verrassend genoeg leek het precies op Wondershare Video Converter, en mijn eerste gedachte was dat Aimersoft het programma van Wondershare gewoon had gekopieerd. Het blijkt dat de waarheid veel vreemder is - en misschien nog erger. Aimersoft, Wondershare en een andere ontwikkelaar die bekend staat als iSkySoft zijn eigenlijk allemaal hetzelfde bedrijf en bieden dezelfde software aan. Dit is niet de eerste keer dat deze bedrijven in de problemen komen met een beoordelingssite omdat ze negatieve interacties hebben gehad met Macworld en Lifehacker. Lees er hier meer over.Bovendien merkte ik tijdens het onderzoeken van de andere videoconversieprogramma's die in deze recensie worden genoemd, op dat Wondershare in veel gevallen advertenties had gekocht op de zoekwoorden van hun concurrent. Dat is een vrij standaardpraktijk, maar wat niet zo standaard is, is dat hun advertenties zich voordoen als software van de concurrentie. U kunt eenvoudig op een zoekadvertentie met de titel van een ander programma klikken en op de Wondershare-website terechtkomen. Ondanks deze problemen heeft Wondershare een geweldig programma ontwikkeld en ik zou willen dat ze bereid zouden zijn het op zichzelf te laten staan zonder hun toevlucht te nemen tot dit soort marketingtactieken. Ethiek is belangrijk!
Wondershare was heel dicht bij het winnen van de prijs voor de beste video-omzetter. Het is gemakkelijk te gebruiken, snel en effectief, hoewel de onthullingen over hun verdachte marketingtactieken me beslist ongelukkig maken. Dit is jammer, want de software doet videoconversie heel goed, en het bevat ook een aantal handige extra's zoals een online video-downloader, een schermrecorder en een mediaserver voor het delen van uw bestanden naar televisies of andere apparaten met DNLA .
Wondershare Video Converter is beschikbaar voor zowel Windows als Mac, en voor het grootste deel werken de twee programma's identiek met zeer vergelijkbare interfaces, dus ik blijf bij het gebruik van de Windows-screenshots voor consistentie. Ik heb een aantal andere Wondershare-producten getest en ze lijken allemaal een eenvoudige, overzichtelijke ontwerpstijl te delen. Wondershare Video Converter is geen uitzondering, wat een verfrissende verandering is ten opzichte van sommige van de andere video-converters die ik heb beoordeeld.
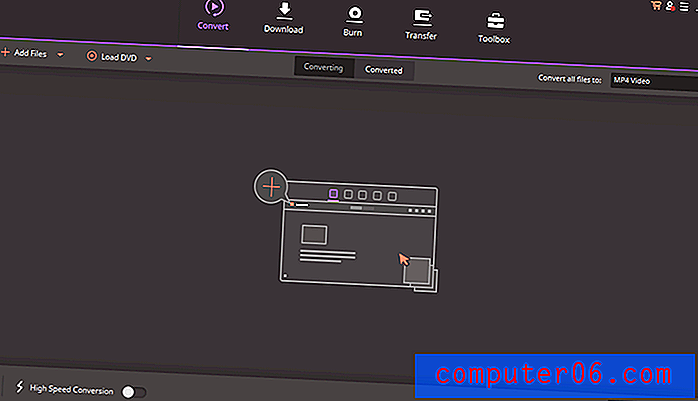
Windows-versie-interface
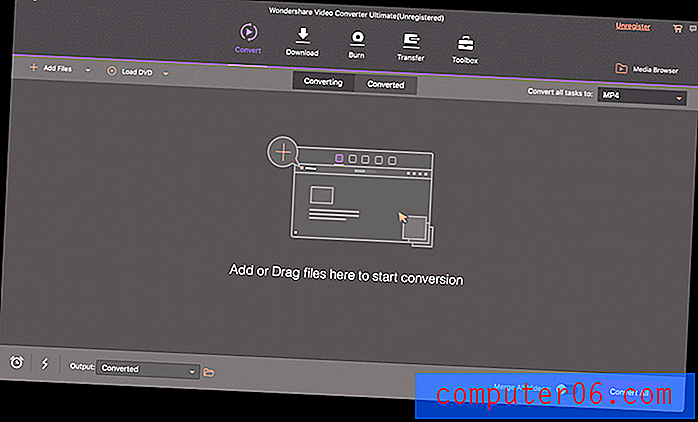
Mac-versie-interface
Het enige verschil in functies tussen de twee platforms is dat je met de Windows-versie video kunt converteren naar populaire virtual reality-formaten, terwijl de Mac-versie dat niet doet. De Mac-versie biedt een tool voor het converteren van dvd's naar ISO-bestanden die niet beschikbaar is in de Windows-versie, maar geen van deze tools is naar mijn mening bijzonder noodzakelijk.
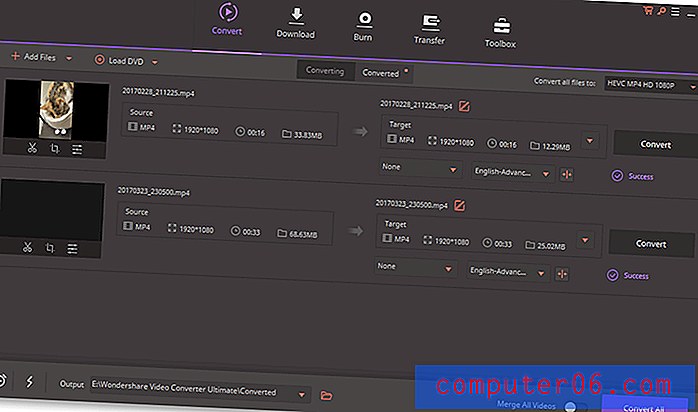
Het opzetten van het videoconversieproces is ongelooflijk eenvoudig en vereist slechts een paar klikken. Als je een beetje basis videobewerking wilt doen voordat je het conversieproces start, zijn de bedieningselementen direct onder de videominiatuur beschikbaar. U kunt secties uitknippen met het schaarpictogram of het bijsnijdpictogram gebruiken om toegang te krijgen tot de rotatiebesturingen. Je kunt ook verschillende effecten op de video toepassen, een watermerk toevoegen, ondertitels toevoegen en het volume aanpassen.
Als u niet zeker weet wat voor soort videoformaat u nodig heeft, kunt u een van de vooraf geconfigureerde apparaatprofielen gebruiken bij het kiezen van uw uitvoerformaat. Het is geen volledige lijst, maar het omvat bijna alle populairste smartphones, gameconsoles en zelfs sommige e-bookreaders zoals de Kindle Fire en Nook.
Ik heb geen ruimte om alle extra tools die hier zijn opgenomen te doorlopen, maar je kunt mijn volledige Wondershare Video Converter-recensie hier op SoftwareHow lezen.
AVS Video Converter (alleen Windows, $ 59 onbeperkte licentie of $ 39 per jaar)
Opmerking: AVS Video Converter is alleen beschikbaar als onderdeel van een pakketdeal met 4 andere programma's van AVS)
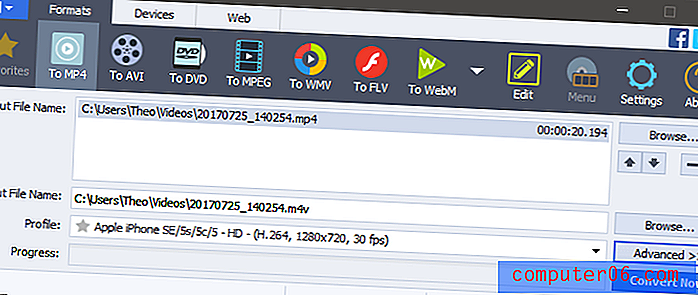
AVS Video Converter is een degelijk, lichtgewicht programma dat standaard videoconversie voor een reeks populaire formaten afhandelt, hoewel het een van de langzamere converters was die ik heb getest. Er wordt een uitgebreide lijst met apparaatprofielen meegeleverd, dus als u probeert te formatteren voor een ongebruikelijk apparaat zoals een Blackberry of een gespecialiseerde mediatablet, vindt u mogelijk een profiel om het giswerk uit uw conversies te halen.

AVS bevat ook een verrassend goede track-gebaseerde editor, die zowel basis trimmen als een basisselectie van video- en audio-effecten biedt. Je zou waarschijnlijk geen van de visuele effecten willen gebruiken, behalve transformeren, omdat ze niet sterk kunnen worden aangepast, maar als je zoveel wilt bewerken, kun je beter een speciale video-editor gebruiken. Misschien wilt u hier ook onze recensie van AVS video-editor lezen.
Prisma (alleen Windows, $ 29, 99, $ 39, 95 met MPEG2-ondersteuningsplug-in)
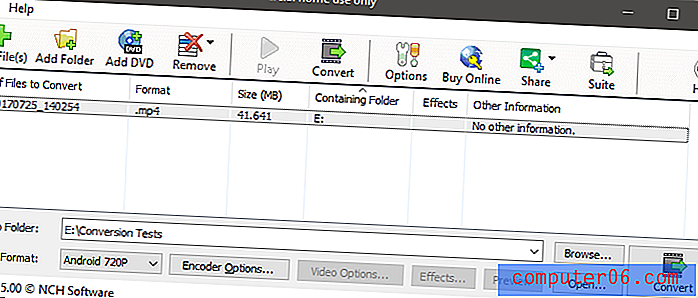
Hoewel de Prism-interface een beetje verouderd is volgens moderne normen, is de lay-out eenvoudig en effectief. Het bevat een basisbereik van populaire apparaatvoorinstellingen, hoewel het kan converteren naar een veel groter aantal formaten als u de exacte specificaties kent die u nodig heeft. Het zou waarschijnlijk een betere ontwerpkeuze zijn om de native venstergrootte een beetje te vergroten en sommige van deze instellingen wat meer naar buiten te brengen. Het kostte me wat tijd om erachter te komen waar ik de paar bewerkingsopties die beschikbaar zijn, die zich om een of andere reden in het bestandsmenu bevinden, moet toepassen.
De bewerkingsopties lijken iets bijzonders, maar na een beetje graven blijkt dat de makers van Prism ook een aantal andere programma's verkopen die ze allemaal crosspromoten. Ik denk dat het logisch is dat ze hun eigen marktaandeel niet willen kannibaliseren, maar elementaire trimfuncties mogen geen klanten stelen.
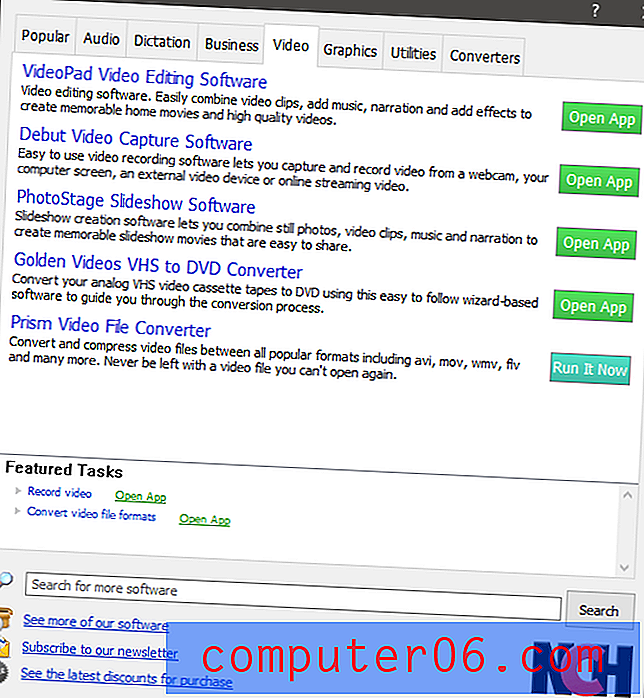
In termen van het daadwerkelijke conversieproces zorgde Prism voor snelle conversies van goede kwaliteit - tenminste, wanneer het werkte. Mijn allereerste conversiebestand bevroor op het 68% -punt, hoewel geen van mijn andere tests een probleem had, dus dit was misschien maar een eenmalige gebeurtenis (hoewel toeval niet is wat je wilt van welke soort software dan ook).
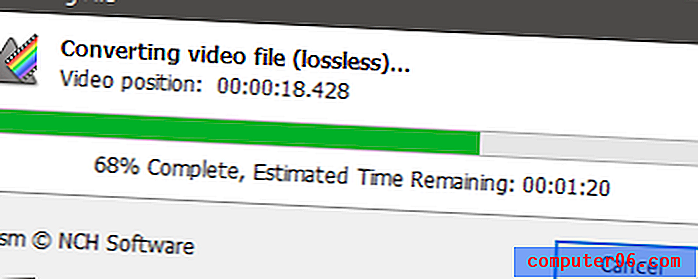
Mijn allereerste conversietest is op dit punt mislukt (hoewel het nooit zo lang had mogen duren)
VideoProc (alleen Mac, te koop voor $ 29, 99)
Voorheen bekend als MacX Video Converter, is VideoProc meer dan alleen een video-omzetter. De recente vernieuwing voegt ondersteuning toe voor 4K en volledige hardwareversnelling, maar het bevat ook een tool voor schermopname en een online video-downloader die werkt met een breed scala aan streamingwebsites.
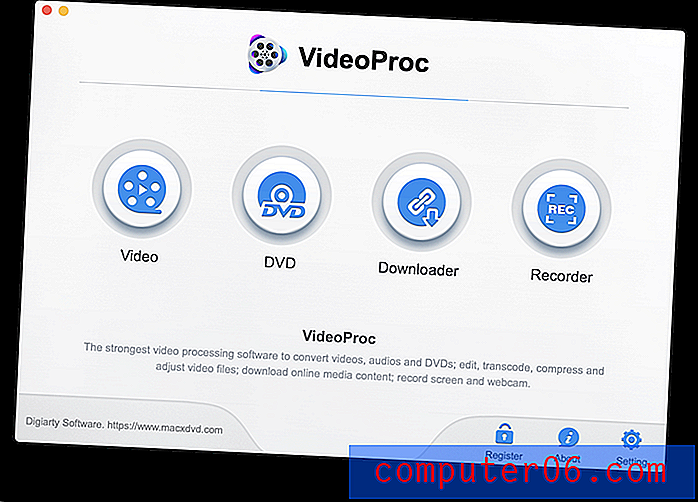
VideoProc biedt een gratis proefperiode, maar u bent beperkt tot een maximum van 5 minuten bestandslengte. Het dwingt je ook om het aftellen van een opstartscherm te bekijken voordat je je conversie kunt starten, maar het staat de evaluatie niet in de weg.
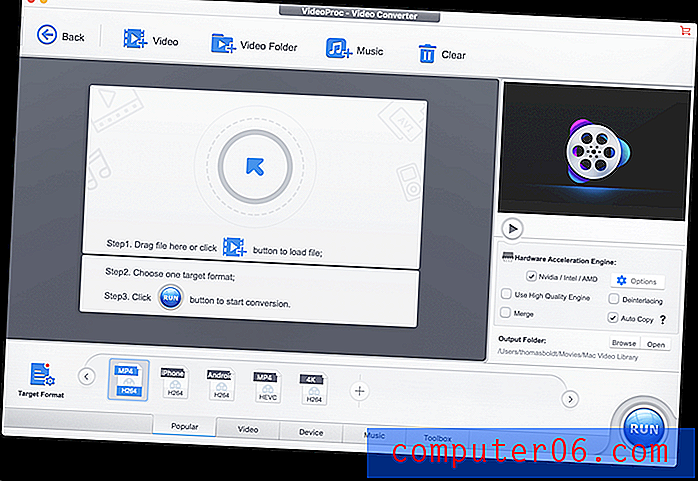
De interface is schoon en duidelijk en houdt de meest gebruikte instellingen op de voorgrond terwijl ze complexere opties verbergt. VideoProc bevat een behoorlijke set bewerkings- en aanpassingstools, maar het bevat niet de mogelijkheid om uw video's bij te snijden.
In termen van de daadwerkelijke conversie was VideoProc een van de snelste converters die ik heb getest en ondersteunt het Intel / AMD / Nvidia-hardwareversnellingsopties. Als de ontwikkelaars ooit een versie voor pc uitbrengen, is er mogelijk een nieuwe kanshebber voor de best betaalde video-omzetter.
Een paar gratis alternatieven
Wonderfox HD Video Converter Factory (alleen Windows)
Zoals je misschien aan de naam kunt raden, is dit programma een beetje een vreemde eend in de bijt tot je je realiseert dat het eigenlijk een marketinginstrument is voor de betaalde versie van het programma. Als je alleen maar eenvoudige video's deelt of bestanden met een lage resolutie downloadt van je favoriete streaming-sites, dan is het misschien goed genoeg voor wat je nodig hebt. Het heeft een uitstekende reeks apparaatprofielen, waaronder veel apparaten waar ik nog nooit van gehoord heb.
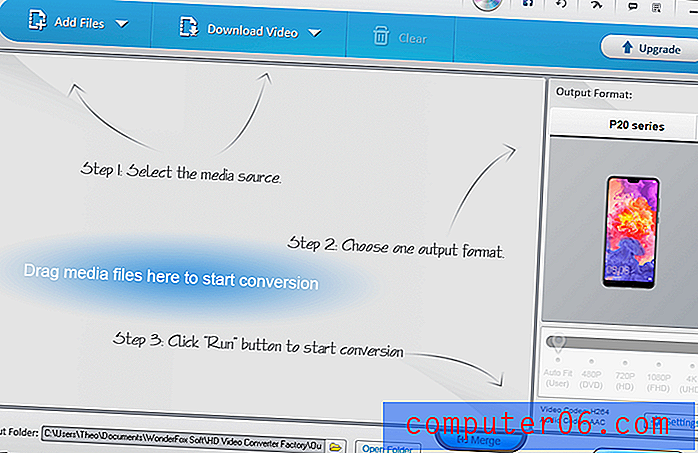
De interface is nogal een puinhoop, alle dialoogvensters zijn 'Tips'-vensters en het wordt alleen maar hilarischer als de vertaalfouten beginnen te verschijnen. Maar de conversie is er, evenals trimmen, bijsnijden, roteren en enkele eenvoudige goedkope video-effecten. Als u echter wilt converteren met 1080p of hoger, moet u overstappen naar de betaalde versie van de software - en in dat geval kunt u Movavi Video Converter of een van de andere betaalde opties die we hebben bekeken beter kiezen.
DivX ConverterX (Mac / Windows)
Opmerking: de Windows-versie van de software wil ook de Divx Player, Media Server en DivX-webplayer installeren, evenals Avast Antivirus, hoewel u deze kunt overslaan als u dat wilt. De Mac-versie bevat ook een aantal "optionele" software van derden (de Opera- en Firefox-webbrowser), maar deze kunnen ook worden overgeslagen - let wel op tijdens het installatieproces.
DivX ConverterX volgt het vrij standaard interfacemodel voor video-omzetter, hoewel ik de glanzende look een beetje afleidend en gedateerd vind.

Over het algemeen is dit een fatsoenlijke video-omzetter, hoewel ze echt willen dat je upgradet naar de Pro-versie van de software. Het lijkt erop dat het veel meer een advertentie voor Pro is dan dat het een echte gratis video-omzetter is, maar dat lijkt een veel voorkomend thema te zijn onder deze gratis opties.
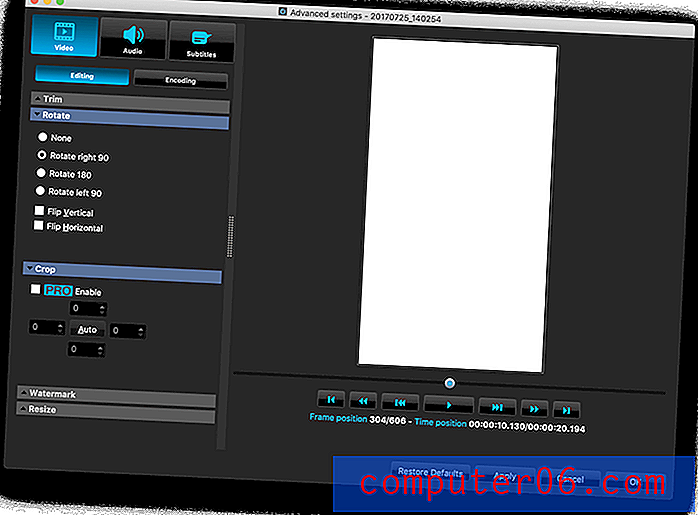
De gratis versie beperkt uw bewerkingstools en beperkt enkele van de betere conversie-opties tot een proefperiode van 15 dagen of 30 dagen, afhankelijk van het onderdeel. Maar als u tevreden bent met de interface en alleen basisconversie-opties, is dit misschien precies wat u nodig heeft.
FFmpeg (Mac / Windows / Linux)
Als u niet vertrouwd bent met het gebruik van een opdrachtregel om uw software te bedienen, wilt u misschien nu stoppen met lezen. FFmpeg is ongelooflijk krachtig, beschikbaar voor alle grote platforms en het beste van alles is dat het gratis is, maar het heeft geen grafische gebruikersinterface. Sommige ontwikkelaars hebben GUI's gemaakt die bovenop FFmpeg zitten om het proces een beetje eenvoudiger te maken (zoals Handbrake, onze gratis winnaar), maar ze zijn vaak net zo slecht als de opdrachtregel. Het enige verschil is dat je niet alle commando's zelf hoeft te onthouden!
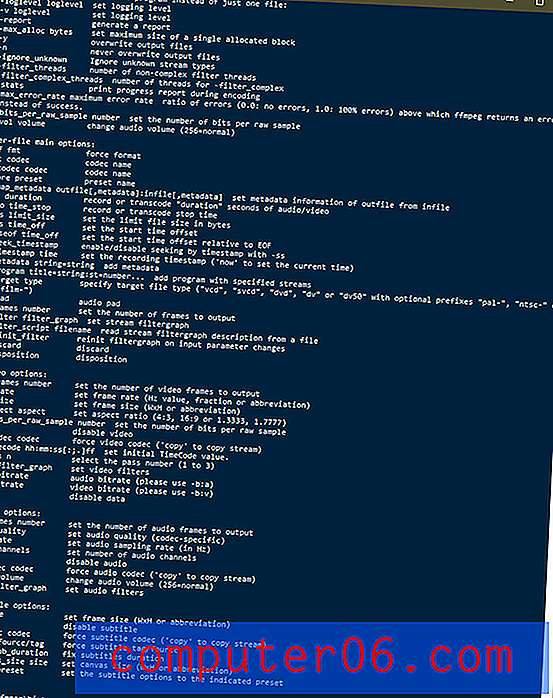
Zie! De beschikbare opdrachten in de beste video-omzetter die u nooit, nooit zult gebruiken.
Het deel dat ik het meest charmant vind aan FFmpeg, staat op de projectwebsite - ik denk dat het een bewijs is van de dingen waar mensen aan wennen.
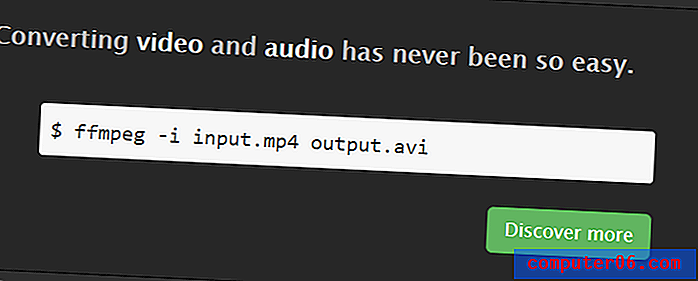
Zoals de opdrachtregelinterfaces gaan, veronderstel ik dat dit vrij eenvoudig is - maar voor de meeste gebruikers is het nog steeds volledig onbegrijpelijke onzin
Een laatste woord
Daar heb je het - de beste videoconverters die beschikbaar zijn voor Mac, Windows en Linux, evenals een paar opties die niet helemaal de beste zijn, maar die misschien nog wel voor je werken. Maar als deze recensie me ergens aan deed denken, dan is het dat er grote waarde is in drie dingen: uitgebreid onderzoek, goed opletten bij het installeren van nieuwe software en altijd up-to-date houden van uw antimalwaresoftware!



