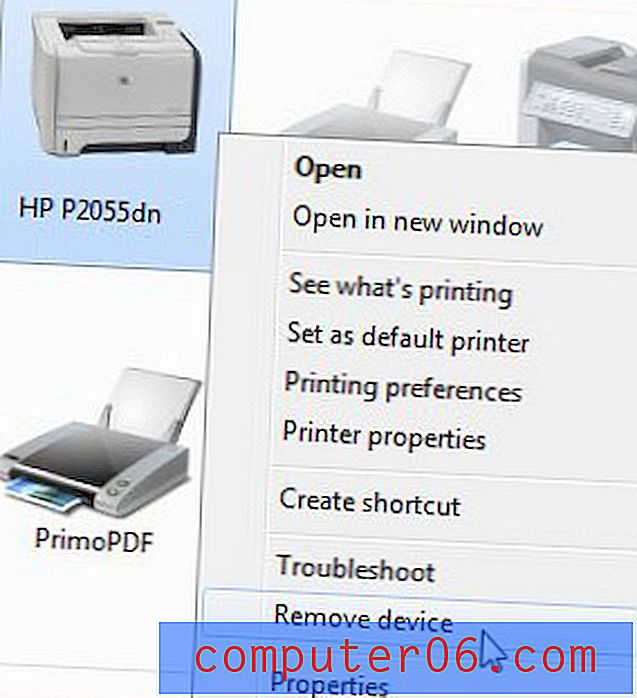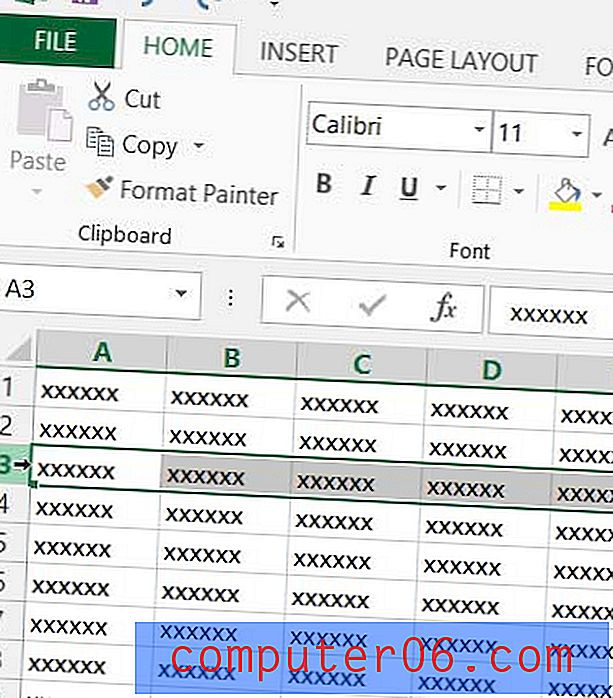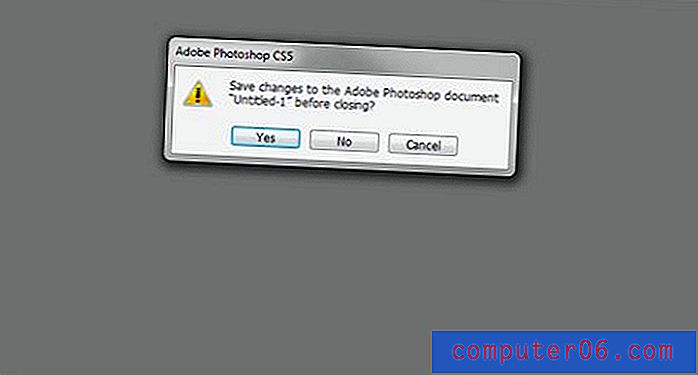Kan Word 2010 worden opgeslagen als pdf?
Het PDF-bestandsformaat is populair vanwege de universaliteit van hoe het wordt weergegeven op verschillende computers, in verschillende programma's. PDF-bestanden kunnen ook rechtstreeks in veel webbrowsers worden geopend, wat ze handig maakt voor bestanden die op websites worden geplaatst.
Maar als u bestanden hebt bewerkt en gemaakt in Microsoft Word 2010, dan heeft u waarschijnlijk gemerkt dat uw bestanden .doc- of .docx-bestanden zijn. Hoewel deze bestanden ook in veel verschillende programma's kunnen worden geopend, hebt u mogelijk een specifieke behoefte aan een bestand in het PDF-bestandsformaat, waardoor u zich afvraagt of Microsoft Word 2010 al dan niet als PDF kan worden opgeslagen. Gelukkig heeft het die mogelijkheid, en je kunt leren hoe je PDF-bestanden kunt maken in Word 2010 met onze tutorial hieronder.
Opslaan als PDF in Word 2010
Deze optie is standaard opgenomen in Microsoft Word 2010. Wanneer u ervoor kiest om het bestaande document als PDF op te slaan, komt dit naast het .doc- of .docx-bestand dat u oorspronkelijk aan het bewerken was in Word 2010. Dit betekent dat u twee exemplaren van dit document in twee verschillende bestanden zult hebben formaten. als u een wijziging aanbrengt in het .doc- of .docx-bestand, zijn die updates niet van toepassing op de pdf. U moet opnieuw opnieuw opslaan als pdf.
Stap 1: Open uw document in Microsoft Word 2010.
Stap 2: klik op het tabblad Bestand in de linkerbovenhoek van het venster.
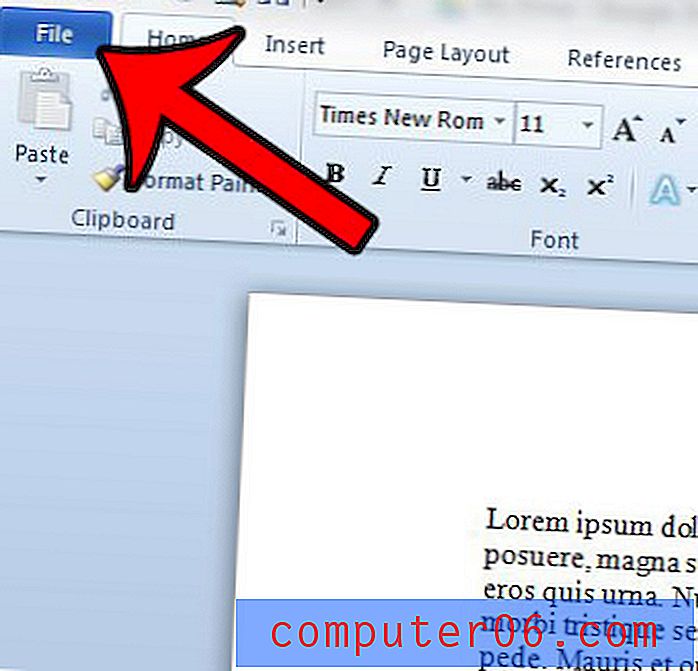
Stap 3: klik op de optie Opslaan als in de kolom aan de linkerkant van het venster.
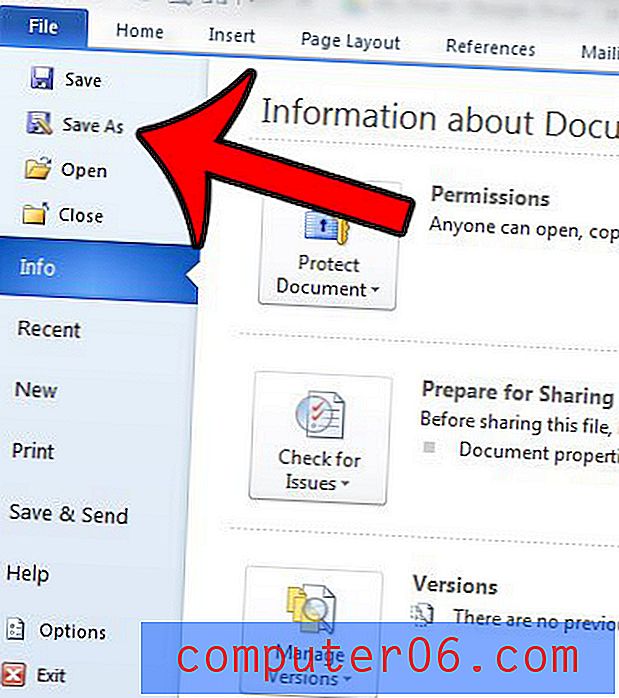
Stap 3: Typ een naam voor het bestand in het veld Bestandsnaam, klik vervolgens op het vervolgkeuzemenu rechts van Opslaan als type en selecteer de PDF- optie.
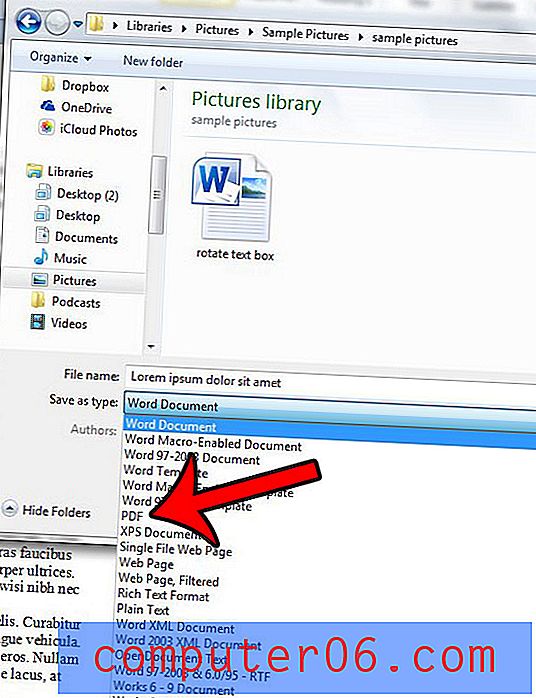
Stap 4: Selecteer de optie Standaard als u zich meer zorgen maakt over de afdrukkwaliteit van het document dan over de bestandsgrootte, of selecteer de optie Minimumgrootte als u wilt dat het bestand zo klein mogelijk is. Daarnaast kunt u het vakje links van Open bestand na publicatie aanvinken als u de PDF wilt bekijken.
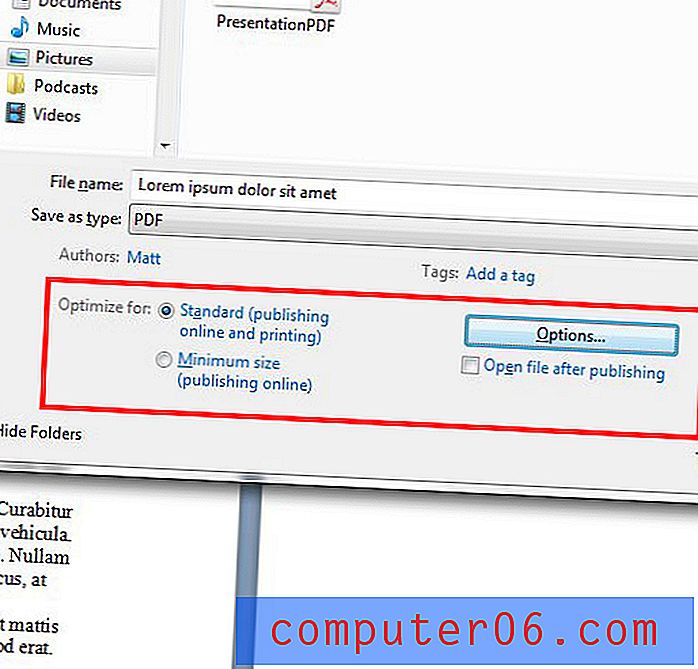
Stap 5 (optioneel): klik op de knop Opties als u andere opties over het bestand wilt wijzigen, zoals alleen het afdrukken van een bepaald aantal pagina's of het coderen van het bestand met een wachtwoord. Klik op de knop OK als je klaar bent.
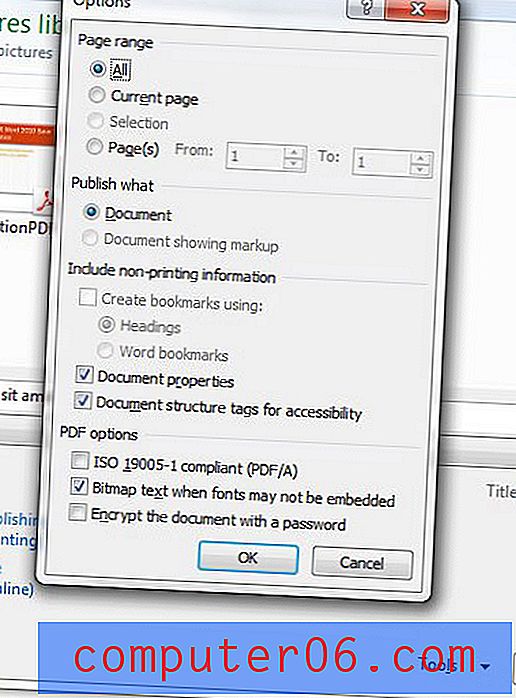
Stap 6: klik op de knop Opslaan in de rechterbenedenhoek van het venster om het PDF-bestand te maken.
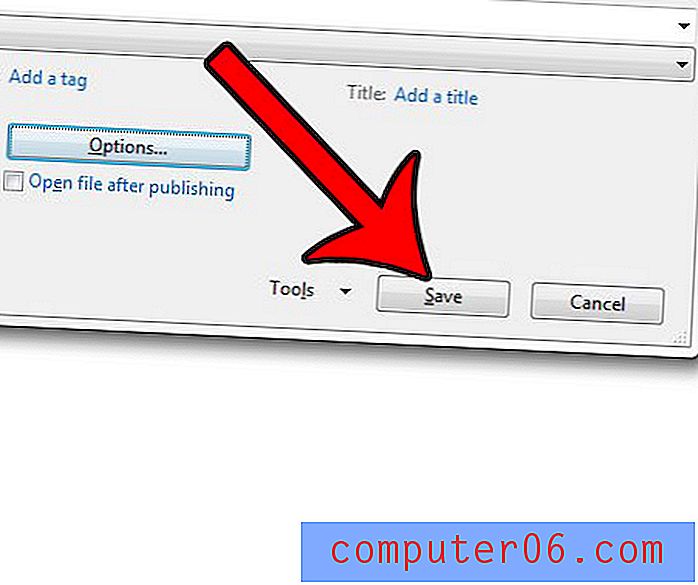
U kunt een soortgelijk proces volgen als u een Powerpoint-bestand als PDF moet opslaan. Dit is een geweldige optie wanneer u iets naar een website moet uploaden of het via e-mail moet delen, en u niet zeker weet of de ontvanger het juiste programma op zijn computer heeft staan.