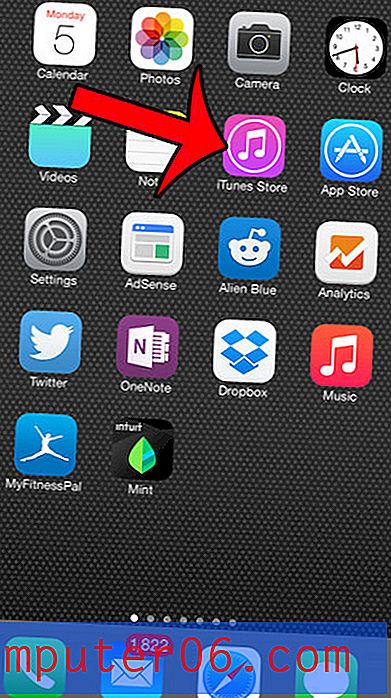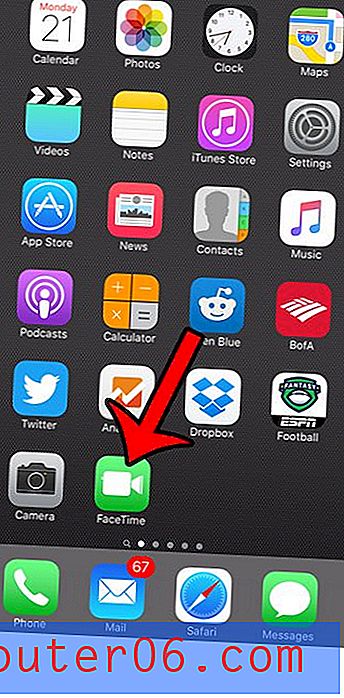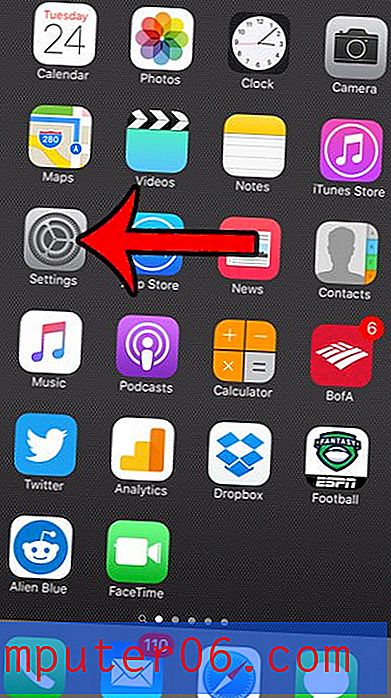Dell Dock
Houd ervan of haat het, het Dell Dock is iets dat op elke nieuwe computer die u van Dell krijgt, zal staan. De meeste klachten over dit kleine hulpmiddel komen doordat het in de weg zit als je iets probeert te doen aan de rand van het scherm waar het Dell Dock zich bevindt. Zodra u echter de aanwezigheid van het Dell Dock in uw computeromgeving past, kunt u het nut beginnen in te zien dat het u mogelijk biedt. Aangezien de meeste mensen het bureaublad van hun computer gebruiken als een soort 'thuisbasis', kunnen ze merken dat dingen op het bureaublad rommelig kunnen worden, waardoor het moeilijk wordt om de dingen te vinden die u vaak gebruikt. Wat de Dell Dock doet, is de links naar die items in een dock plaatsen die gescheiden is van de rest van de desktop, waardoor ze gemakkelijker te vinden zijn.
Het Dell Dock verkrijgen
Als u dit leest, is het waarschijnlijk dat dit programma al op uw computer staat. Als u er echter aan denkt om het te krijgen, kunt u het dock downloaden via deze link en vervolgens de installatie-instructies volgen om het op uw computer te krijgen. Als je meer hulp nodig hebt bij de installatie of als je het programma hebt verwijderd en het opnieuw wilt installeren, volg je de instructies in dit artikel.
De downloadpagina raadt aan om Internet Explorer of Firefox te gebruiken om het bestand te downloaden, maar ik kon het prima downloaden met Google Chrome. De grootte van het downloadbestand is ongeveer 13 MB, dus houd daar rekening mee als je geen snelle internetverbinding hebt. De hele installatie is vrij snel, dus na het downloaden hoef je maar een paar minuten te wachten voordat je het dock kunt aanpassen.
Uw installatie aanpassen
Ga op zoek naar uw Dell Dock. Het moet vrij gemakkelijk te zien zijn, omdat het de grote reeks snelkoppelingspictogrammen bovenaan uw bureaublad is. Maak je geen zorgen als je het niet leuk vindt om het op die locatie te hebben. Je kunt het naar bijna elke andere locatie op het scherm verplaatsen.

Werken met het Dell Dock na installatie
Nadat de installatie is voltooid, ziet u een nieuwe widget op het bureaublad van uw computer. Het moet lijken op de bovenstaande afbeelding, waarbij elk pictogram een andere categorie acties vertegenwoordigt. In wezen biedt het Dell Dock een andere manier om snel toegang te krijgen tot de veelgebruikte mappen en programma's op uw computer.
Om een pictogram aan het dock toe te voegen, klikt u met de rechtermuisknop in een open ruimte op het dock, klikt u op 'Toevoegen' en vervolgens op 'Snelkoppeling'. Vervolgens kunt u een snelkoppelingspictogram van uw bureaublad of menu Start naar het dock slepen. Zodra het pictogram boven het dok zweeft, kunt u ook aanpassen waar u het op het dok wilt plaatsen.
Als u een bestaand snelkoppelingspictogram of een bestaande categorie wilt verwijderen, hoeft u alleen met de rechtermuisknop op het pictogram te klikken en vervolgens op "Categorie verwijderen" of "Snelkoppeling verwijderen" te klikken. In de onderstaande afbeelding heb ik er bijvoorbeeld voor gekozen om de categorie "Help en ondersteuning" te verwijderen.

Wijzig de Dell Dock-locatie
Het laatste dat u waarschijnlijk wilt doen, is selecteren waar u op het scherm het dock wilt plaatsen. De standaardoptie is de bovenkant van het scherm, waar ik persoonlijk de voorkeur aan geef. Maar afhankelijk van hoe u uw bureaublad wilt organiseren, wilt u misschien een andere kant beter. Als u het dock wilt verplaatsen, klikt u met de rechtermuisknop ergens in het dock en klikt u vervolgens op 'Docklocatie wijzigen'. Dit toont een menu zoals hieronder
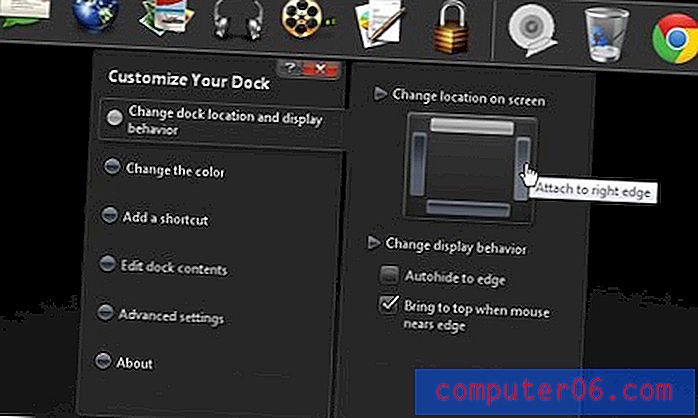
Klik op de optie 'Locatie wijzigen en weergavegedrag aan de linkerkant van het menu en klik vervolgens op de schermpositie aan de rechterkant van het menu waar u het Dell Dock wilt weergeven. Als u bijvoorbeeld klikt waar mijn muis in de afbeelding zweeft, wordt het dok naar de rechterkant van het scherm verplaatst.
Nadat u de basis van het Dell Dock hebt geleerd en hoe u deze kunt wijzigen, kunt u experimenteren met de andere opties in het snelmenu met de rechtermuisknop om de locatie, het uiterlijk en de inhoud verder aan te passen.