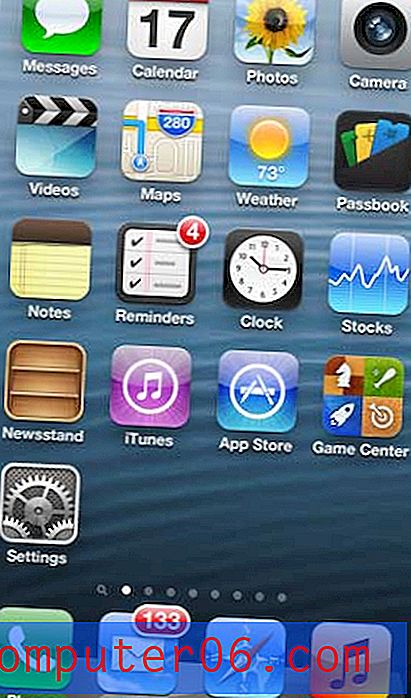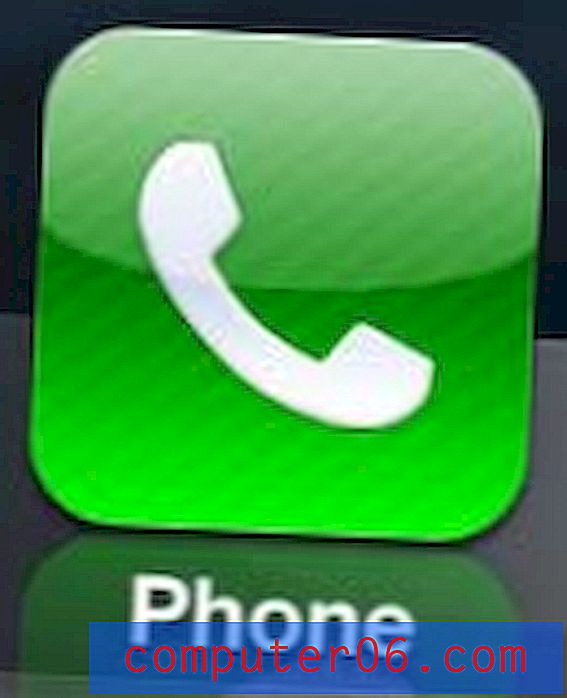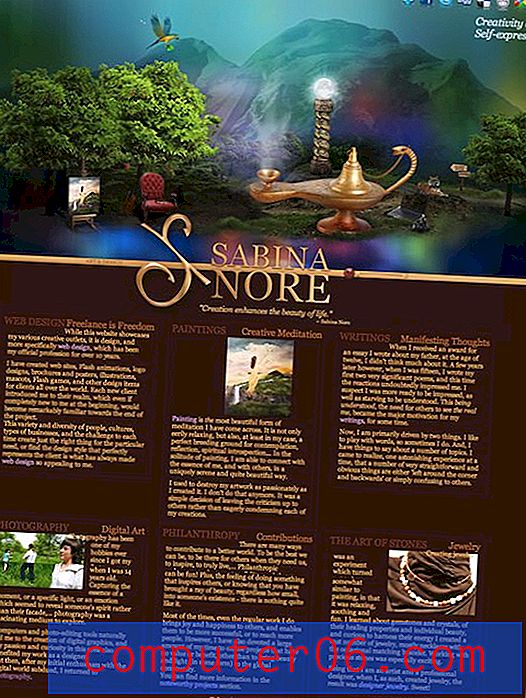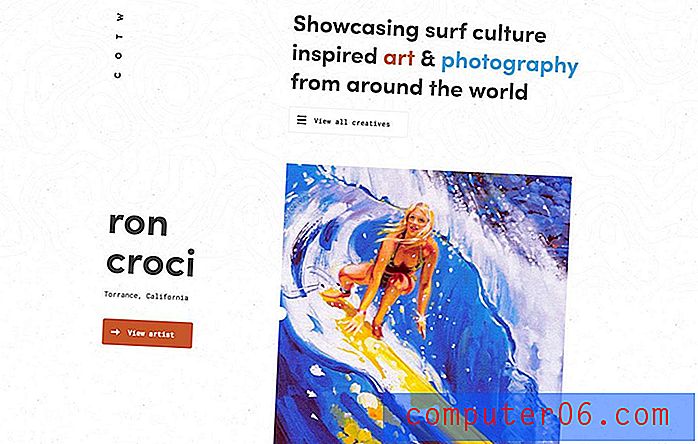Toon meer decimalen in Excel 2010
Laatst bijgewerkt: 2 maart 2017
Leren hoe u het aantal decimalen in Excel 2010 kunt vergroten, is belangrijk voor iedereen die met spreadsheets werkt waarbij twee decimalen onvoldoende detailniveau zijn. Excel rondt getallen vaak af op dat aantal decimalen, wat een probleem is voor het type gegevens waarbij aanvullende decimale waarden erg belangrijk zijn.
Als u Excel gebruikt om grote hoeveelheden gegevens op te slaan, is een van de redenen dat u dit waarschijnlijk doet, omdat u erop kunt vertrouwen dat Excel die gegevens nauwkeurig opslaat. Wat u ook in een cel typt, blijft meestal op dezelfde manier als het oorspronkelijk was ingevoerd. Helaas is dit niet het geval voor elk mogelijk getal dat u zou kunnen invoeren en als u getallen met veel decimalen gebruikt, negeert Excel mogelijk iets voorbij de tweede plaats. Maar u kunt meer decimalen in Excel 2010 weergeven door de opmaakinstellingen van uw cellen te wijzigen, zodat u informatie in het door u gewenste formaat kunt opslaan met de nauwkeurigheid die afkomstig is van het gebruik van meerdere decimalen.
Hoe het aantal decimalen in Excel 2010 te vergroten
Zoals veel van de meer frustrerende auto-correctiefouten die je tegenkomt in je Microsoft Excel-carrière, wordt deze veroorzaakt door onjuiste opmaak. Wanneer u, of wie dan ook, uw spreadsheet heeft gemaakt, heeft u mogelijk een rij of kolom ingesteld om de optie Nummeropmaak te gebruiken, omdat u getallen in die cellen zou invoeren. Dit lijkt de logische keuze, maar helaas bevat de standaard getalnotatie in Excel 2010 slechts twee decimalen.
Gelukkig rondt Excel echter alleen de informatie af die u in de cel ziet. In de onderstaande afbeelding ziet u bijvoorbeeld dat Excel de celwaarde weergeeft als '102, 35', maar in de formulebalk boven het werkblad de volledige, correcte waarde '102, 34567'. Dit betekent dat we de informatie onjuist zien, maar dat deze nog steeds correct is opgeslagen. Dit feit voorkomt dat u later terug moet gaan om uw gegevens te wijzigen.

Stap 1: Klik met de rechtermuisknop op de problematische cel om dit probleem op te lossen en Excel meer decimalen te laten weergeven. Als u een hele rij, kolom of groep cellen opnieuw wilt formatteren, markeert u ze allemaal en klikt u vervolgens met de rechtermuisknop op een van de geselecteerde cellen.
Stap 2: klik op de optie Cellen opmaken.
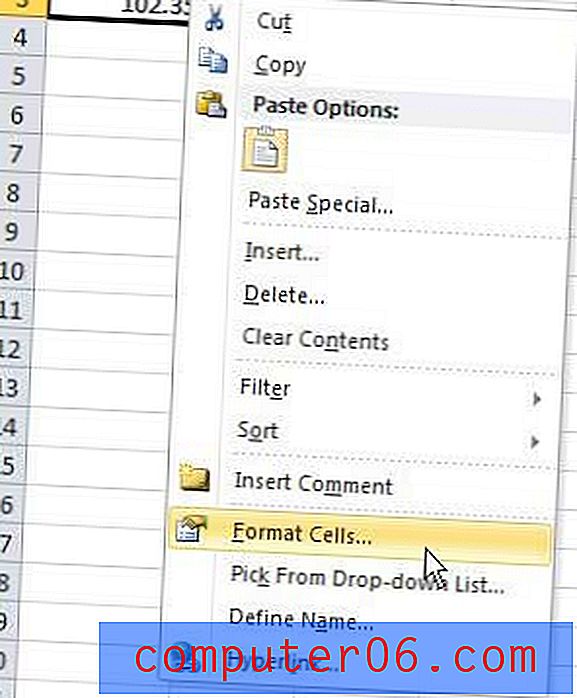
Dit opent een nieuw venster waarin het tabblad Nummer bovenaan het venster moet worden geselecteerd, evenals de optie Nummer in de kolom aan de linkerkant van het venster.
Stap 3: klik op het vervolgkeuzemenu in het midden van dit venster, rechts van decimalen, en kies vervolgens het aantal decimalen dat u in uw geselecteerde cellen wilt weergeven. Ik heb het aantal als decimalen in de onderstaande afbeelding gewijzigd in "5".
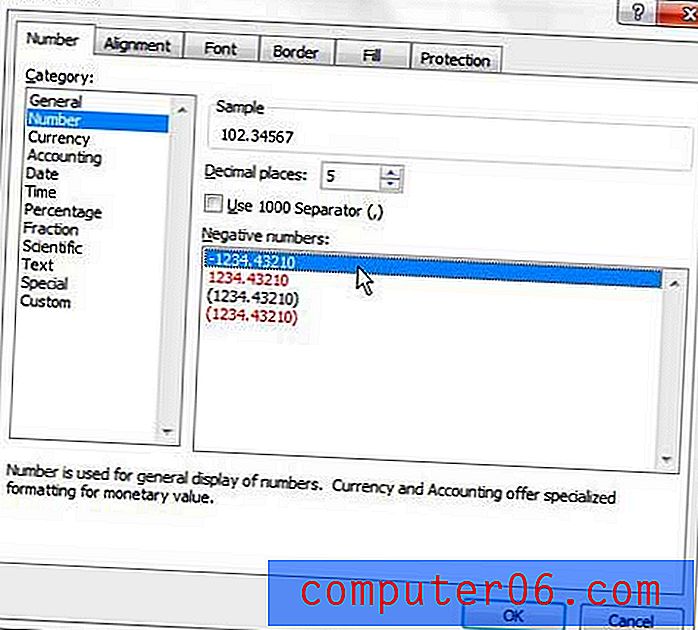
Stap 4: klik op de OK- knop onderaan het venster om uw wijzigingen op te slaan, waarna Excel uw gemarkeerde cellen weergeeft met het aantal decimalen dat u zojuist hebt opgegeven.
Samenvatting - Hoe het aantal decimalen in Excel 2010 te vergroten
- Klik met de rechtermuisknop op de cel die u wilt aanpassen.
- Klik op de optie Cellen opmaken .
- Klik op Nummer in de kolom aan de linkerkant van het venster.
- Klik in het veld Decimalen en voer het gewenste aantal decimalen in.
- Klik op de OK knop.
Is er veel ongewenste celopmaak in uw spreadsheet en wordt het verwijderen van elk ongewenst element vervelend? Leer hoe u celopmaak in Excel 2010 wist en aan de slag gaat met nieuwe, standaard opgemaakte gegevens.