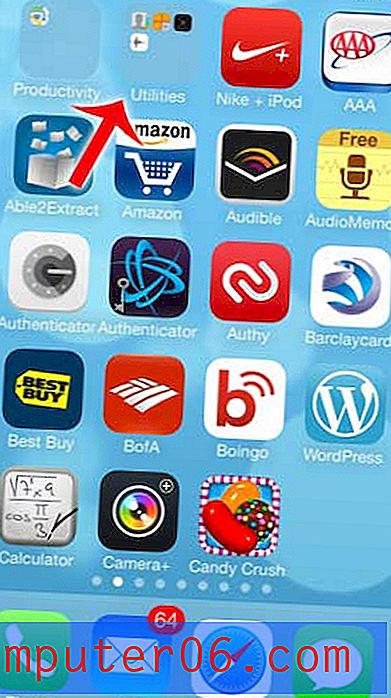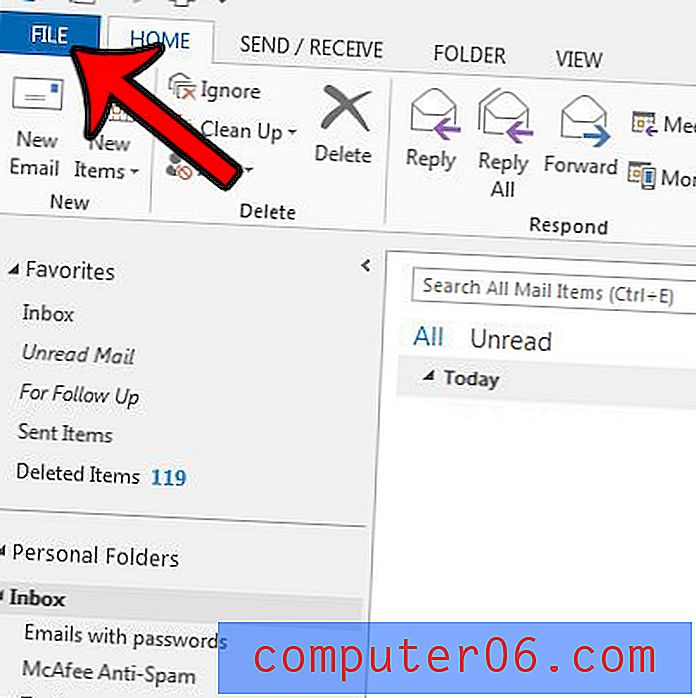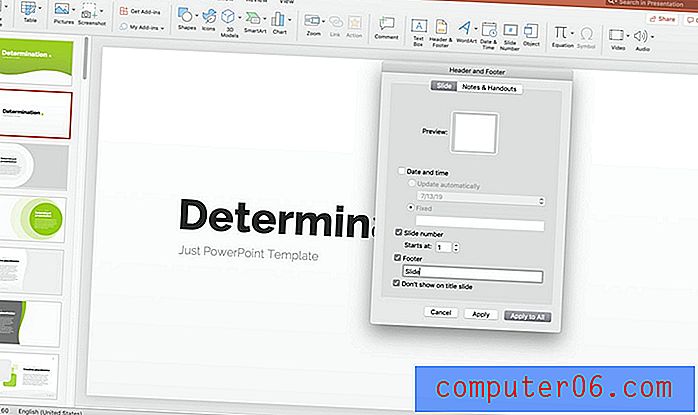Excel 2013 - Afdrukgebied instellen
Excel-spreadsheets drukken zelden af zoals u dat wilt, en het correct configureren van een spreadsheet voor de fysieke pagina wordt vaak genoemd als een van de grotere frustraties voor Excel-gebruikers. Er zijn enkele snelle manieren om het proces te vereenvoudigen, zoals het aanpassen van een spreadsheet aan één pagina, maar dat is niet altijd praktisch voor grotere werkbladen.
Een alternatief is het minimaliseren van de hoeveelheid gegevens die u daadwerkelijk afdrukt. Maar in plaats van rijen en kolommen te verwijderen of te verbergen, kunt u overwegen om in plaats daarvan een afdrukgebied in te stellen. Hiermee kunt u een groep cellen markeren en deze definiëren als afdrukgebied. Wanneer u vervolgens het bestand gaat afdrukken, wordt alleen dat afdrukgebied opgenomen. U kunt zelfs het afdrukgebied wissen als u klaar bent, als het maar een tijdelijk iets is. Onze onderstaande gids leidt u door de stappen om dit mogelijk te maken.
Hier leest u hoe u het afdrukgebied in Excel 2013 instelt -
- Open je spreadsheet in Excel 2013.
- Klik op de cel linksboven die u in uw afdrukgebied wilt opnemen en sleep vervolgens uw muis totdat alles wat u wilt is geselecteerd.
- Klik op het tabblad Pagina-indeling .
- Klik op de knop Afdrukgebied in het gedeelte Pagina-instelling van het lint en klik vervolgens op Afdrukgebied instellen .
Deze stappen worden hieronder ook weergegeven met afbeeldingen -
Stap 1: Open het bestand met de cellen die u als afdrukgebied wilt instellen.
Stap 2: Gebruik uw muis om de cellen te markeren die het afdrukgebied zullen zijn.
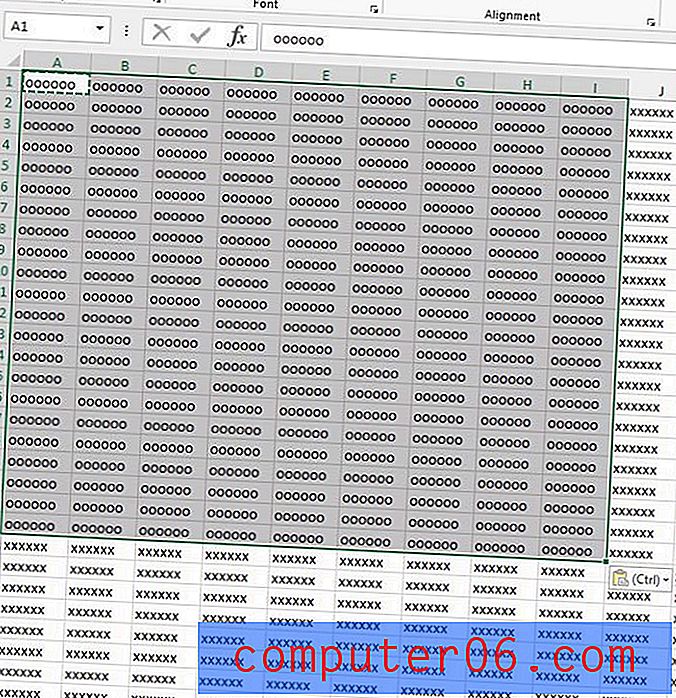
Stap 3: klik op het tabblad Pagina-indeling bovenaan het venster.
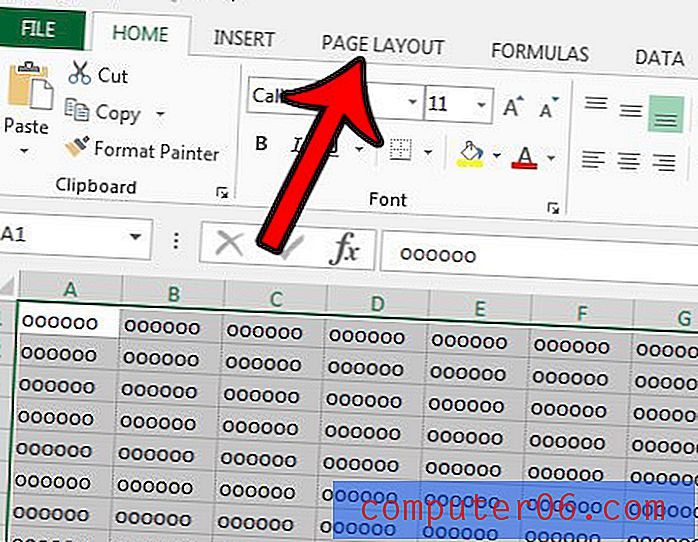
Stap 4: klik op de knop Afdrukgebied in het gedeelte Pagina-instelling en klik vervolgens op de optie Afdrukgebied instellen .
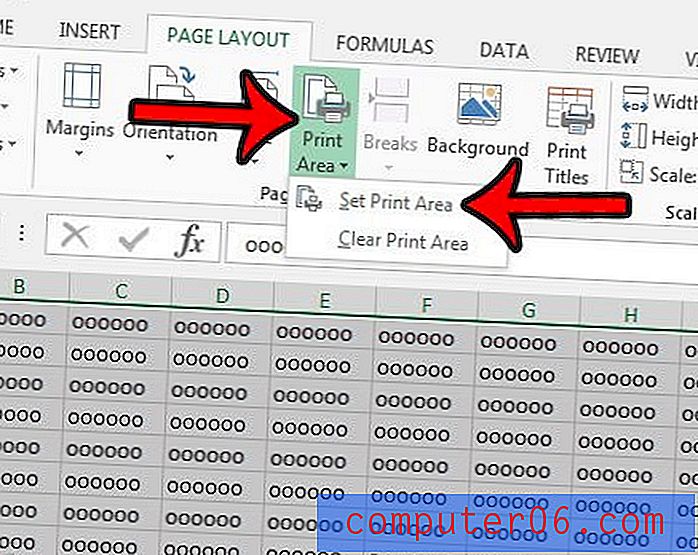
Als u dit afdrukgebied in de toekomst wilt wissen, zodat ook de rest van het werkblad wordt afgedrukt, herhaalt u eenvoudig stap 4, maar kiest u in plaats daarvan de optie Afdrukgebied wissen . Als u wilt zien wat u hebt ingesteld als afdrukgebied voor een bepaald werkblad, dan zal deze gids u laten zien hoe u dit kunt achterhalen.
*** U kunt voor een afdrukgebied gescheiden cellen, rijen of kolommen selecteren door de Ctrl- toets ingedrukt te houden terwijl u op de cel, het rijnummer of de kolomletter klikt. Elke afzonderlijke "groep" cellen wordt echter op afzonderlijke pagina's afgedrukt, wat mogelijk niet het beoogde resultaat is. In deze gevallen wordt u vaak beter bediend door de rijen en kolommen te verbergen die u niet wilt afdrukken. ***
Als u problemen ondervindt bij het goed afdrukken van een Excel-spreadsheet, zijn er een aantal verschillende instellingen die u kunt aanpassen. Lees onze gids voor beter afdrukken in Excel om enkele van de handigere afdrukinstellingen te zien die u kunt wijzigen.