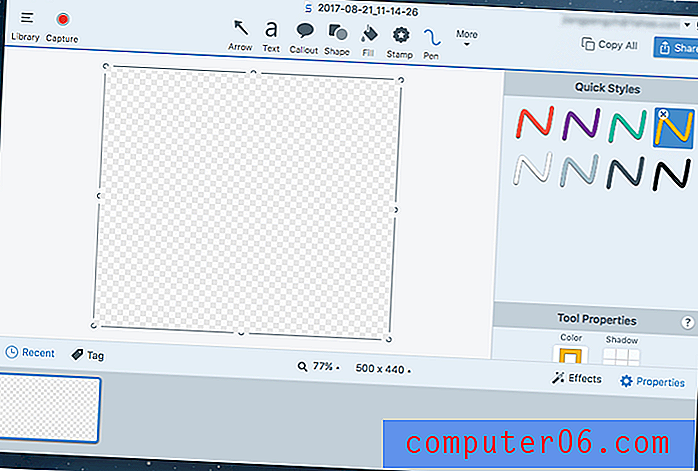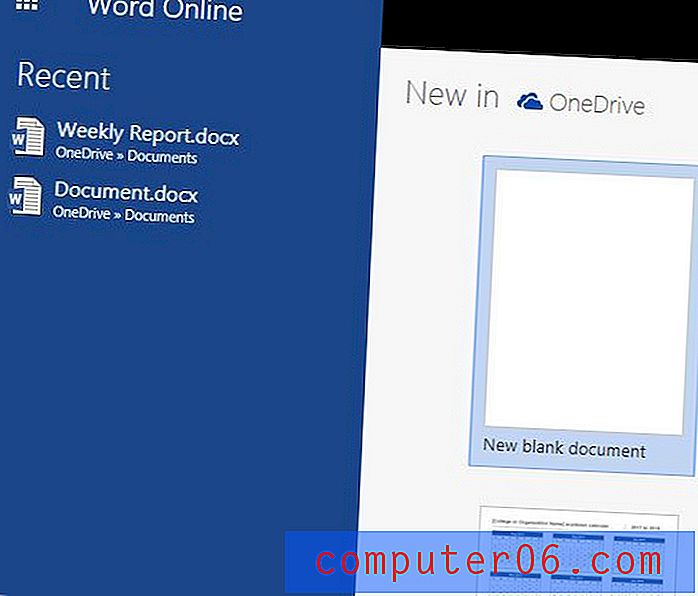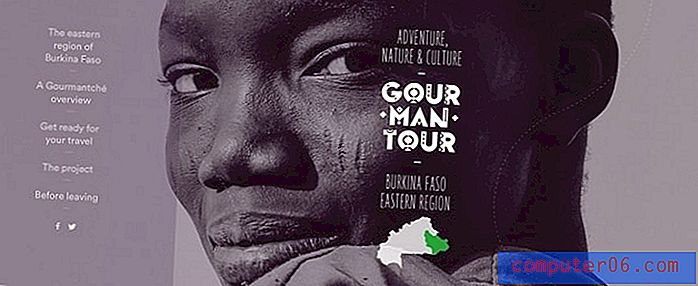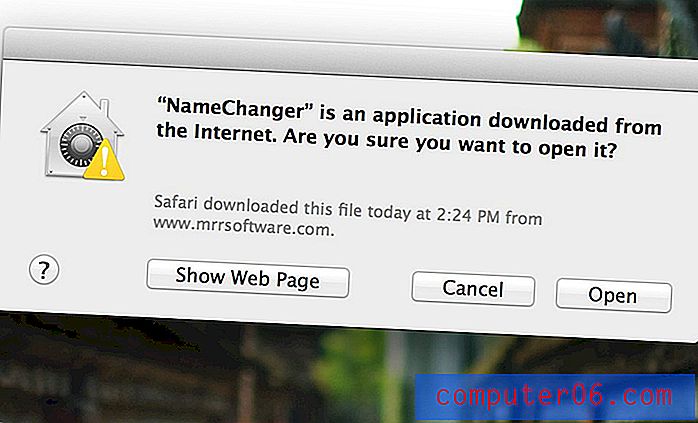Excel Print Guide - Belangrijke afdrukinstellingen wijzigen in Excel 2010
Laatst bijgewerkt: 17 april 2019
Het afdrukken van spreadsheets in Excel 2010 kan frustrerend zijn, vooral als uw spreadsheet op meer dan één pagina wordt afgedrukt. Extra kolommen kunnen op hun eigen pagina terechtkomen, kolomkoppen worden alleen op de eerste pagina afgedrukt en het kan over het algemeen moeilijk zijn om een cel visueel aan een rij of kolom te koppelen.
Werken in een kantoor en communiceren met een aantal mensen die allemaal Excel gebruiken op verschillende niveaus van bekwaamheid, kan ik zeggen dat een van de grootste problemen die de meeste mensen hebben, de manier is waarop hun spreadsheet eruitziet als ze er klaar mee zijn en een fysieke kopiëren. De standaard afdrukinstellingen zijn zelden ideaal voor wat ze willen, en er zijn veel Excel-termen die erg op elkaar lijken en verwarrend kunnen zijn.
Maar er zijn enkele eenvoudige wijzigingen die u kunt toepassen op uw Excel-spreadsheet, zodat deze beter wordt afgedrukt en gemakkelijker te begrijpen is voor uw lezers.
Betere Excel 2010-spreadsheetafdrukken
Deze tutorial behandelt enkele van de belangrijkste gebieden die het meest nuttig kunnen zijn voor het verbeteren van een afgedrukte Excel-spreadsheet. Deze gebieden omvatten:
- Verbergen van onnodige kolommen en rijen
- Paginanummers toevoegen aan de onderkant van de pagina
- Aanpassen van de afdrukstand
- Het papierformaat aanpassen
- Aanpassen van de marges
- Rasterlijnen afdrukken
- Herhaling van de bovenste rij op elke pagina
- Al uw kolommen op één blad passen
Hoewel dit veel lijkt, kunt u bijna al deze wijzigingen vanuit één menu maken. En als u er eenmaal vertrouwd mee bent, kunt u al deze wijzigingen in slechts een paar seconden toepassen. Het resultaat is een spreadsheet met kolomkoppen bovenaan elke pagina, is gemakkelijk te lezen en vereist niet dat u handmatig de kolomgrootte aanpast om te voorkomen dat een extra kolom op de eigen pagina wordt afgedrukt.
Onnodige kolommen en rijen verbergen
Ik begin hier meestal graag, vooral als ik te maken heb met een spreadsheet die iemand anders heeft gemaakt. Het bevat vaak informatie die niet relevant is omdat de spreadsheet wordt afgedrukt, en helpt alleen bij het creëren van verwarring.
U kunt een rij of kolom verbergen door met de rechtermuisknop op de kolomletter of het rijnummer te klikken en vervolgens op de optie Verbergen te klikken.

In dit artikel vindt u meer informatie over het verbergen van kolommen.
Paginanummers onder aan de pagina toevoegen
Dit is misschien niet iets dat iedereen met zijn spreadsheets zal moeten doen, maar ik heb gemerkt dat grote spreadsheets er van pagina tot pagina vaak erg op kunnen lijken. Lezers hebben ook de gewoonte om nietjes te verwijderen en zich te concentreren op afzonderlijke pagina's, waardoor het bijna onmogelijk wordt om een spreadsheet weer op orde te krijgen.
Stap 1: klik op Invoegen bovenaan het venster.
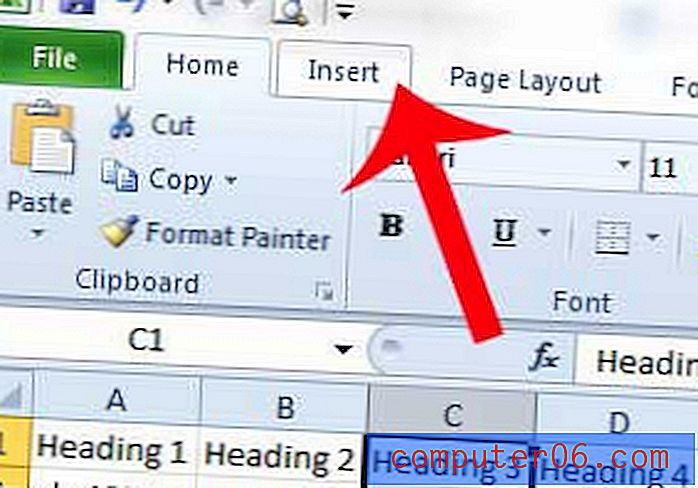
Stap 2: klik op Koptekst en voettekst in het gedeelte Tekst van het navigatielint.
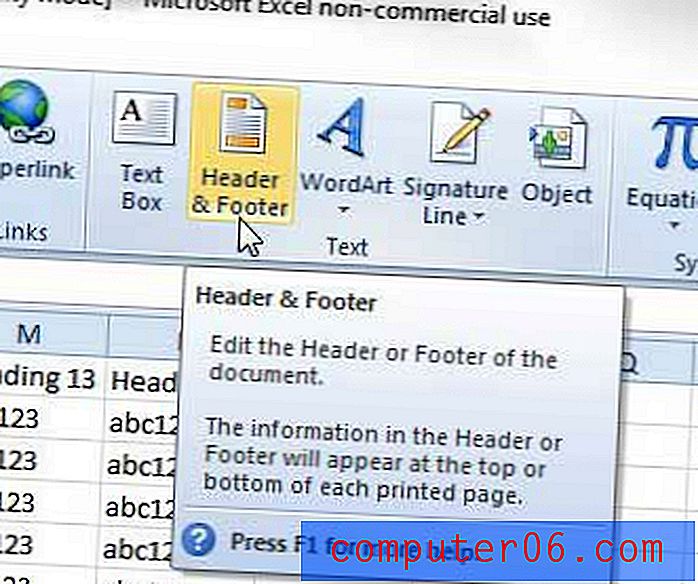
Stap 3: Klik in het voettekstgedeelte onderaan de pagina waar u het paginanummer wilt toevoegen.
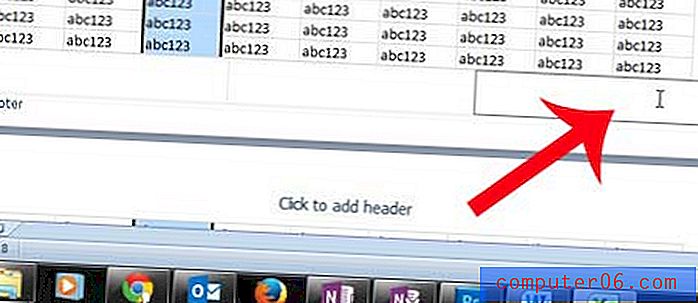
Stap 4: klik op de knop Paginanummer in het gedeelte Kop- en voettekstelementen van het navigatielint.

Terwijl u zich in deze weergave bevindt, is het misschien een goed moment om een koptekst toe te voegen. U kunt dit doen door simpelweg in het koptekstgedeelte te klikken waar u uw informatie wilt toevoegen. Alles wat u aan de koptekst toevoegt, wordt op elke pagina herhaald, dus dit is een goede plek om een titel voor de spreadsheet te plaatsen.
U kunt hier meer informatie vinden over het maken van een koptekst in Excel 2010.
Voor meer informatie over het toevoegen van paginanummers in Excel 2010 leest u hier.
De pagina-oriëntatie aanpassen
Dit gedeelte van de tutorial is wanneer we het menu Pagina-instelling openen, dat een aantal van de verschillende afdrukopties bevat die we willen aanpassen.
Ik vind dat de meeste spreadsheets die ik afdruk er veel beter uitzien wanneer ze in liggende richting worden afgedrukt. Dit is duidelijk een keuze die afhankelijk is van uw eigen behoeften, maar die eenvoudig kan worden gewijzigd als dat nodig is.
Stap 1: klik op het tabblad Pagina-indeling bovenaan het venster.
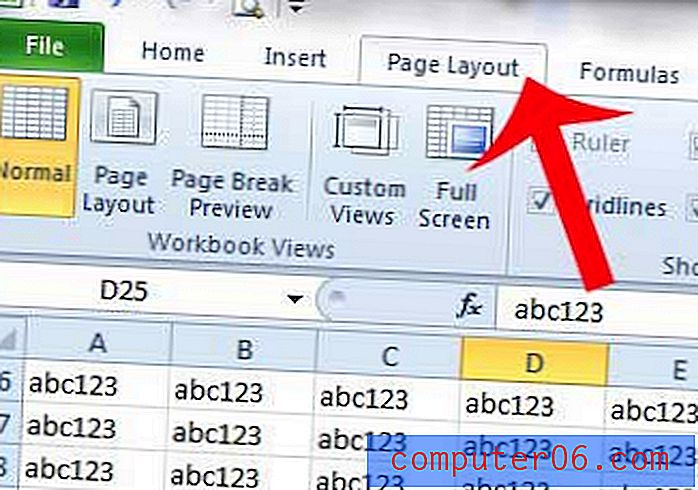
Stap 2: klik op de knop Pagina-instelling in de rechterbenedenhoek van het gedeelte Pagina-instelling van het navigatielint.

Stap 3: klik op de paginarichting die u wilt gebruiken.
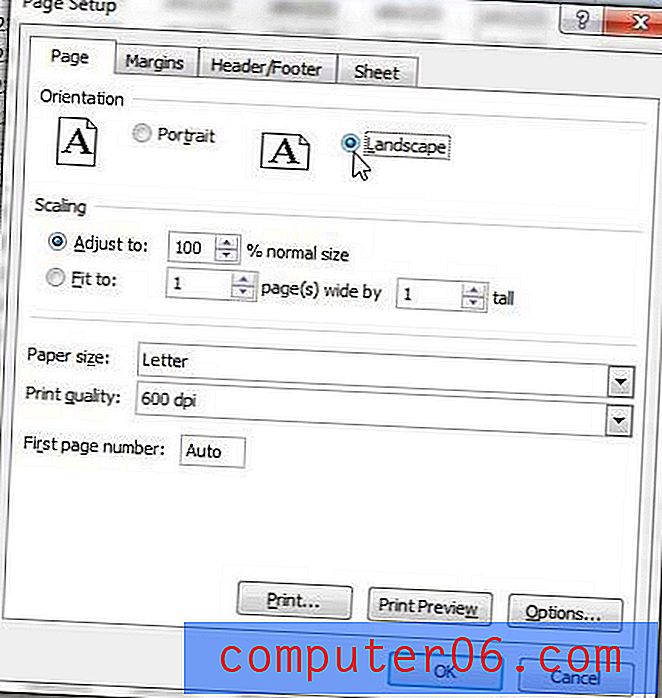
We blijven in dit menu voor de rest van de tutorial, dus sluit het nog niet!
Het papierformaat aanpassen
Als de meeste van uw spreadsheets beter afdrukken in liggende stand, zijn er soms documenten die daarvoor zelfs te groot zijn. Een goede oplossing hiervoor is het gebruik van papier van legal-formaat, waardoor u nog meer kolommen op één pagina kunt plaatsen.
** Herinnering - Dit menu is toegankelijk door op het tabblad Pagina-indeling te klikken en vervolgens op de knop Pagina-instelling rechtsonder in het gedeelte Pagina-instelling van het navigatielint te klikken. **
Stap 1: klik op het vervolgkeuzemenu rechts van Papierformaat en klik vervolgens op het gewenste papierformaat.
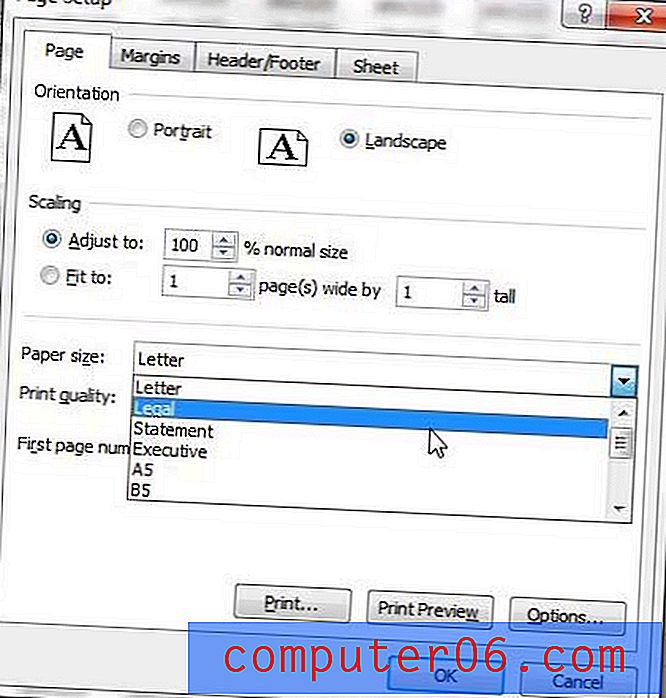
De marges aanpassen
Het aanpassen van de marges voor uw spreadsheet wordt meestal gedaan omdat u meer informatie op de pagina wilt plaatsen. Dus voor de doeleinden van deze zelfstudie, zal ons onderstaande voorbeeld de marges naar een lagere waarde verlagen.
** Herinnering - Dit menu is toegankelijk door op het tabblad Pagina-indeling te klikken en vervolgens op de knop Pagina-instelling rechtsonder in het gedeelte Pagina-instelling van het navigatielint te klikken. **
Stap 1: klik op het tabblad Marges bovenaan het venster.
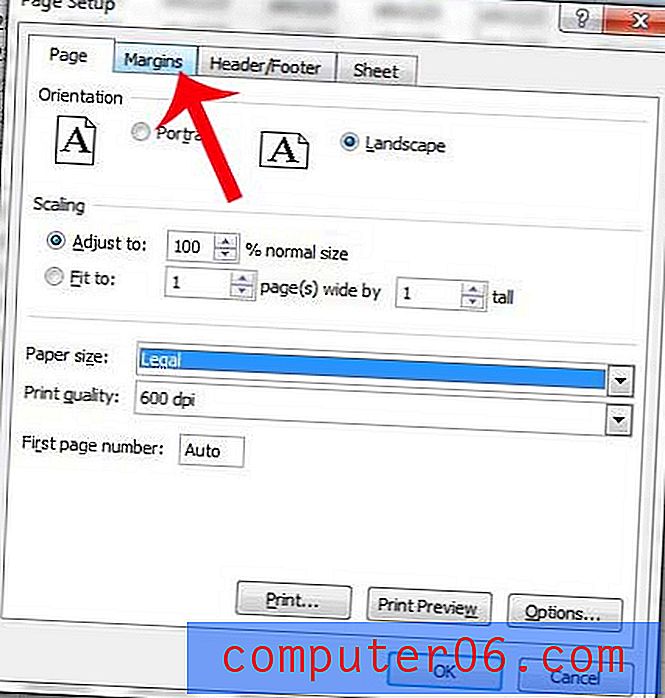
Stap 2: Klik op de pijl-omlaag onder Links om de marge te verkleinen en herhaal dit voor Rechts, Boven en Onder . U zult merken dat ik mijn marges niet tot 0 heb verlaagd, omdat mijn printer moeite heeft om documenten zonder marge af te drukken. Dit komt veel voor bij veel printers, dus u kunt ook overwegen om de marges in de onderstaande afbeelding te gebruiken.

Rasterlijnen afdrukken
Dit is een van de belangrijkste wijzigingen die u in een afgedrukte spreadsheet moet aanbrengen en is een die ik aanbreng op bijna alles wat ik vanuit Excel afdruk. Door rasterlijnen toe te voegen, kunnen lezers veel gemakkelijker zien tot welke kolom en rij een cel behoort, en kunnen fouten worden voorkomen.
** Herinnering - Dit menu is toegankelijk door op het tabblad Pagina-indeling te klikken en vervolgens op de knop Pagina-instelling rechtsonder in het gedeelte Pagina-instelling van het navigatielint te klikken. **
Stap 1: klik op het tabblad Blad bovenaan het venster.
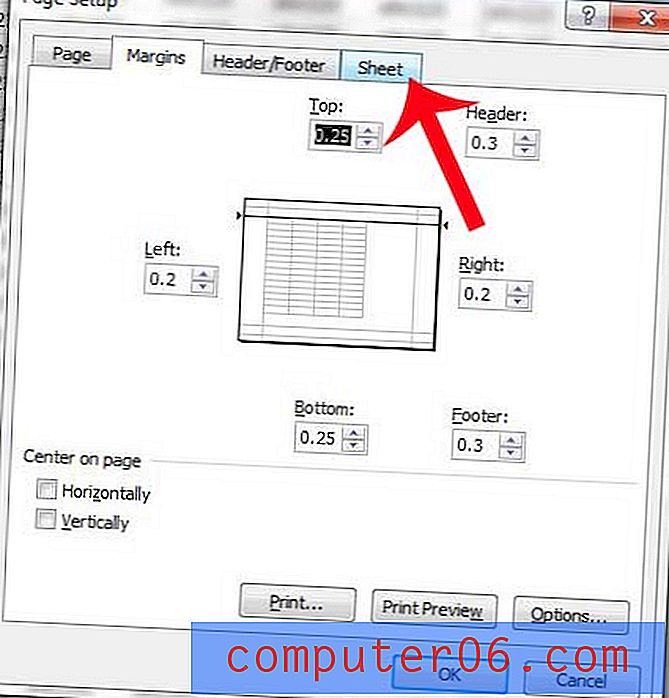
Stap 2: Vink het vakje links van Rasterlijnen aan .
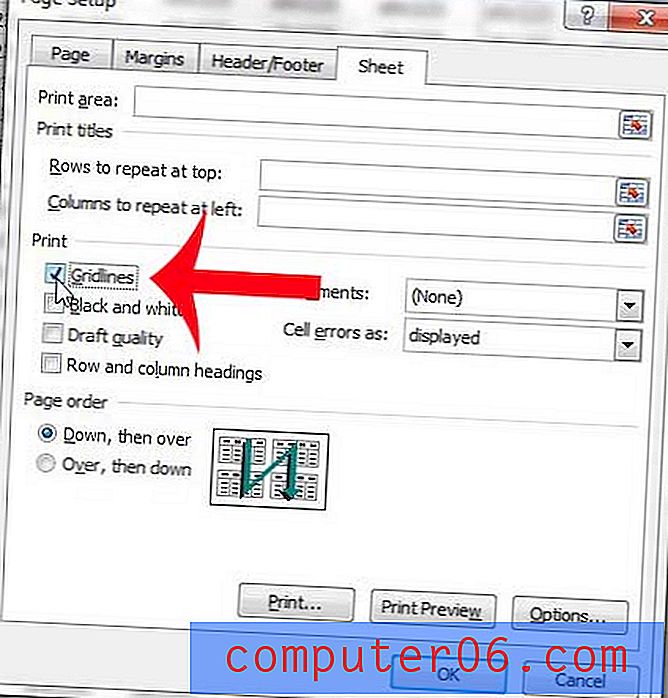
De bovenste rij op elke pagina herhalen
Dit is een andere instelling waarvan u kunt profiteren om uw spreadsheet overzichtelijker te maken. Door de bovenste rij op elke pagina af te drukken, wordt het voor lezers eenvoudiger om te weten tot welke kolom een cel behoort, wat helpt om fouten te voorkomen.
** Herinnering - Dit menu is toegankelijk door op het tabblad Pagina-indeling te klikken en vervolgens op de knop Pagina-instelling rechtsonder in het gedeelte Pagina-instelling van het navigatielint te klikken. **
Stap 1: klik in de rijen om te herhalen in het bovenste veld.
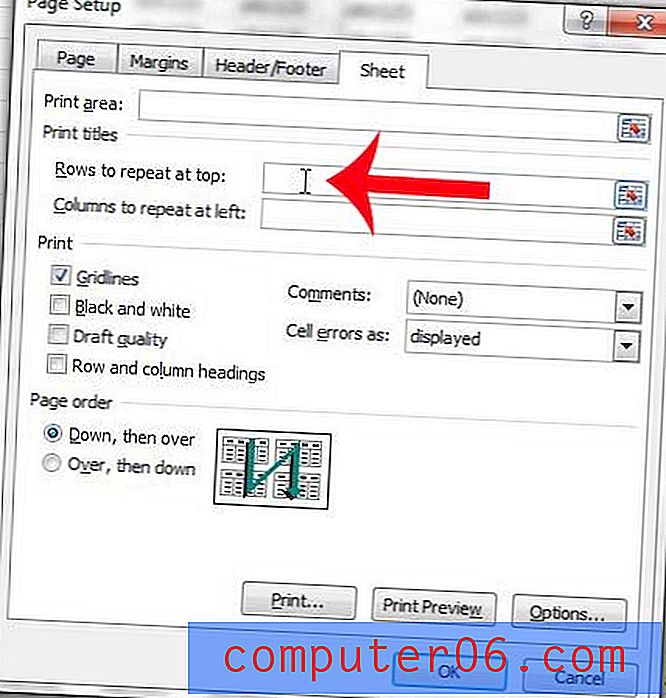
Stap 2: Klik op de rij die u bovenaan elke pagina wilt herhalen. In dit voorbeeld gebruik ik rij 1.
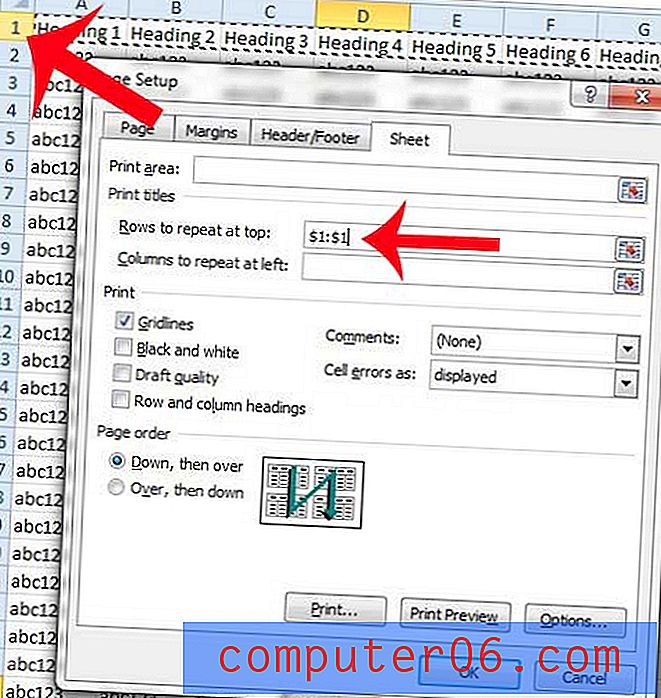
Klik op de OK knop onderaan het venster om alle wijzigingen die we zojuist hebben aangebracht op te slaan, omdat we nu klaar zijn met dit venster.
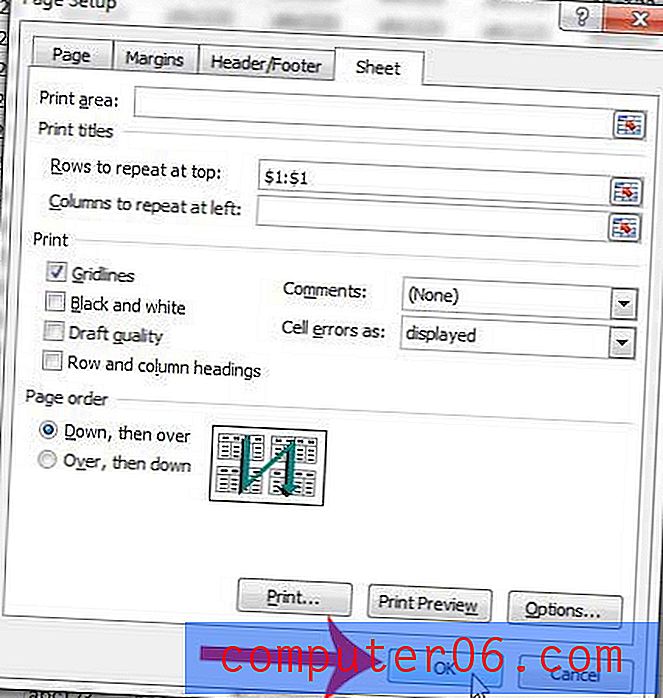
Als u in plaats daarvan een kolom aan de linkerkant van elke pagina wilt herhalen, leest u hoe in dit artikel.
Al uw kolommen op één pagina passen
Dit is het laatste deel van onze tutorial en het is een wijziging die we rechtstreeks vanuit het menu Afdrukken gaan aanbrengen.
Stap 1: klik op het tabblad Bestand linksboven in het venster.
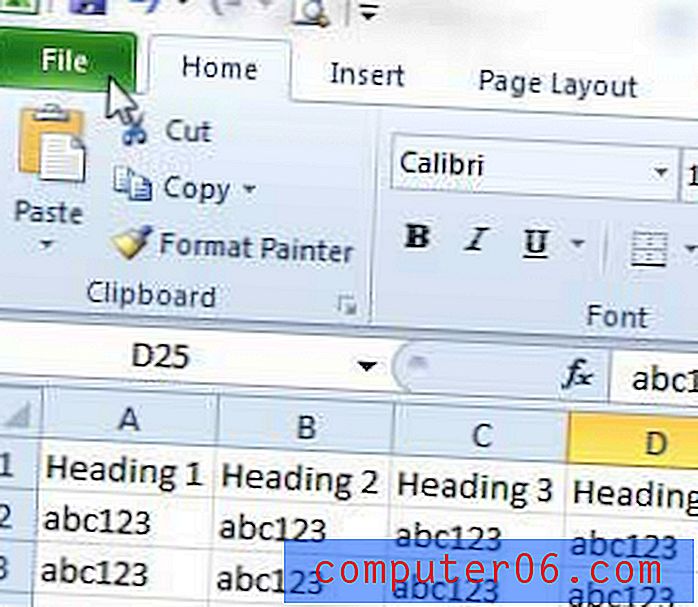
Stap 2: klik op Afdrukken in de kolom aan de linkerkant van het venster.
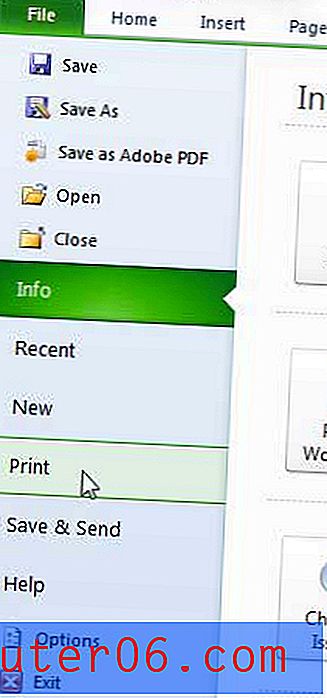
Stap 3: klik op de knop Geen schaling in het midden van het venster en klik vervolgens op de optie Alle kolommen op één pagina passen .
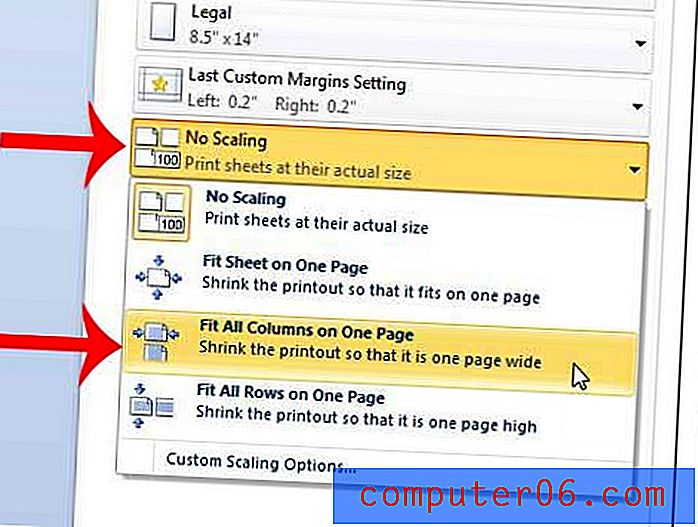
U zou nu een Excel-spreadsheet moeten hebben dat zal worden afgedrukt in een eenvoudig, leesbaar formaat dat uw lezers zal aanspreken. Als alles er correct uitziet in het afdrukvoorbeeld aan de rechterkant van het venster, kunt u op de knop Afdrukken klikken om te beginnen met het afdrukken van uw geoptimaliseerde spreadsheet.
Veel van de opties die we in het bovenstaande artikel bespreken, werken ook in nieuwere versies van Excel. En hoewel veel van deze secties het gebruik van de sectie Pagina-instelling betroffen, kunnen sommige van deze instellingen ook vanaf andere locaties worden gewijzigd.
U kunt bijvoorbeeld op de knop Titels afdrukken op het tabblad Pagina-indeling klikken en de bovenste rij van uw spreadsheet selecteren om die bovenste rij op elke pagina af te drukken.
Bovendien vindt u opties voor het opnemen van rasterlijnen wanneer u afdrukt door naar het tabblad Pagina-indeling te gaan en op de optie Afdrukken onder Rasterlijnen in het gedeelte Bladopties van het lint te klikken.
Wilt u een vel lege cellen afdrukken voor een checklist of een handmatige inventaris? Leer hoe in Excel 2010.