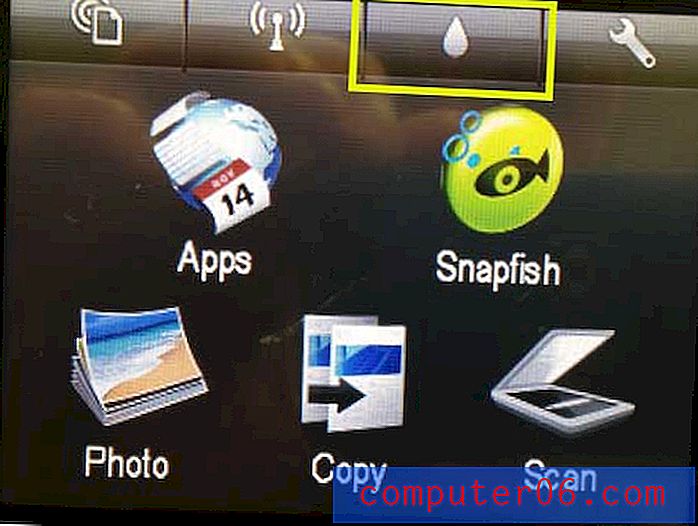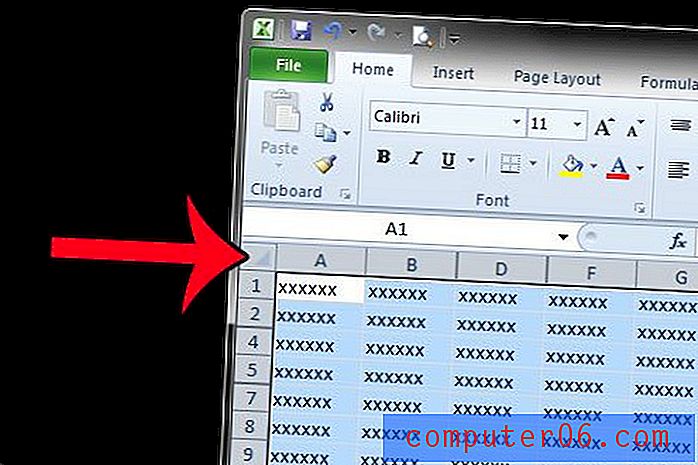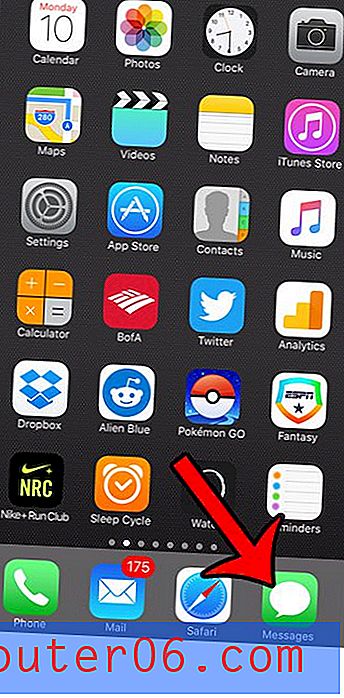Snellere manier om bestanden te hernoemen in Windows 7
Het snelmenu met de rechtermuisknop in Windows 7 is erg handig en zodra u het gaat gebruiken, zult u merken dat het uw voorkeursmethode wordt voor het uitvoeren van acties op bestanden of mappen. Ik had altijd rechtsklikken en hernoemen gebruikt als ik de naam van een bestand of map wilde wijzigen, maar deze methode kan een beetje vervelend zijn als je veel bestanden achter elkaar moet hernoemen. Gelukkig is er een snellere manier om de naam van een bestand in Windows 7 te veranderen, waarbij je alleen op een toets op je toetsenbord hoeft te drukken.
Hernoem bestanden met een sneltoets in Windows 7
Zoals veel van de meer handige functies in Windows-programma's, zoals Ctrl + C om te kopiëren of Ctrl + P om af te drukken, is een eenvoudigere manier om een bestand of map te hernoemen afhankelijk van een toetsenbordtoets. In plaats van met de rechtermuisknop op het bestand te klikken en Naam wijzigen te selecteren, zoals in de onderstaande afbeelding
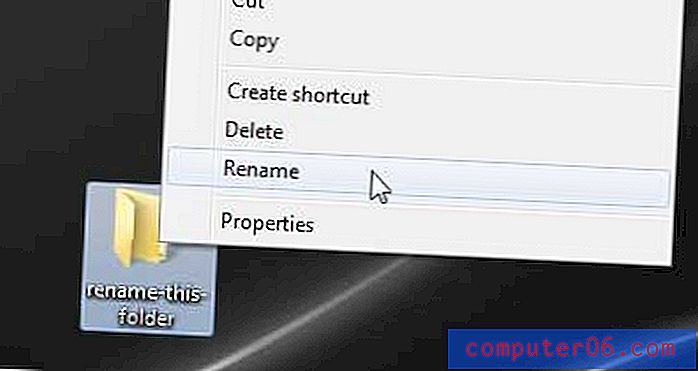
Druk gewoon op de F2- toets op je toetsenbord nadat je het bestand hebt geselecteerd. Dit kan worden gebruikt voor geselecteerde bestanden in een Windows Verkenner-venster, of voor geselecteerde bestanden op uw bureaublad. Het lijkt in eerste instantie misschien niet zo, maar dit zal u veel frustratie en tijd besparen als u deze methode gaat gebruiken om veel Windows 7-bestanden of -mappen te hernoemen.
* Een geselecteerd bestand is het bestand dat momenteel is geselecteerd, zoals in de onderstaande afbeelding. Het wordt meestal aangegeven door een blauwgrijze balk die de bestands- of mapnaam markeert.
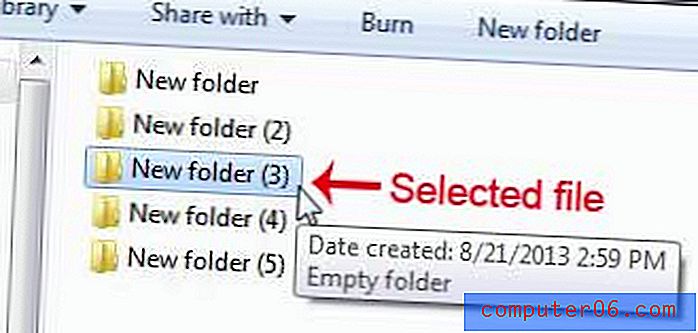
Ben je op zoek naar een nieuwe computer? Amazon heeft overal een van de grootste selecties van laptopcomputers en ze zijn meestal te vinden tegen een lagere prijs dan veel andere online- of winkellocaties. Klik hier om een lijst met hun meest populaire laptops te zien, die een vrij goed idee geeft van welke computers andere mensen kopen, meestal vanwege een combinatie van goede prijzen en gunstige recensies.
Leer hoe u de standaardlocatie van Windows Verkenner kunt wijzigen die wordt geopend wanneer u op het mappictogram in uw taakbalk onder aan uw scherm klikt.