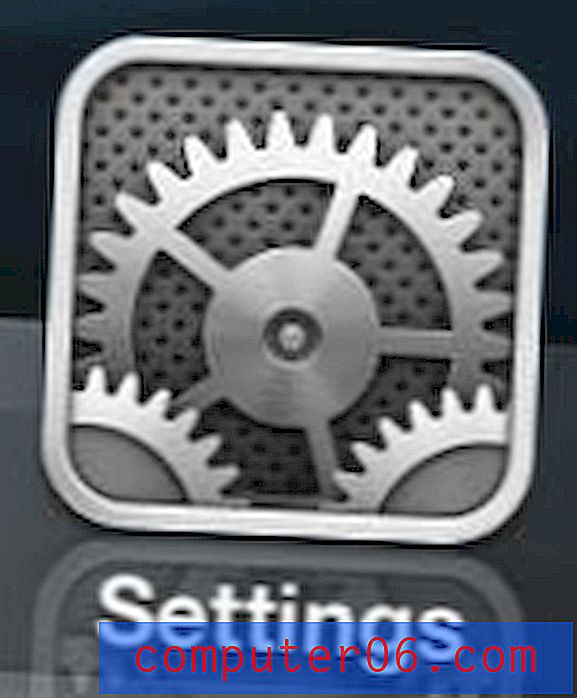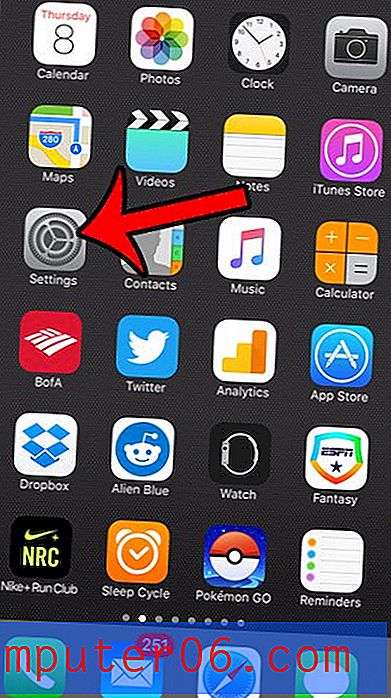Een rand toevoegen aan een afbeelding in Word 2010
Hoewel sommige afbeeldingen die in Word-documenten zijn ingevoegd, bij uitstek geschikt zijn voor het beoogde gebruik, is het vrij gebruikelijk dat een afbeelding enige bewerking of aanpassingen nodig heeft voordat deze is voltooid. Vaak kan dit enige tijd in beslag nemen met een fotobewerkingsprogramma zoals Adobe Photoshop, maar dat is misschien niet een realistische optie voor elke Microsoft Word-gebruiker.
Gelukkig heeft Microsoft Word 2010 enkele basisfuncties voor het bewerken van afbeeldingen, waaronder een optie waarmee u een rand rond een afbeelding kunt toevoegen. Je hebt controle over de kleur, dikte en stijl van de rand, wat een indrukwekkend aantal mogelijke stylingopties mogelijk maakt. Onze tutorial hieronder laat zien hoe je een rand plaatst rond een afbeelding die in je Word-document is ingevoegd.
Voeg een rand toe rond een afbeelding in Microsoft Word 2010
De stappen in deze handleiding laten zien hoe u een rand kunt toevoegen rond een afbeelding in uw Word 2010-document.
Stap 1: Open het document met de afbeelding waaraan u een rand wilt toevoegen.
Stap 2: Klik eenmaal op de afbeelding om deze te selecteren.
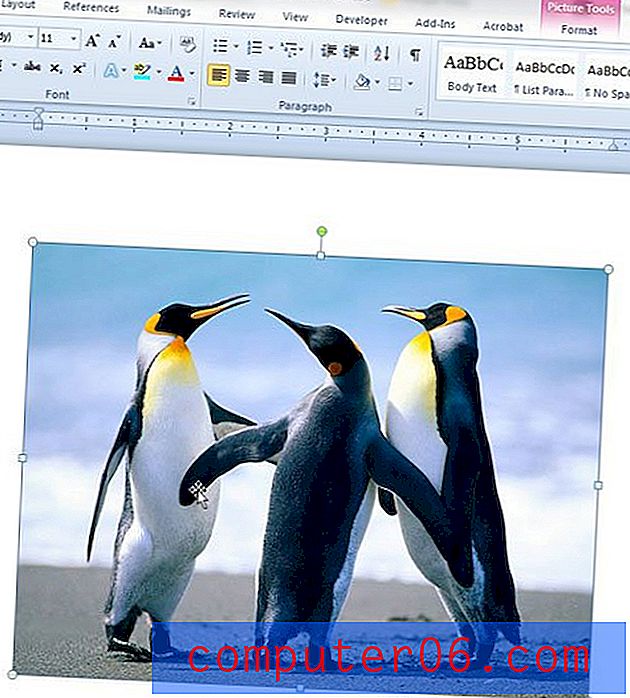
Stap 2: Klik op het tabblad Opmaak onder Hulpmiddelen voor afbeeldingen bovenaan het venster.
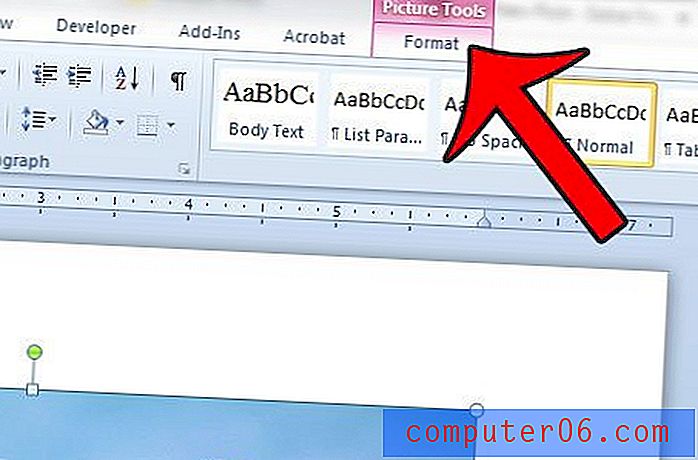
Stap 3: klik op de knop Afbeeldingsrand in het gedeelte Afbeeldingsstijl van het navigatielint.
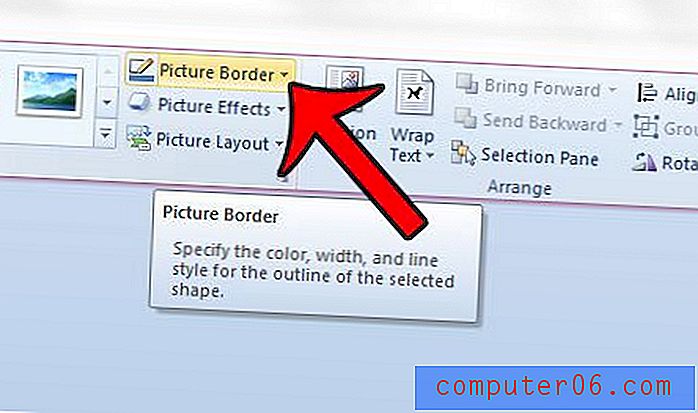
Stap 4: Selecteer de randkleur uit de opties in dit menu. Als u de gewenste kleur niet ziet, kunt u op de optie Meer contourkleuren klikken voor een grotere selectie.
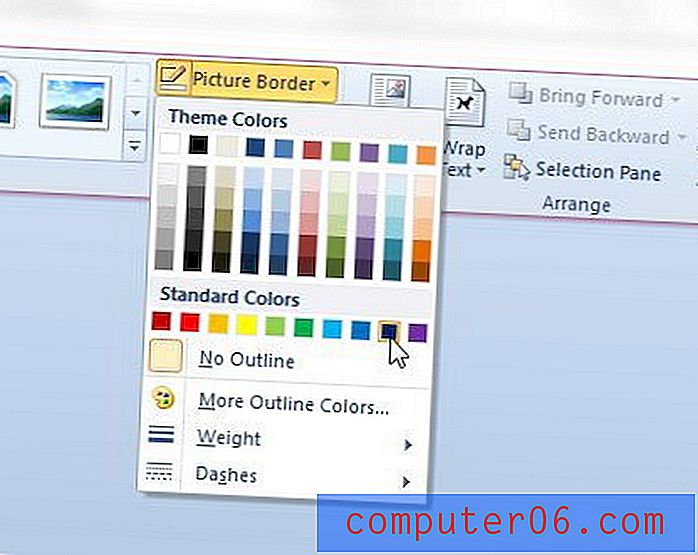
Als u de rand dikker of dunner wilt maken, klikt u op de optie Gewicht en selecteert u vervolgens de gewenste randbreedte. U kunt er ook voor kiezen om een gestreepte rand te gebruiken door op de optie Streepjes te klikken.
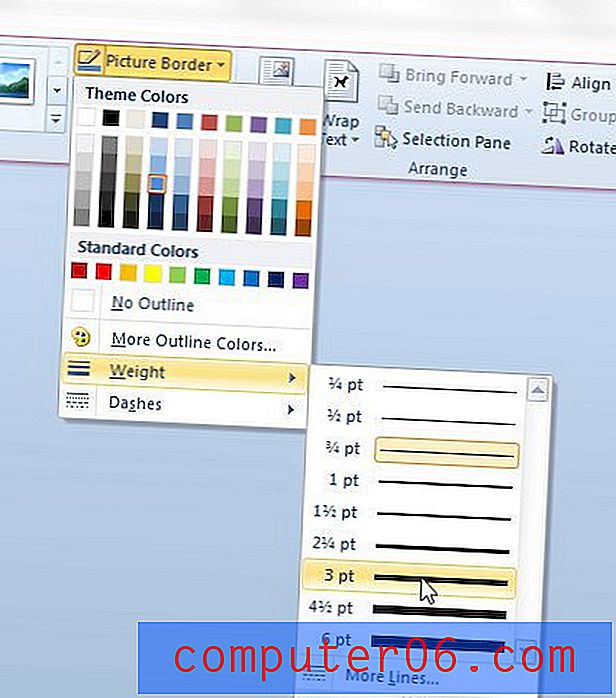
Als je tekst wilt toevoegen aan een afbeelding die je in je document hebt ingevoegd, dan kan dat direct vanuit Microsoft Word. Deze gids laat u zien hoe u dit moet doen.