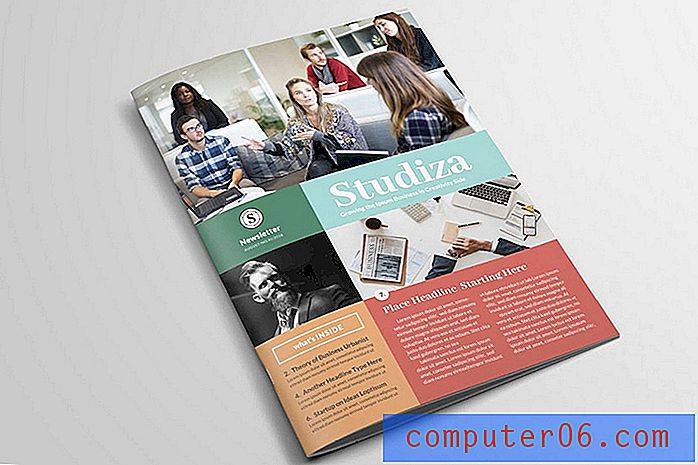Een vinkje toevoegen in Powerpoint voor Office 365
De stappen in dit artikel laten zien hoe u een vinkje in Powerpoint invoegt. We behandelen de stappen kort aan het begin van het artikel en gaan hieronder verder met aanvullende informatie zoals afbeeldingen voor elk van de stappen.
- Open je presentatie in Powerpoint.
- Selecteer de dia waaraan u het vinkje wilt toevoegen.
- Kies het tabblad Invoegen bovenaan het venster.
- Klik in een tekstvak waar u het vinkje wilt toevoegen of klik op de knop Tekstvak in het lint om een tekstvak toe te voegen.
- Selecteer de symboolknop in het gedeelte Symbolen van het lint.
- Klik op het vervolgkeuzemenu Lettertype, scrol omlaag en kies Wingdings .
- Scrol naar de onderkant van de lijst, selecteer het vinkje en klik vervolgens op Invoegen .
Een vinkje kan een handig symbool zijn om in een aantal verschillende documenttypen op te nemen, inclusief diavoorstellingen die u in Microsoft Powerpoint maakt. Maar het kan moeilijk zijn om zo'n symbool aan een van je dia's toe te voegen, omdat het moeilijk te vinden kan zijn.
Onze onderstaande gids laat u zien waar u het vinkje in Powerpoint kunt vinden, zodat u het aan een tekstvak in een van uw dia's kunt toevoegen. U kunt dat vinkje vervolgens op dezelfde manier aanpassen als andere tekst die u hebt toegevoegd.
Hoe een vinkje in Powerpoint in te voegen
De stappen in deze tutorial zijn uitgevoerd in Microsoft Powerpoint voor Office 365, maar werken ook in de meeste andere recente versies van Powerpoint.
Stap 1: Open uw diavoorstelling in Powerpoint.
Stap 2: Selecteer de dia waaraan u het vinkje wilt toevoegen in de kolom met dia's aan de linkerkant van het venster.
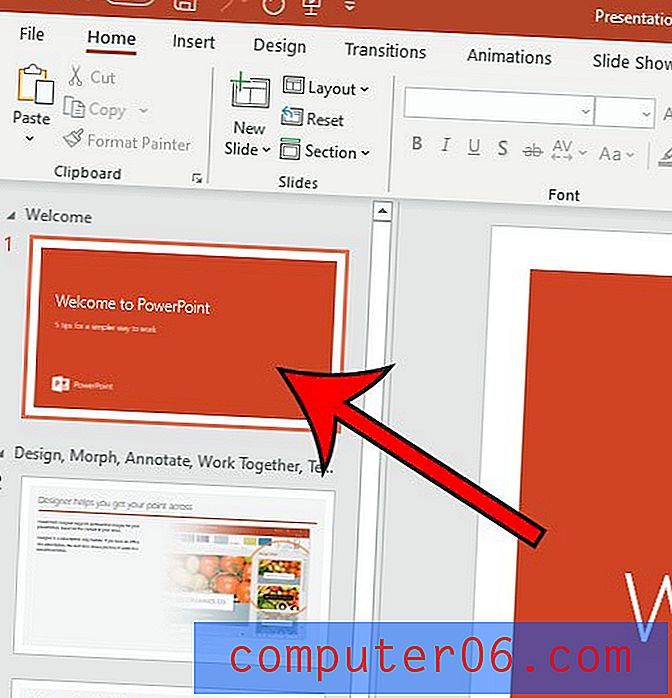
Stap 3: Kies het tabblad Invoegen bovenaan het venster.

Stap 4: Klik in een bestaand tekstvak waar u het vinkje wilt toevoegen of klik op de knop Tekstvak in het lint om een nieuw tekstvak toe te voegen en klik er vervolgens in.
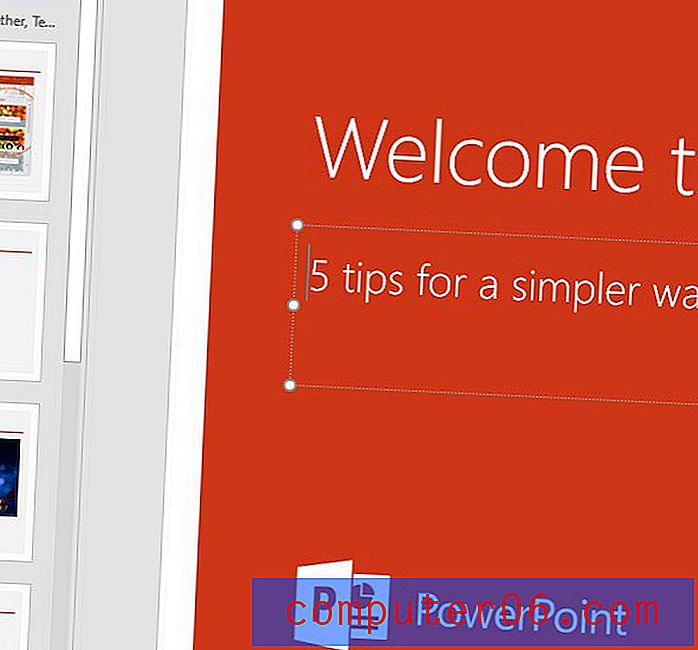
Stap 5: Selecteer de symboolknop in het gedeelte Symbolen van het lint.
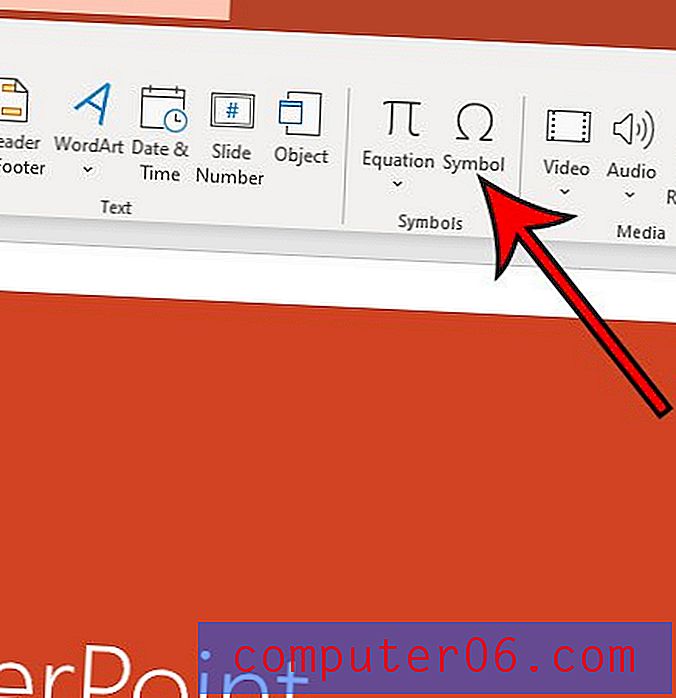
Stap 6: Klik op het vervolgkeuzemenu Lettertype, scrol omlaag en kies de optie Wingdings .
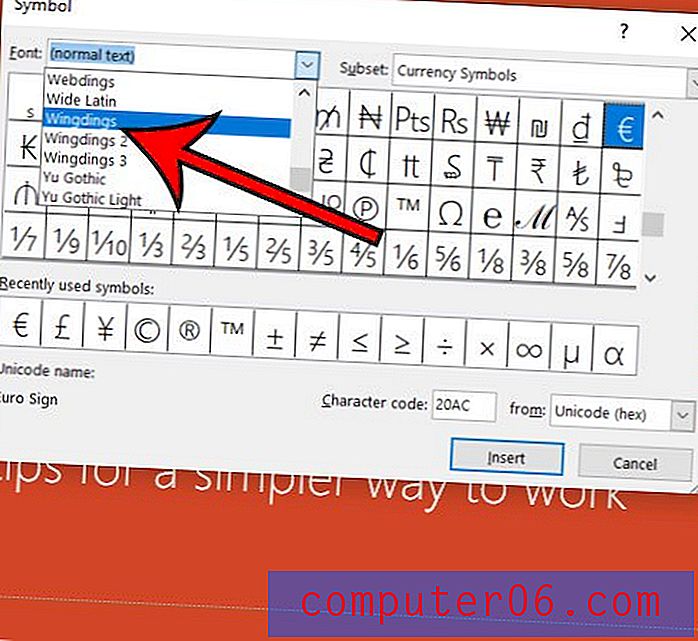
Stap 7: Blader naar de onderkant van de lijst met symbolen, selecteer het vinkje en klik vervolgens op de knop Invoegen .
Er is ook een vinkje dat kan worden toegevoegd aan een van je dia's op het tabblad Interface van het menu Pictogrammen . Je kunt dit toevoegen met de volgende stappen:
- Klik op het tabblad Invoegen .
- Selecteer de pictogrammenknop in het gedeelte Illustraties van het lint.
- Kies het tabblad Interface aan de linkerkant van het venster.
- Klik op het vinkje en klik vervolgens op Invoegen onder aan het venster.
Hoe een vinkje in Powerpoint toe te voegen
AfdrukkenOntdek hoe u een vinkje kunt invoegen in een tekstvak op een van de dia's in uw Powerpoint-presentatie.
Actieve tijd 3 minuten Extra tijd 2 minuten Totale tijd 5 minuten Moeilijkheidsgraad GemiddeldMaterialen
- PowerPoint presentatie
Gereedschap
- Microsoft Powerpoint
Instructies
- Open je presentatie in Powerpoint.
- Selecteer de dia waaraan u het vinkje wilt toevoegen.
- Kies het tabblad Invoegen bovenaan het venster.
- Klik in een tekstvak waar u het vinkje wilt toevoegen of klik op de knop Tekstvak in het lint om een tekstvak toe te voegen.
- Selecteer de symboolknop in het gedeelte Symbolen van het lint.
- Klik op het vervolgkeuzemenu Lettertype, scrol omlaag en kies Wingdings.
- Scrol naar de onderkant van de lijst, selecteer het vinkje en klik vervolgens op Invoegen.
Opmerkingen
U kunt het uiterlijk van het vinkje (kleur, lettergrootte, etc.) aanpassen met dezelfde opties op het tabblad Home die u zou gebruiken om gewone tekst aan te passen.
Er is ook een vinkje in het menu Pictogrammen op het tabblad Interface.
© SolveYourTech Projecttype: Powerpoint-gids / Categorie: Programma'sWerk je aan een diavoorstelling die ergens in een continue lus wordt afgespeeld? Ontdek waar u de instelling in Powerpoint kunt vinden waarmee deze eindeloos kan worden herhaald.