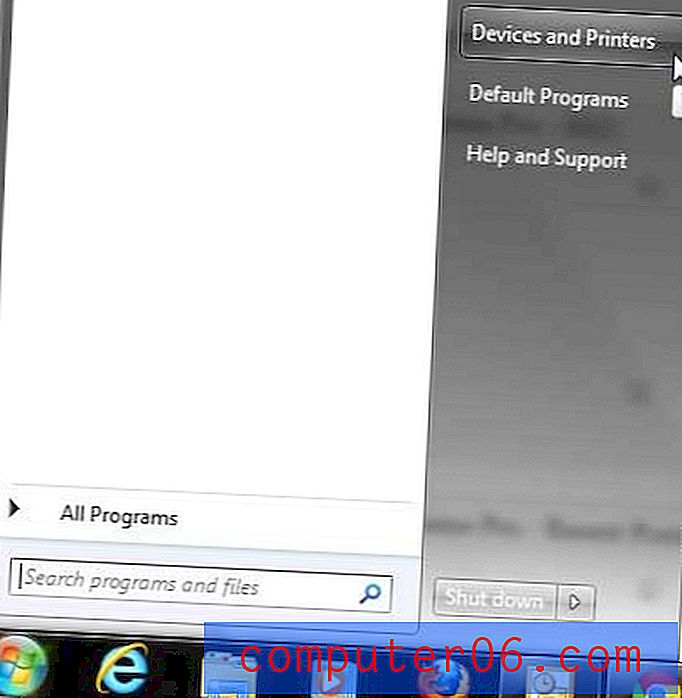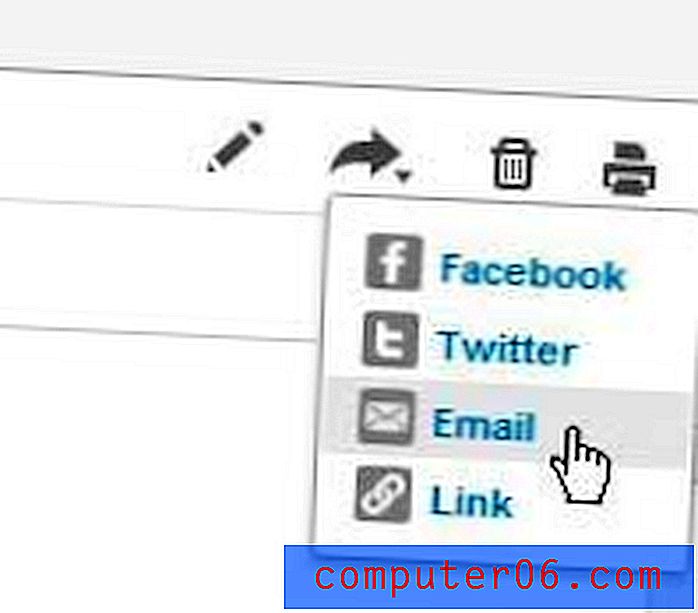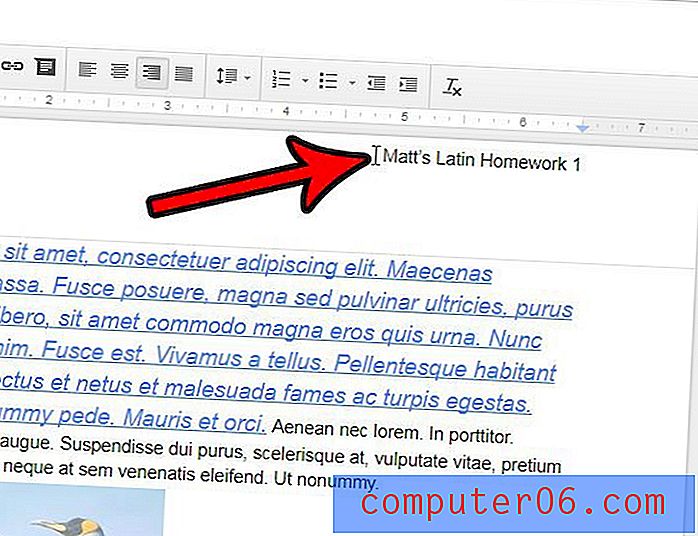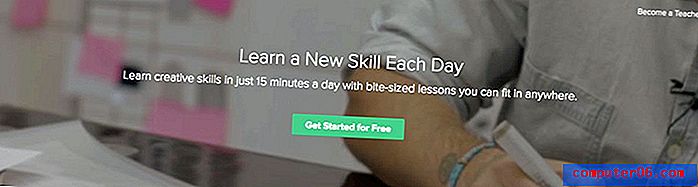Een kolom toevoegen in Word 2013
Het toevoegen van kolommen aan een document in Microsoft Word 2013 kan in verschillende situaties een goed idee zijn. Of je nu een artikel schrijft voor een nieuwsbrief of een lijst aan het typen bent en probeert ruimte te besparen, veel Word-gebruikers zullen uiteindelijk ontdekken dat hun document er beter uit zou zien als het in een kolom was geplaatst.
Onze gids hieronder laat u zien hoe u een bestaand document kunt nemen en wijzigen zodat de inhoud van het document is opgemaakt in een formaat met twee (of meer) kolommen.
Een tweede kolom toevoegen aan een document in Word 2013
Bij de stappen in dit artikel wordt ervan uitgegaan dat u momenteel een document met één kolom heeft. Dit is de standaardlay-out voor een document in Word 2013. Onze tutorial hieronder laat zien hoe u alle huidige tekst in het document selecteert en vervolgens de lay-out van het document aanpast zodat deze over twee kolommen wordt verdeeld.
- Open je document in Word 2013.
- Klik in het document en druk vervolgens op Ctrl + A op je toetsenbord om het hele document te selecteren. Als uw document momenteel leeg is, hoeft u niet het hele document te selecteren. Als u bovendien alleen kolommen aan een deel van uw document wilt toevoegen, kunt u in plaats daarvan handmatig dat deel van uw document selecteren.
- Klik op het tabblad Pagina-indeling bovenaan het venster.
- Klik op de knop Kolommen in het gedeelte Pagina-instelling van het lint en klik vervolgens op de optie Twee . Als u liever een ander aantal kolommen gebruikt, selecteer dan die optie.
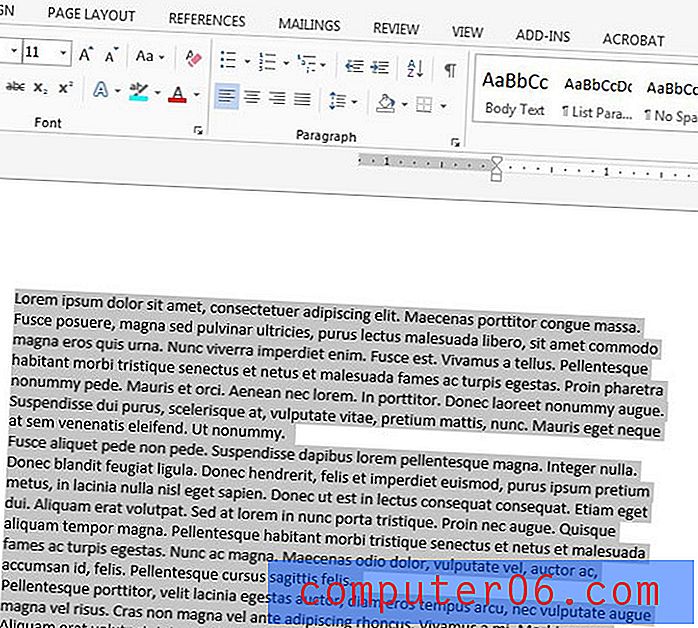
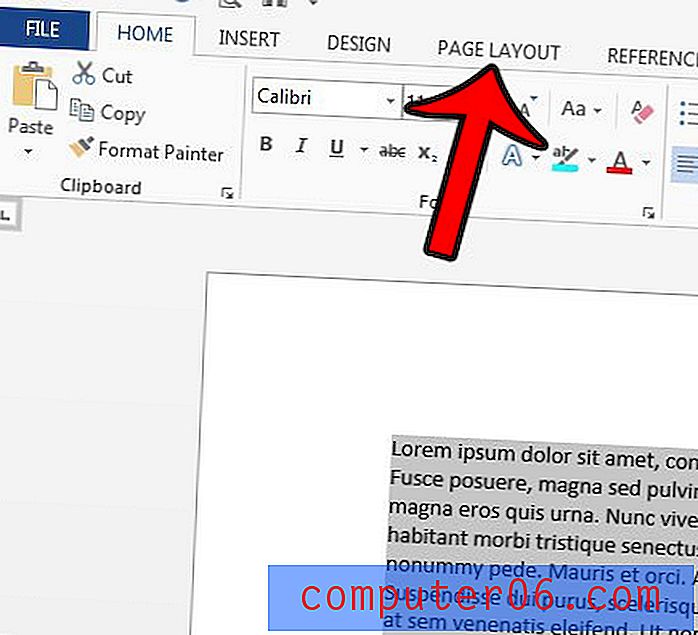
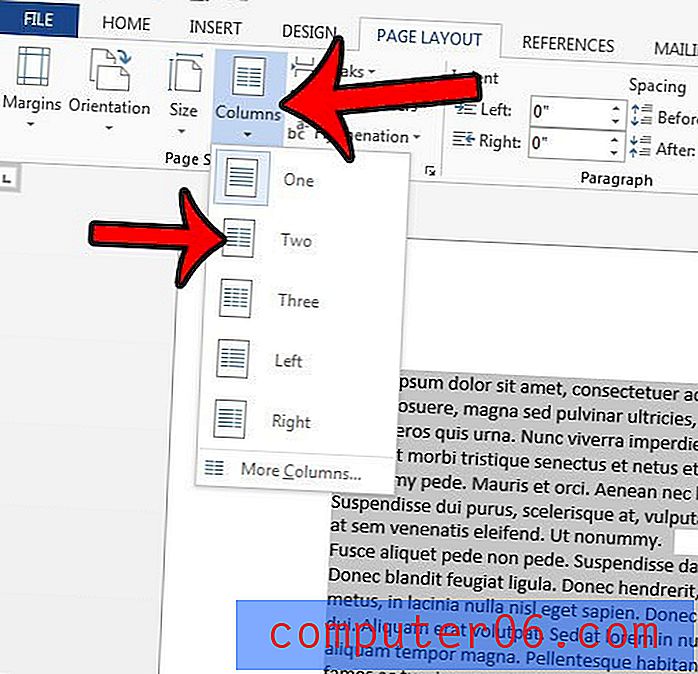
Uw document moet zichzelf opnieuw hebben opgemaakt, zodat het wordt weergegeven met twee kolommen op elke pagina. Merk op dat het toevoegen van kolommen aan uw document de hoeveelheid witruimte die door marges wordt gebruikt, zal vergroten. Leer hoe u paginamarges in Word 2013 kunt wijzigen, zodat u meer van uw meerdere kolommen aan uw documenttekst kunt besteden, in plaats van aan de marges.