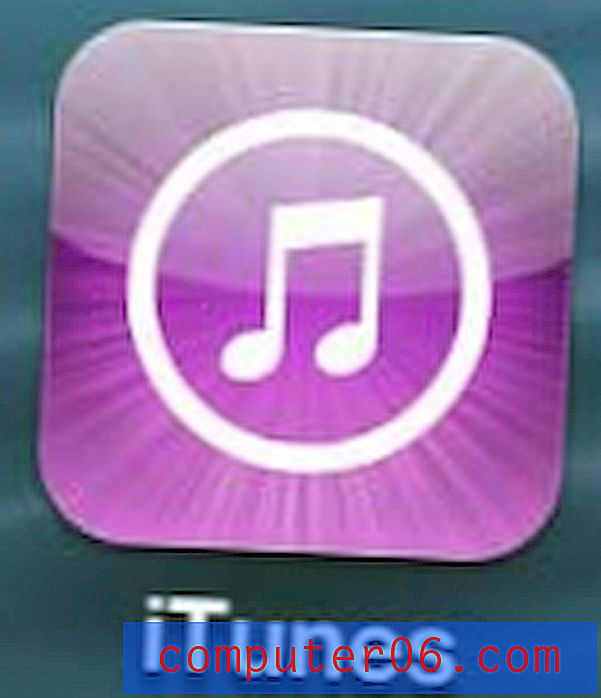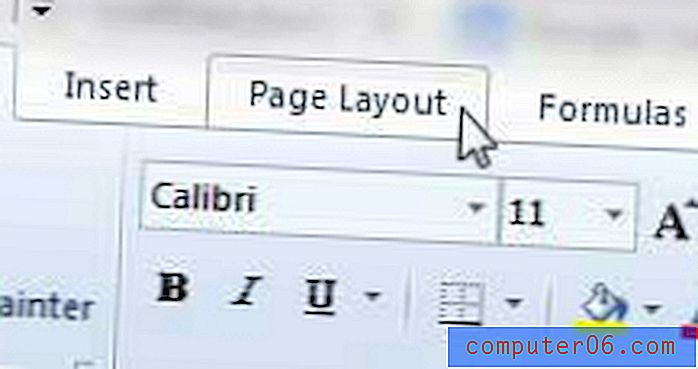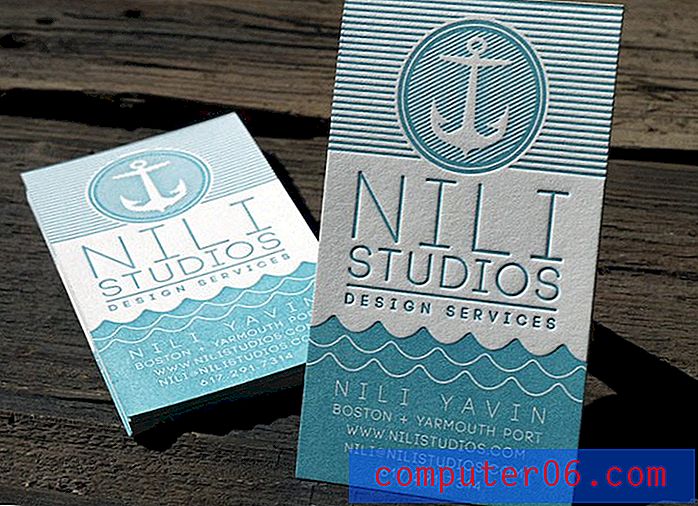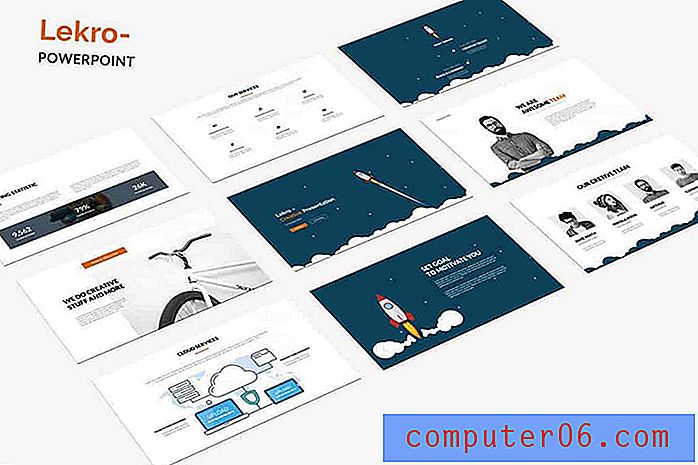Een slagschaduw toevoegen aan een afbeelding in Word 2010
Het toevoegen van een afbeelding aan een Word 2010-document kan voor een mooie visuele verandering zorgen van de typische zwarte tekst op een witte achtergrond die lezers gewend zijn. Bovendien kunnen afbeeldingen vaak nuttige informatie bieden over een onderwerp dat u mogelijk niet nauwkeurig in woorden kunt overbrengen. Maar soms is de simpele handeling van het toevoegen van een afbeelding met de standaardinstellingen niet voldoende. Afhankelijk van uw behoeften aan een document, kan er meer worden gewonnen als u de afbeelding een beetje kunt opmaken om het professioneler te laten lijken. Maar de truc om dit te doen is om aan de afbeelding toe te voegen zonder de inhoud van de afbeelding weg te nemen. Een manier om dit te doen is door een slagschaduw toe te voegen aan een afbeelding in Word 2010 . Dit effect geeft het beeld wat diepte en laat het iets meer afgewerkt lijken dan een beeld zonder slagschaduw.
Voeg een schaduw toe rond een afbeelding in Word 2010
Als je ooit een afbeelding op een document hebt gezien met een schaduw om een deel van de afbeelding, dan heb je een slagschaduw gezien. Dit is een populair effect in beeldbewerkingsprogramma's en tekstverwerkingsprogramma's, omdat het enige diepte en stijl aan een afbeelding toevoegt zonder dat er een daadwerkelijke beeldbewerking nodig is. Een slagschaduw toevoegen aan een afbeelding in Word 2010 is eigenlijk een eenvoudig proces en u kunt dit doen met elke afbeelding die u in uw documenten kunt invoegen.
Stap 1: Open het document met de afbeelding waaraan je een slagschaduw wilt toevoegen.
Stap 2: Blader naar de pagina met de afbeelding en klik er eenmaal op om deze te selecteren.
Stap 3: klik op het tabblad Hulpmiddelen voor afbeeldingen - Opmaak bovenaan het venster. Merk op dat dit tabblad niet zichtbaar is totdat de afbeelding in het document is geselecteerd.
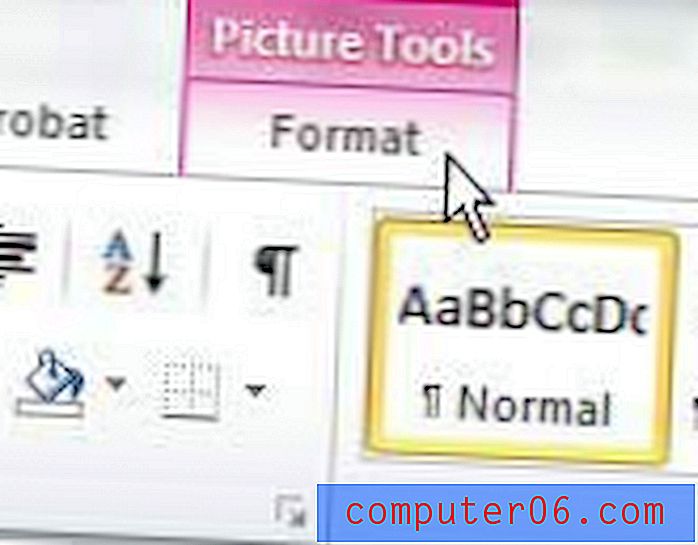
Stap 4: klik op het vervolgkeuzemenu Afbeeldingseffecten in het gedeelte Afbeeldingsstijlen van het lint bovenaan het venster.
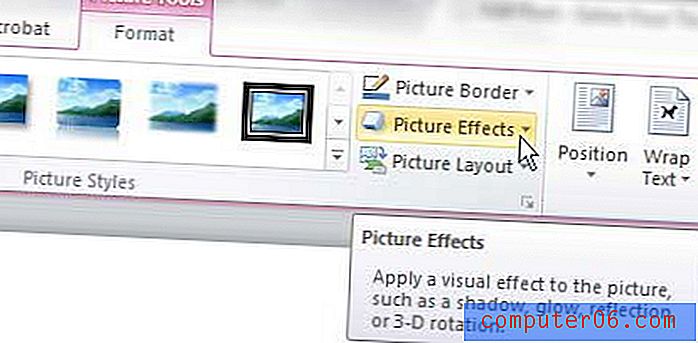
Stap 5: klik op de optie Schaduw en kies vervolgens het type schaduw dat u op de afbeelding wilt toepassen. Er zijn veel opties beschikbaar en u kunt de muisaanwijzer op een optie plaatsen om te zien hoe uw afbeelding eruit zal zien met die schaduw toegepast.
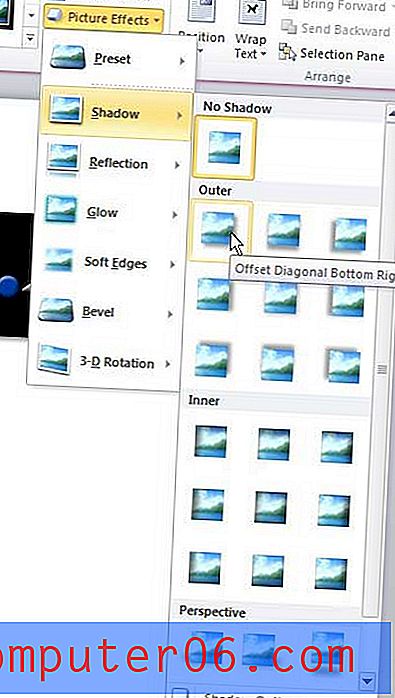
Als de beste optie die u vindt niet helemaal geschikt is voor uw behoeften, kunt u op de knop Schaduwopties onder aan het schaduwmenu klikken. U kunt de opties in het venster Schaduwopties gebruiken om elk aspect van de slagschaduw te configureren totdat u tevreden bent met het uiterlijk.