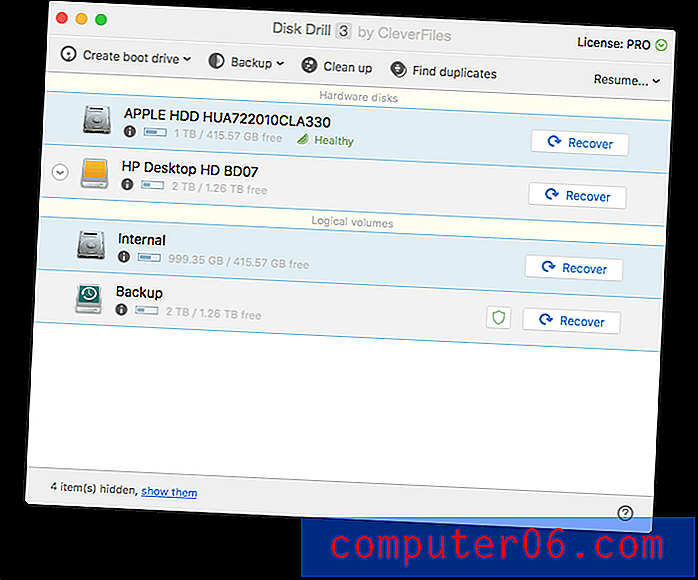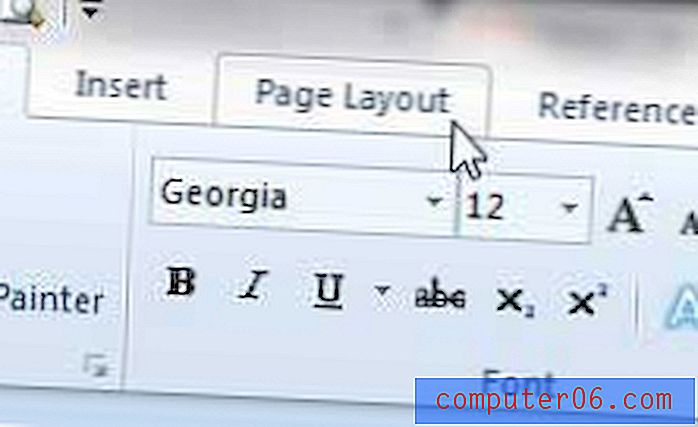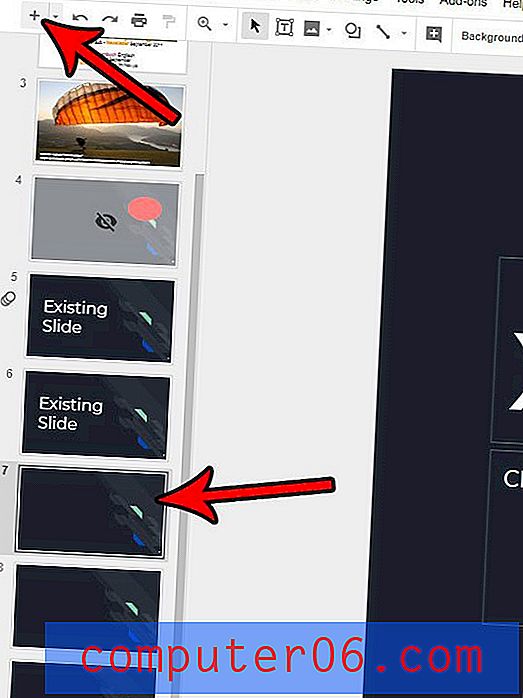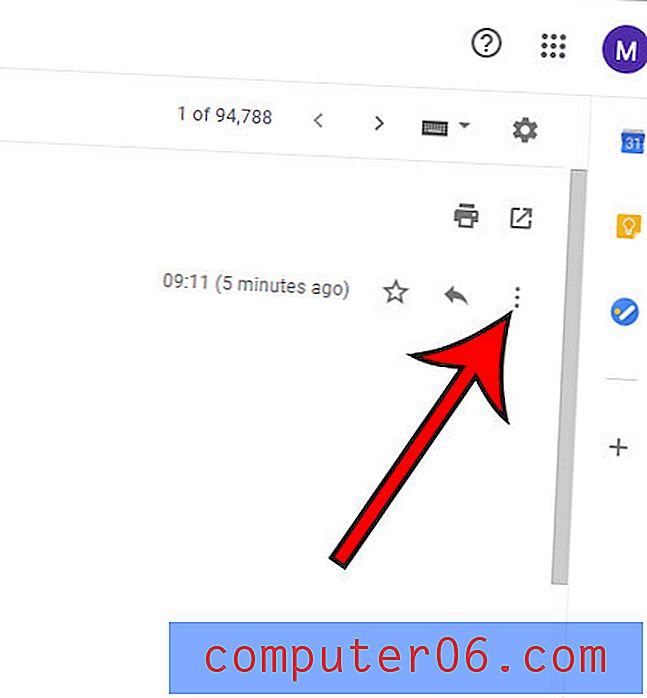Voorloopnullen toevoegen aan getallen in Excel 2013
Excel heeft de gewoonte om nullen te verwijderen als dit de eerste cijfers in cijfers zijn. In sommige gevallen is dat geen probleem, maar in het geval van bepaalde soorten gegevens, zoals postcodes, moet u mogelijk een manier vinden om voorloopnullen in Excel toe te voegen, zodat de cijfers correct zijn.
Gelukkig kunt u dit doen met behulp van een formule, vergelijkbaar met deze formule voor aftrekken, dus er is slechts een kleine hoeveelheid handmatige invoer die u hoeft te doen om deze voorloopnullen aan uw cellen toe te voegen.
Hoe de TEXT-functie te gebruiken om nullen voor getallen in Excel toe te voegen
De onderstaande stappen gaan ervan uit dat u in Excel 2013 een kolom met cijfers hebt en dat u wilt dat ze allemaal hetzelfde aantal tekens hebben. Dit is gebruikelijk bij postcodes in de Verenigde Staten, omdat er verschillende postcodes zijn die beginnen met het cijfer nul. Als u alleen uw getallen met hetzelfde aantal cijfers wilt weergeven en de waarde in de cel niet echt wilt wijzigen, laten we u een snelle opmaakwijziging zien die u aan het einde van dit artikel kunt aanbrengen.
U kunt ook kijken naar het gebruik van aaneenschakeling in Excel als u gegevens in meerdere kolommen heeft die moeten worden gecombineerd.
Stap 1: Open uw spreadsheet in Excel 2013.
Stap 2: klik in een lege cel in de spreadsheet.
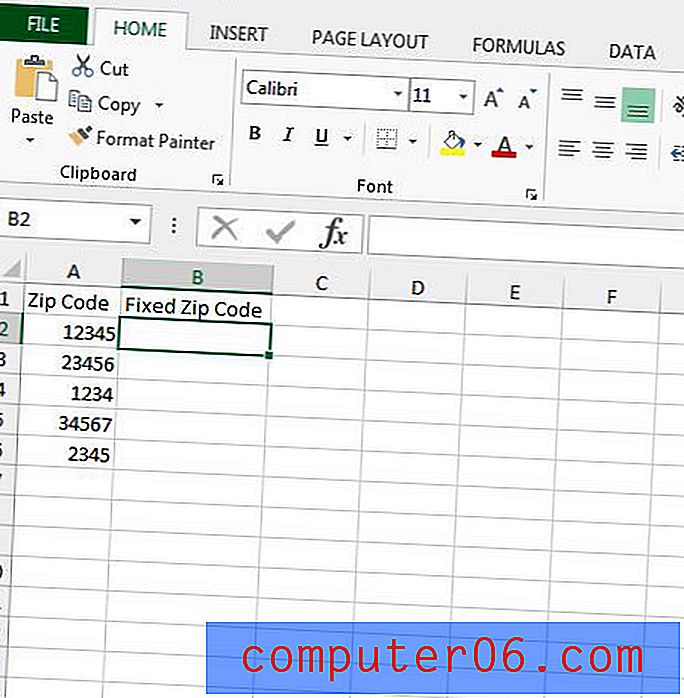
Stap 3: Typ de formule = TEXT (XX, "00000") maar vervang XX door de locatie van de cel die u wilt wijzigen en vervang 00000 door het aantal tekens dat u in de cel wilt. Druk op Enter op je toetsenbord nadat je klaar bent met het invoeren van de formule.
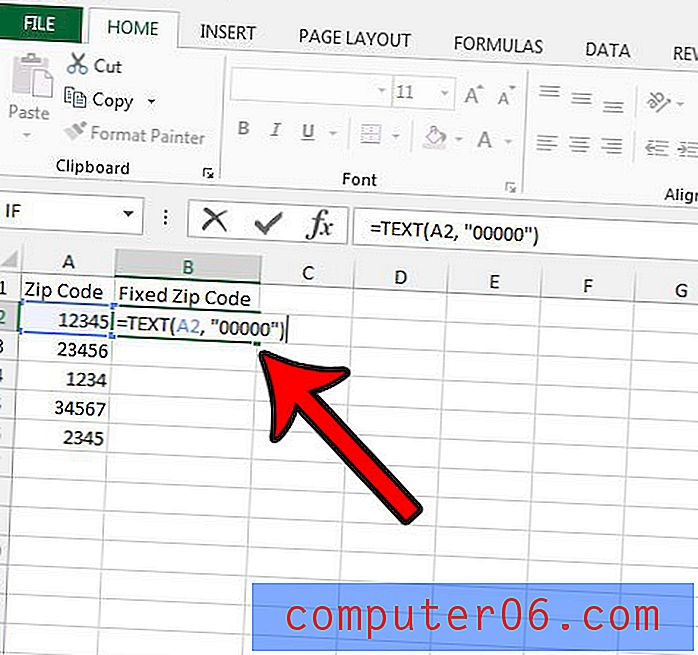
Stap 4: klik op het handvat in de rechterbenedenhoek van de cel met de formule en sleep het handvat vervolgens naar beneden om de formule voor de rest van de cellen in die kolom te kopiëren. De formule wordt automatisch aangepast om de cellocatie te gebruiken ten opzichte van uw oorspronkelijke formule.
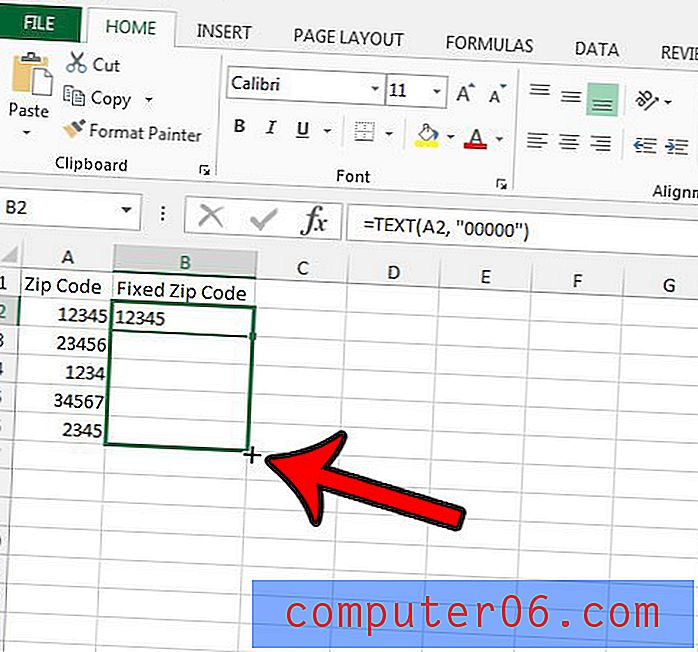
Als u liever het formaat van uw cellen wilt wijzigen om uw waarden met voorloopnullen weer te geven, dan kunt u dat doen door de cel (len) te selecteren die u wilt wijzigen, met de rechtermuisknop op een van de cellen te klikken en vervolgens Cellen opmaken te kiezen.
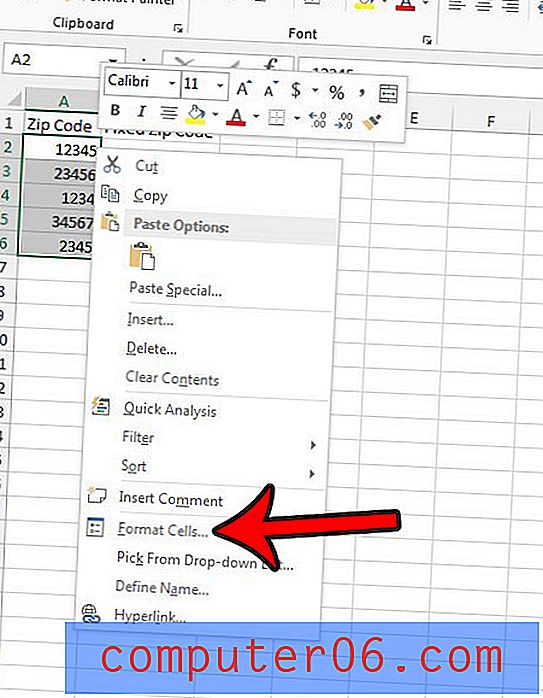
Selecteer de optie Aangepast in de lijst aan de linkerkant van het venster en klik vervolgens in het veld onder Type: en voer een aantal nullen in dat gelijk is aan het aantal cijfers dat u in de cel wilt weergeven. Klik op de OK- knop onderaan het venster als je klaar bent.
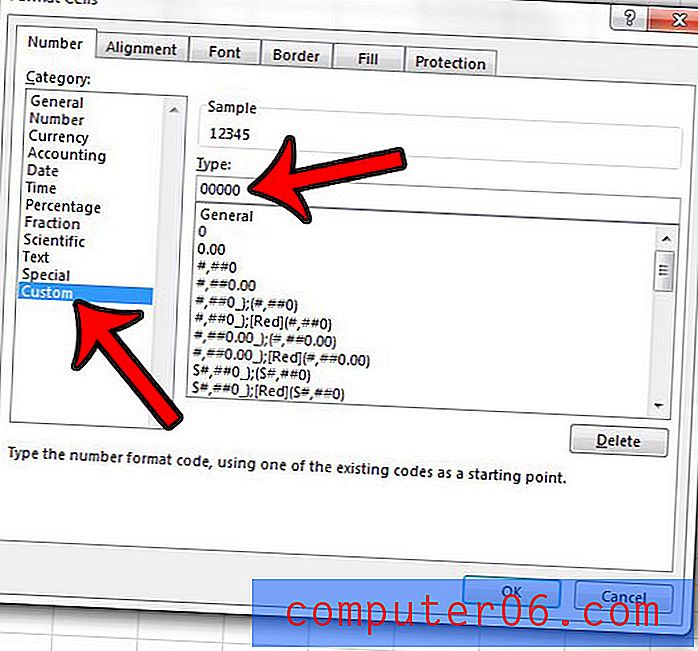
Zoals eerder vermeld, zal deze opmaakoptie uw cellen met de voorloopnullen weergeven, maar de waarden worden niet gewijzigd om die voorloopnullen op te nemen.
Heeft u kolommen met afzonderlijke stukjes informatie en wilt u deze combineren in één cel? Leer hoe u eenvoudig meerdere cellen kunt combineren in één in Excel met behulp van de aaneengeschakelde formule.