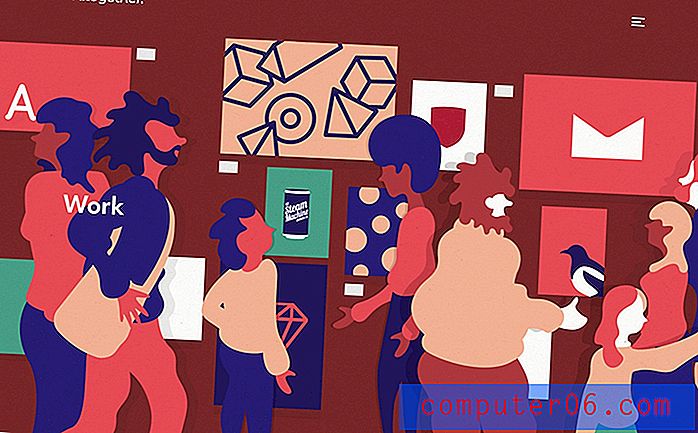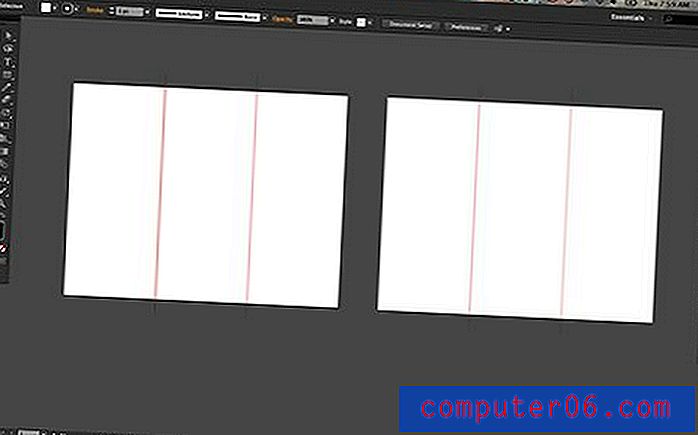Muziek of audio toevoegen aan Windows Live Movie Maker
Het maken van een video of diavoorstelling met uw Windows 7-computer is een proces dat veel richtingen kan aannemen. Als u Microsoft Powerpoint hebt, kunt u mogelijk gewoon een reeks dia's maken met de afbeeldingen die u wilt weergeven. Dit is voor veel mensen een perfect acceptabele oplossing, maar het geeft je geen oplossing als je een video wilt maken. Gelukkig kan iedereen met Windows 7 gratis een videobewerkingsprogramma genaamd Windows Live Movie Maker downloaden. De programma-interface is zeer gebruiksvriendelijk en je hebt een aantal tools tot je beschikking die het mogelijk moeten maken om bijna alles te doen wat je nodig hebt, inclusief het toevoegen van een nummer, audio- of muziekbestand aan je video.
Hoe voeg je muziek toe aan Move Maker?
Als u dit nog niet heeft gedaan, kunt u dit artikel lezen om te leren hoe u het programma Windows Live Movie Maker downloadt en installeert.
Zodra het programma op uw computer is geïnstalleerd, kunt u beginnen met het toevoegen van geluid aan uw video in Windows Live Movie Maker.
Start Windows Live Movie Maker door op de knop Start onder aan het scherm te klikken, op de koppeling Alle programma's en vervolgens op de optie Windows Live Movie Maker te klikken.
In het midden van het venster staat een link die zegt Klik hier om naar video's en foto's te bladeren . Klik op die link en dubbelklik vervolgens op het videobestand waaraan u uw muziek- of audiobestand wilt toevoegen. U hoeft dat geluidsbestand echter nog niet te selecteren.
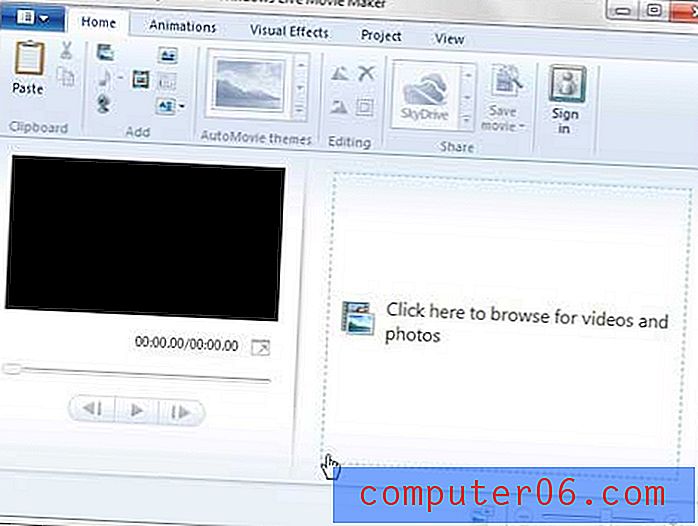
Klik op het tabblad Home bovenaan het venster en klik vervolgens op het pictogram Muziek toevoegen in het gedeelte Toevoegen van het lint. Als u probeert muziek op een specifiek punt in uw video in te voegen, moet u eerst dat punt in de video selecteren, vervolgens op de vervolgkeuzepijl rechts van het pictogram Muziek toevoegen klikken en muziek toevoegen op het huidige punt optie in plaats.

Dubbelklik op het muziek- of audiobestand dat u aan uw video wilt toevoegen. Hiermee wordt een groene banner boven je video toegevoegd met de naam van het audiobestand. Het voegt ook een tabblad Muziekhulpmiddelen toe bovenaan het venster.
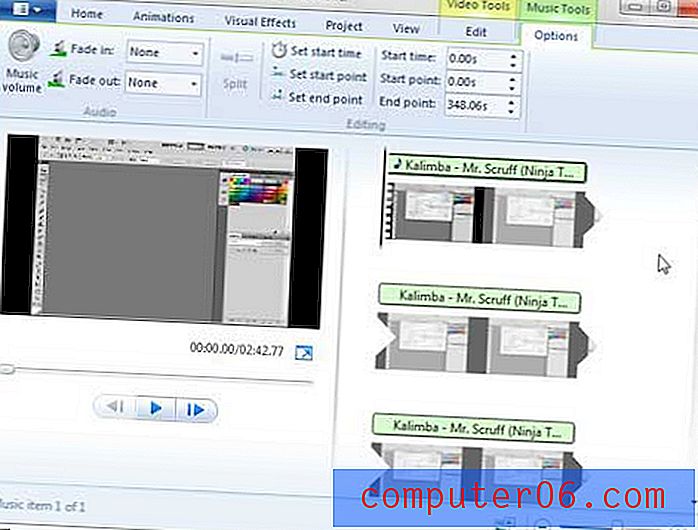
Klik op het tabblad Muziekhulpmiddelen, waardoor de opties op het lint worden gewijzigd. Je kunt deze opties gebruiken om te wijzigen hoe de muziek wordt geassocieerd met je videobestand. U kunt bijvoorbeeld het volume van de muziek aanpassen, instellen op fade in of out, en u kunt het beginpunt en eindpunt van de song wijzigen.
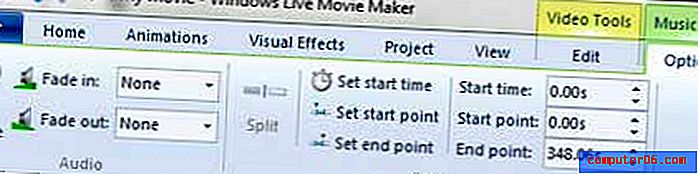
Als je klaar bent met het bewerken van je video, klik je op het blauwe tabblad Movie Maker in de linkerbovenhoek van het venster. Als je denkt dat je op een bepaald moment wijzigingen in de video wilt aanbrengen, kies je de optie Project opslaan . Als de video klaar is en je wilt hem gewoon naar een formaat exporteren dat je naar het internet kunt uploaden of met iemand kunt delen, gebruik dan de optie Film opslaan om het gewenste outputformaat te kiezen.