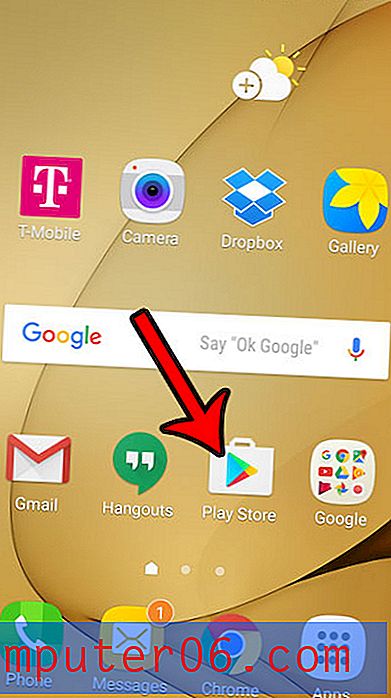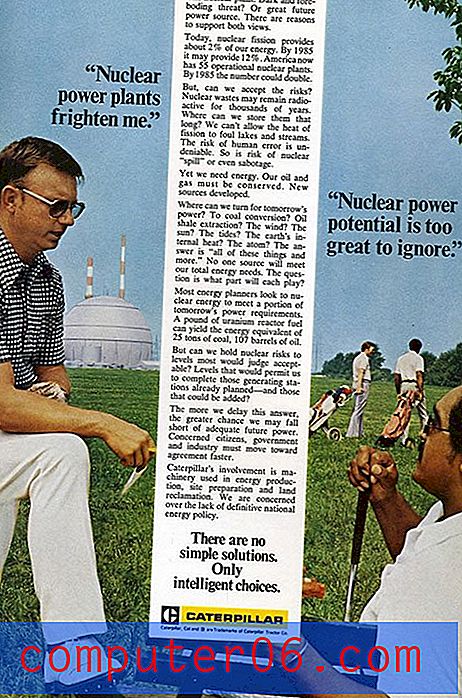Hoe u een nieuw werkblad toevoegt in Excel 2010
De Microsoft Excel-bestanden die u op uw computer hebt opgeslagen en die u af en toe deelt met collega's of docenten, hebben bestandsnamen met de extensie .xls of .xlsx. Dit hele bestand staat bekend als een werkmap. Elke Excel-werkmap kan meerdere verschillende spreadsheets bevatten, werkbladen genaamd. U kunt tussen deze werkbladen navigeren door op de verschillende tabbladen onder aan het Excel-venster te klikken.
Maar als u alle werkbladen in uw werkmap al hebt gebruikt, vraagt u zich misschien af hoe u een nieuwe aan uw werkmap kunt toevoegen. Gelukkig is het iets dat in slechts een paar korte stappen kan worden bereikt door onze onderstaande gids te volgen.
Hoe een nieuw werkblad in Excel 2010 in te voegen
De stappen in dit artikel zijn geschreven met Microsoft Excel 2010. Het proces voor het toevoegen van een nieuw werkblad kan variëren in andere versies van Excel.
Stap 1: Open uw werkmap in Excel 2010.
Stap 2: Zoek de werkbladtabs onder aan het venster. Als u daar geen werkbladtabbladen ziet, zijn deze mogelijk verborgen. Volg de stappen hier om bladtabbladen in Excel 2010 zichtbaar te maken.
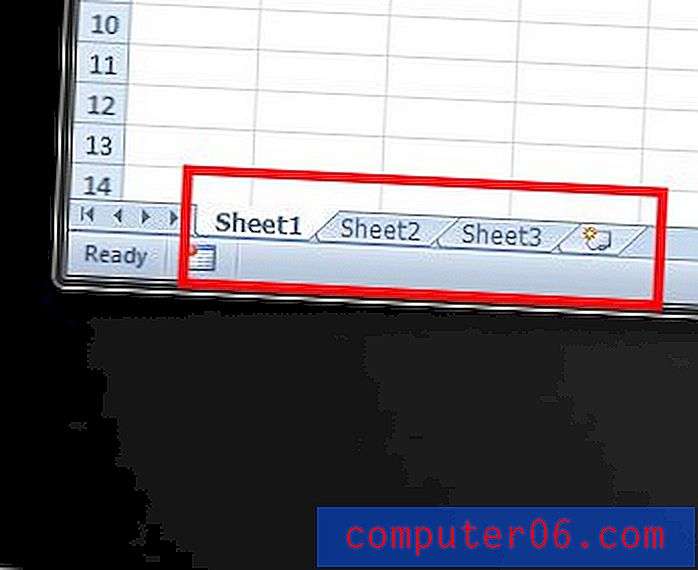
Stap 3: klik op de knop Nieuw werkblad invoegen rechts van het laatste werkbladtabblad.
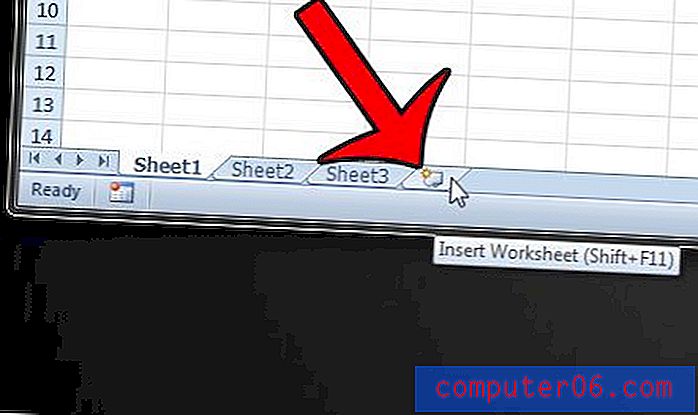
Als u liever een nieuw werkblad toevoegt via het navigatielint boven aan het Excel-venster, klikt u op het tabblad Start boven aan het venster,
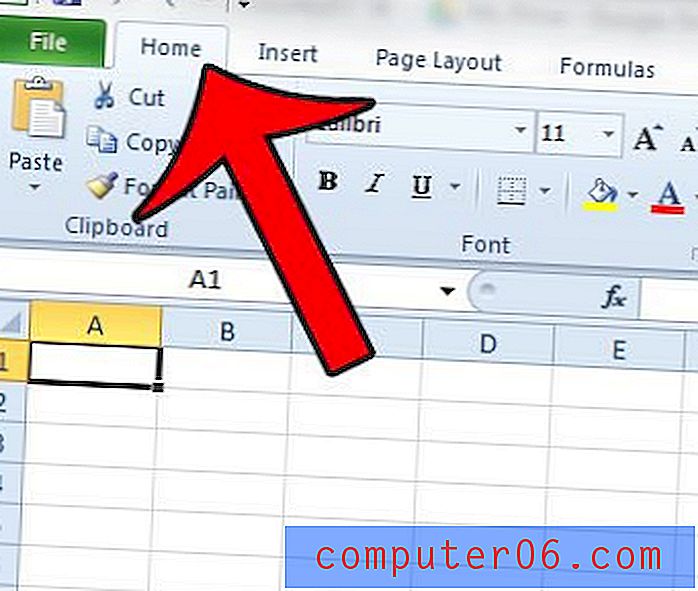
Klik vervolgens op de knop Invoegen in het gedeelte Cellen van het lint en klik vervolgens op de optie Blad invoegen .
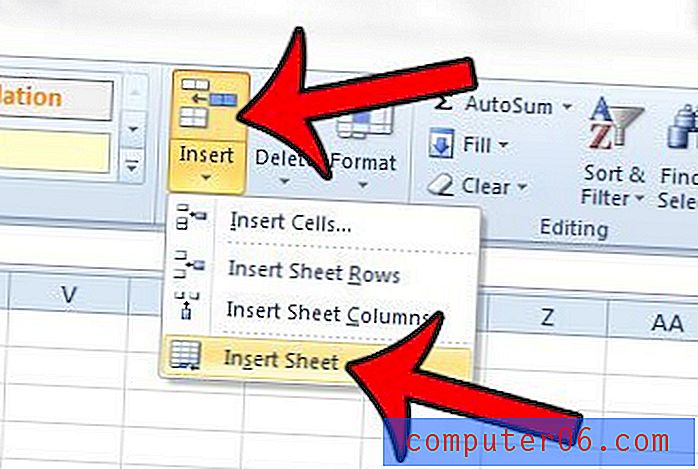
Bovendien kunt u een nieuw werkblad toevoegen door met de rechtermuisknop op een van de werkbladtabbladen onder aan het venster te klikken en vervolgens de optie Invoegen te selecteren.
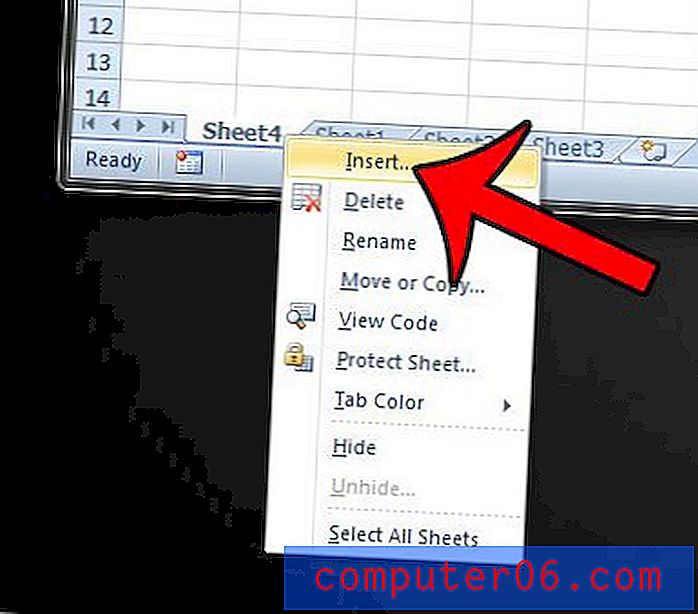
Selecteer het werkbladpictogram,
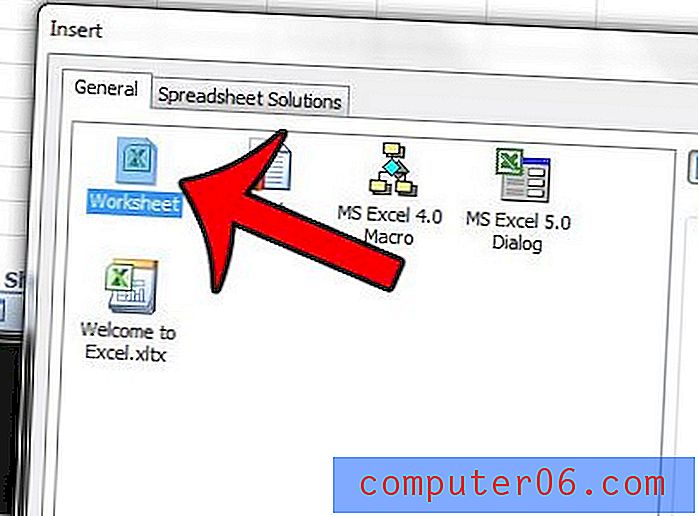
Klik dan op de OK knop.

Ten slotte kunt u ook een nieuw werkblad invoegen door tegelijkertijd op de Shift + F11- toetsen op uw toetsenbord te drukken.
De volgorde van de werkbladtabbladen kan worden aangepast door op het tabblad onderaan het venster te klikken en het vast te houden en het vervolgens naar de gewenste locatie te slepen.
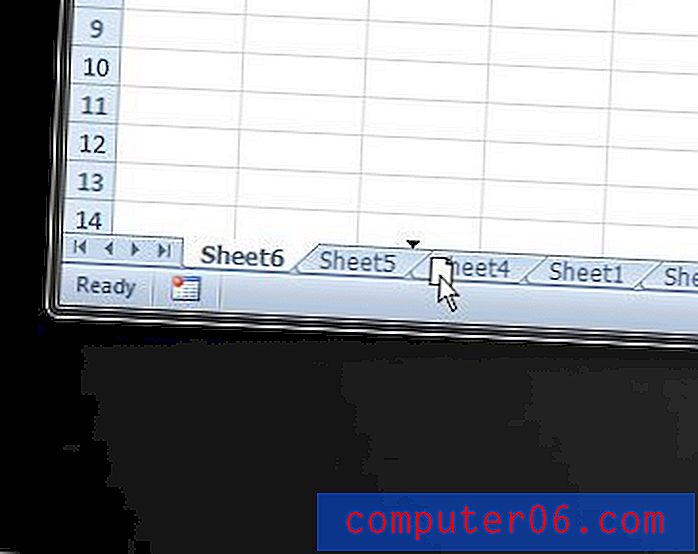
Vindt u het moeilijk om met de standaard werkbladnamen in Excel te werken? Lees dit artikel en leer hoe u de naam van een werkblad wijzigt in iets dat nuttiger is.