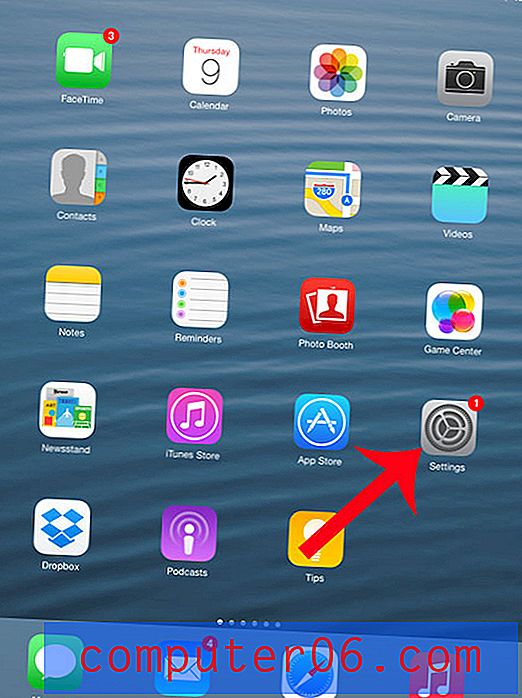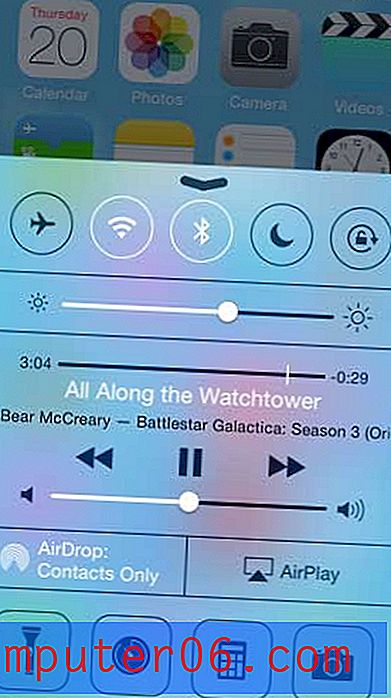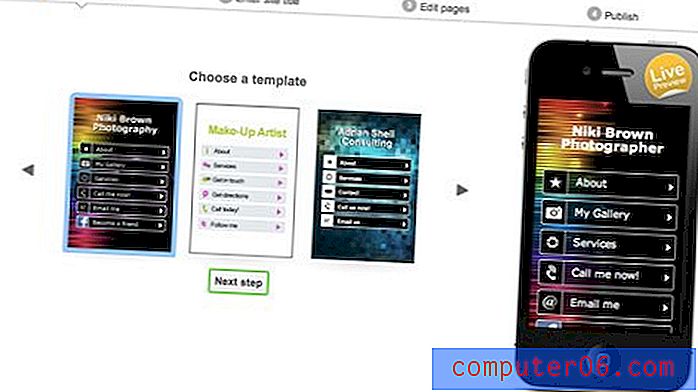Rijen toevoegen in Excel 2016
Wanneer u probeert uit te zoeken hoe u rijen in Excel toevoegt, zoekt u mogelijk naar twee verschillende dingen. In het eerste scenario probeert u extra rijen in te voegen in een bestaande set gegevens in een spreadsheet.
In het tweede scenario probeert u waarschijnlijk uit te zoeken hoe u alle waarden in de cellen op een rij kunt toevoegen.
We zullen beide mogelijke manieren bespreken waarop u rijen in Excel kunt toevoegen in de verschillende secties van ons onderstaande artikel. U kunt op een van de onderstaande snelkoppelingen klikken om naar het betreffende gedeelte te gaan, of u kunt doorgaan met lezen.
- Hoe enkele rijen in Excel in te voegen
- Meerdere rijen invoegen in Excel
- Hoe u alle waarden op een rij in Excel kunt toevoegen
Hoe enkele rijen in Microsoft Excel in te voegen
Wanneer u een nieuwe rij aan een spreadsheet moet toevoegen, kunt u het gemakkelijkst beginnen met typen in de eerste lege cel na uw bestaande gegevens. Er kunnen zich echter situaties voordoen waarin u al veel gegevens hebt ingevoerd, alleen om te ontdekken dat u een nieuwe rij moet plaatsen tussen twee van de rijen die u al hebt gemaakt. Dit zal cellen naar beneden schuiven in uw Excel-spreadsheet, zodat u nieuwe gegevens kunt toevoegen aan de lege cellen die hadden moeten verschijnen.
Stap 1: Open de spreadsheet met de bestaande gegevens.
Stap 2: Klik op het rijnummer aan de linkerkant van het venster hieronder waar u deze nieuwe rij wilt toevoegen.
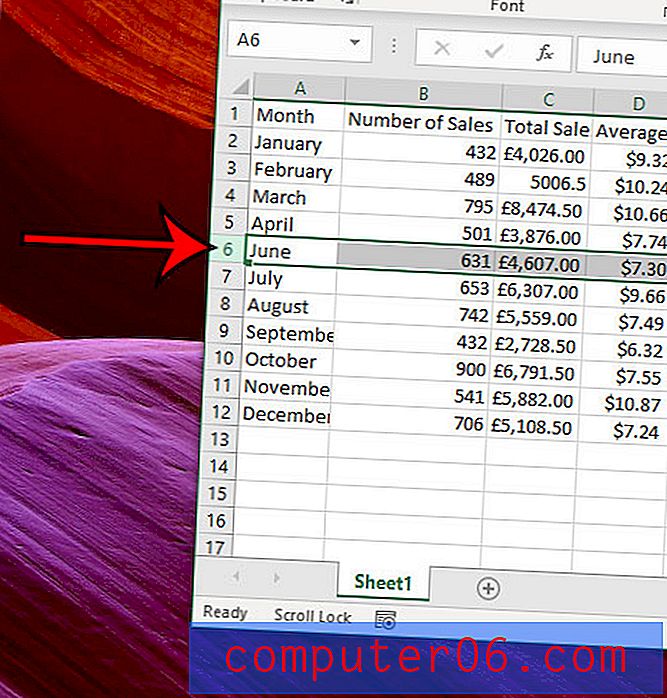
Stap 3: klik met de rechtermuisknop op het geselecteerde rijnummer en kies vervolgens de optie Invoegen .
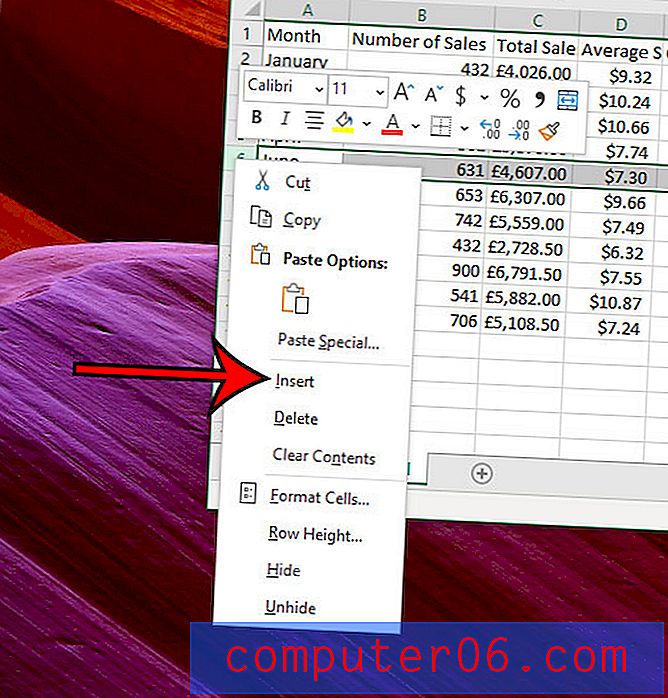
Als u liever een sneltoets gebruikt om een nieuwe rij toe te voegen, drukt u eenvoudig op Ctrl + Shift + + op uw toetsenbord nadat u het juiste rijnummer heeft geselecteerd. Merk op dat de derde knop die u moet indrukken voor deze sneltoets het plusteken naast uw Backspace- toets is.
Als alternatief kunt u een nieuwe rij toevoegen nadat u het invoegpunt hebt geselecteerd door op het tabblad Start bovenaan het venster te klikken, vervolgens op de knop Invoegen in het gedeelte Cellen van het lint te klikken en de optie Bladrijen invoegen te kiezen.
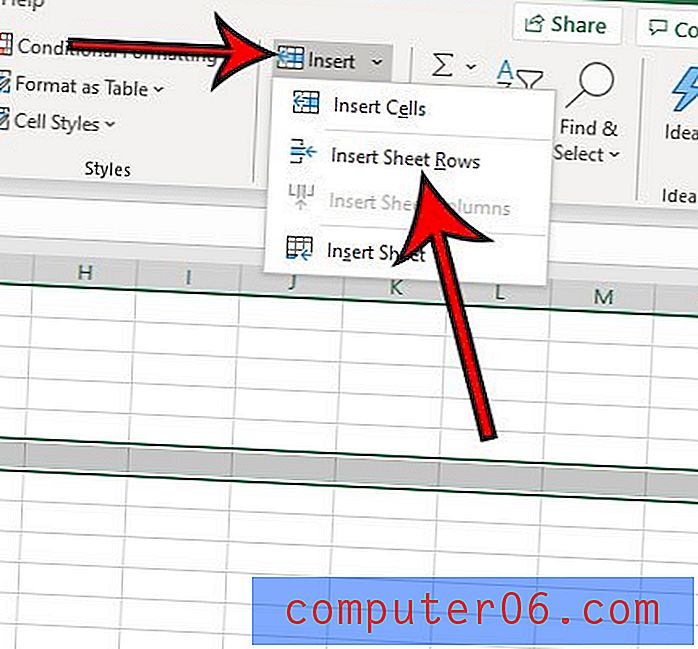
Deze methode is handig wanneer u rijen op verschillende punten in uw spreadsheet moet invoegen, maar het is een beetje traag als u veel nieuwe rijen tegelijk moet toevoegen.
Meerdere rijen invoegen in Excel
De methode in deze sectie is iets eenvoudiger wanneer u meerdere nieuwe rijen aan één locatie in uw spreadsheet moet toevoegen.
Stap 1: Open uw Excel-werkblad.
Stap 2: Klik op het rijnummer onder de gewenste locatie voor de nieuwe rijen en houd vast en sleep vervolgens uw muis naar om het aantal rijen te selecteren dat gelijk is aan het aantal rijen dat u wilt invoegen. Ik heb zeven rijen geselecteerd in de onderstaande afbeelding, die zeven nieuwe rijen zal invoegen. Merk op dat u ook het eerste rijnummer kunt selecteren, vervolgens op Shift op uw toetsenbord drukt en in plaats daarvan het laatste rijnummer selecteert. Als u met uw muis rijen probeert te selecteren maar problemen tegenkomt (wat kan gebeuren als u met veel rijen werkt), is de methode met de Shift-toets misschien eenvoudiger.
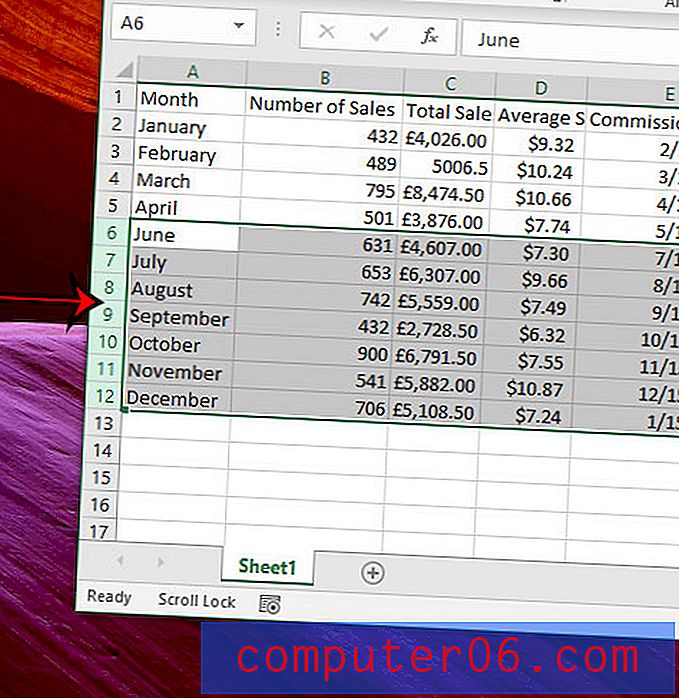
Stap 3: klik met de rechtermuisknop op een van de geselecteerde rijnummers en kies vervolgens de optie Invoegen . U kunt ook de optie Bladrijen invoegen gebruiken in het vervolgkeuzemenu Home> Invoegen, of u kunt de Ctrl + Shift + + sneltoetsoptie gebruiken.
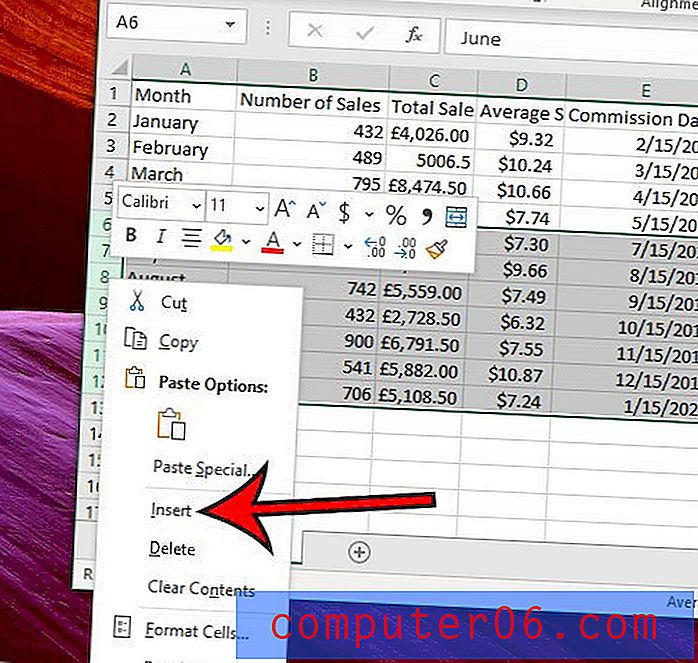
Hoe u alle waarden op een rij in Excel kunt toevoegen
In het laatste deel van dit artikel wordt besproken hoe u de waarden in de cellen van een rij toevoegt. We bereiken dit met behulp van Excel's SUM-functie, die ik in de eerste lege cel rechts van mijn bestaande waarden in de rij zal plaatsen. In veel gevallen wordt dit een kolom Totaal of iets dergelijks.
Stap 1: Open uw Excel-spreadsheet.
Stap 2: Klik in de cel waar u het totaal voor de waarden in uw hele rij wilt weergeven.
Stap 3: Typ = SOM (XX: YY) in deze cel, maar vervang de XX door de eerste cel in de rij en vervang YY door de laatste cel in de rij. In mijn voorbeeldafbeelding hieronder voeg ik alle waarden in de tweede rij toe, dus mijn formule is = SOM (B2: M2). Merk op dat de geselecteerde cellen die u ziet na het invoeren van uw formule de cellen zijn die in het totaal zijn opgenomen. Nadat u klaar bent met het invoeren van de formule, drukt u op de Enter- toets op uw toetsenbord.
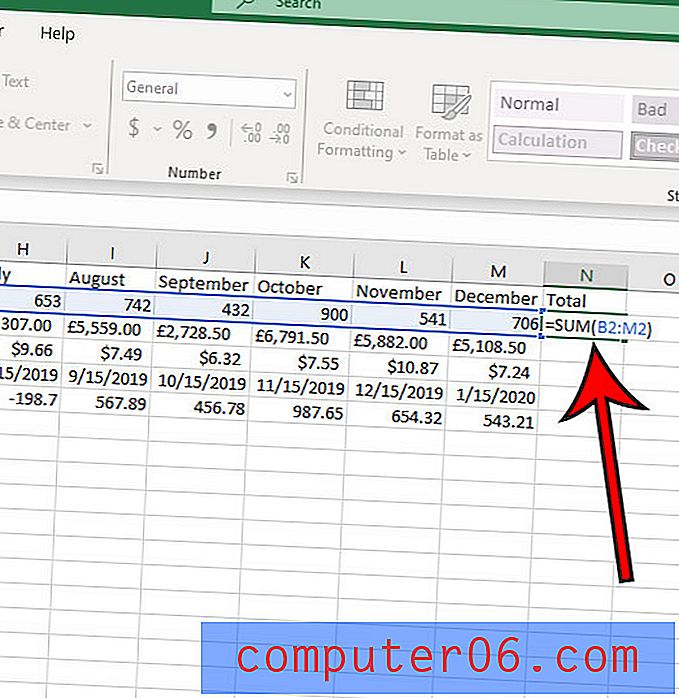
In plaats van de cellocaties handmatig in te voeren, kunt u ook op de eerste cel klikken na het invoeren van de = SUM ( onderdeel van de formule) en vervolgens slepen om de rest van de celwaarden te selecteren die u wilt toevoegen.
Meer informatie over het toevoegen van rijen in Excel
- Alle procedures die in het bovenstaande artikel zijn beschreven, kunnen worden gebruikt om nieuwe kolommen toe te voegen of om de waarden in kolommen van uw spreadsheet toe te voegen. U heeft simpelweg te maken met de kolomletters bovenaan het venster in plaats van de rijnummers aan de linkerkant van het venster. U moet ook de optie Bladkolommen invoegen selecteren in het menu Home> Invoegen in plaats van de optie Bladrijen invoegen .
- Als u rijen invoegt met de bovenstaande methoden, worden lege rijen met lege cellen toegevoegd. Als er een bestaande rij met gegevens in uw spreadsheet is die u naar een andere locatie wilt verplaatsen, kunt u op het rijnummer klikken om de hele rij te selecteren, op Ctrl + X op uw toetsenbord drukken om het te knippen en vervolgens met de rechtermuisknop op de rij klikken nummer hieronder waar u die rij wilt invoegen en kies de optie Snijcellen invoegen . Je zou dan je geknipte rij moeten zien boven de rij die je hebt geselecteerd. Net als bij de andere methoden in deze handleiding, is dit ook een goede manier om een hele kolom te verplaatsen.
Ontdek hoe u rasterlijnen in Excel kunt bekijken en / of afdrukken als u problemen ondervindt bij het visueel scheiden van de cellen in uw spreadsheet.