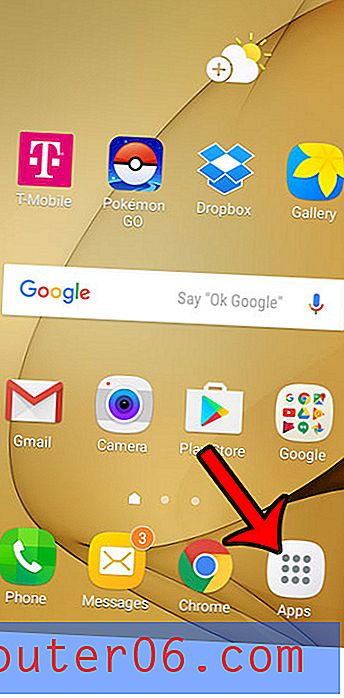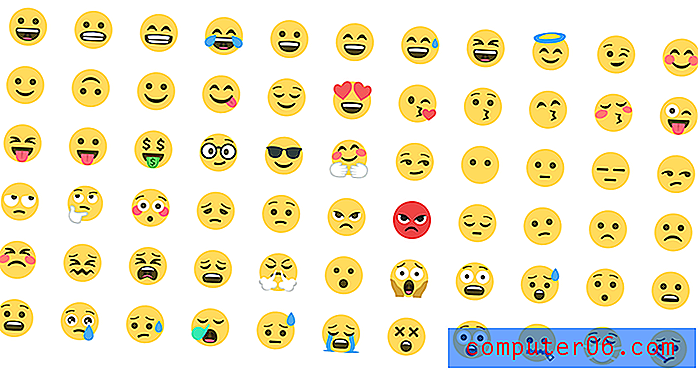Tekst toevoegen in Photoshop CS5
Laatst bijgewerkt: 21 december 2016
Moet je een afbeelding maken voor een presentatie of een website en wil je tekst toevoegen aan die foto in Photoshop? Dit is iets dat u kunt doen in een programma als Microsoft Word, maar het kan moeilijk zijn om precies goed te krijgen en het resultaat kan niet gemakkelijk als slechts één afbeelding worden gedeeld. Gelukkig zijn beeldbewerkingsprogramma's zoals Adobe Photoshop veel beter geschikt voor dit soort taken.
Adobe Photoshop CS5 heeft echter een tekstverwerkingsprogramma waarmee u tekst op een afbeelding kunt schrijven. Je kunt het zelfs opslaan in een formaat dat later gemakkelijk te bewerken is, voor het geval je terug wilt gaan en de tekst wilt bewerken die je aan je afbeelding hebt toegevoegd.
Tekst toevoegen in Photoshop - Een tekstlaag maken
De onderstaande stappen geven u een basiskennis van hoe het toevoegen van tekst werkt in Photoshop. Aangezien u deze afbeelding waarschijnlijk maakt zodat u deze ergens zoals Word, Powerpoint of een website kunt gebruiken, zullen we de afbeelding ook opslaan als een JPEG-bestand als we klaar zijn. Overweeg ook om de afbeelding op te slaan in het standaard PSD-bestandsformaat van Photoshop, omdat u dan de tekstlaag later afzonderlijk kunt bewerken. Ga hieronder verder om te leren hoe u tekst toevoegt in Photoshop.
Stap 1: Open de afbeelding waaraan u tekst wilt toevoegen.
Stap 2: klik op het gereedschap Horizontale tekst in de gereedschapskist aan de linkerkant van het venster.
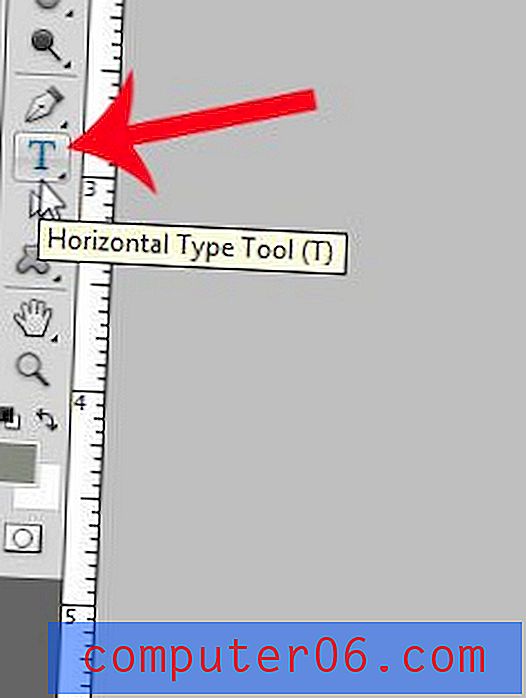
Stap 3: Klik op de locatie in de afbeelding waar je de tekst wilt toevoegen. Dit zal een nieuwe tekstlaag creëren.
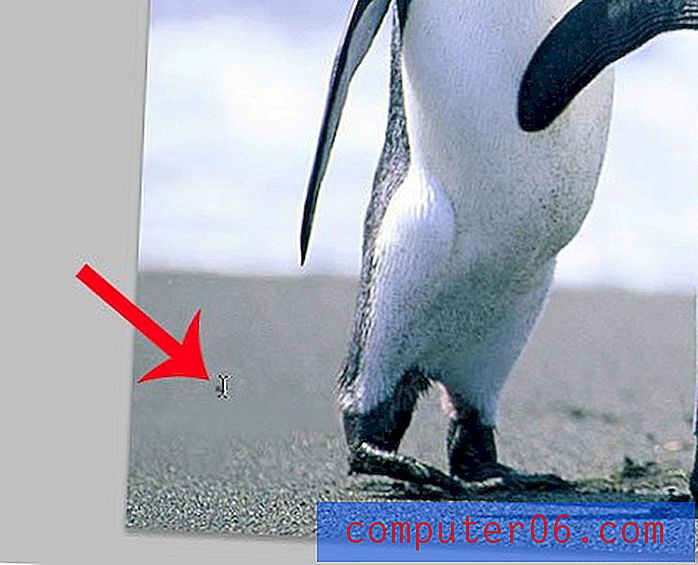
Stap 4: Typ de tekst die u aan de afbeelding wilt toevoegen. Het ziet er misschien nog niet correct uit, maar dat is OK. We gaan de tekst hierna aanpassen.
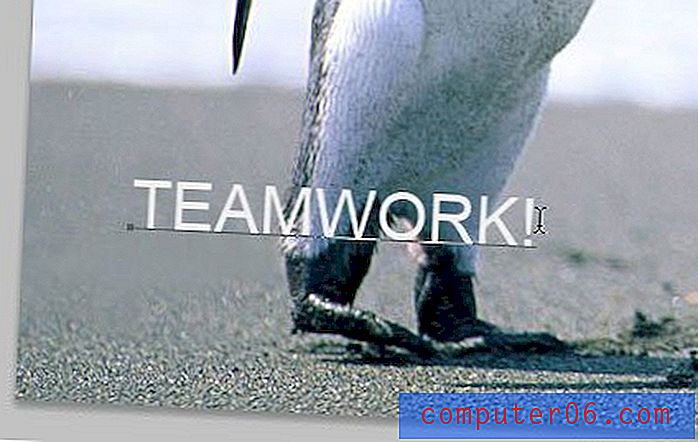
Stap 5: Druk op Ctrl + A op je toetsenbord om alle tekst in de laag te selecteren. U kunt ook uw muis gebruiken om een deel van de tekst te selecteren als u niet alle tekst op de laag wilt wijzigen.
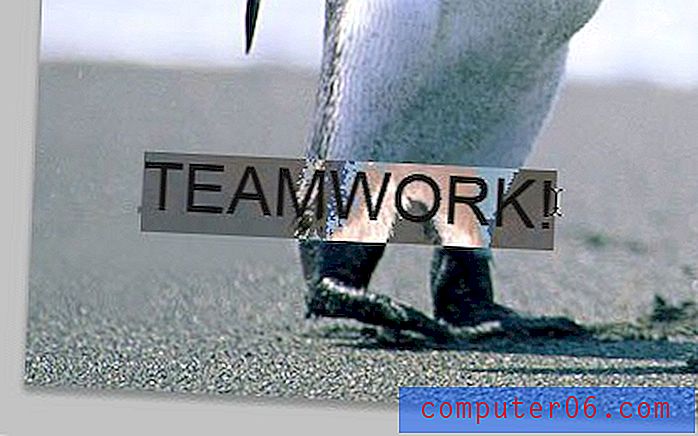
Stap 6: Gebruik de lettertype-opties in de werkbalk bovenaan het venster om instellingen zoals de puntgrootte, lettertypestijl en lettertypekleur aan te passen.
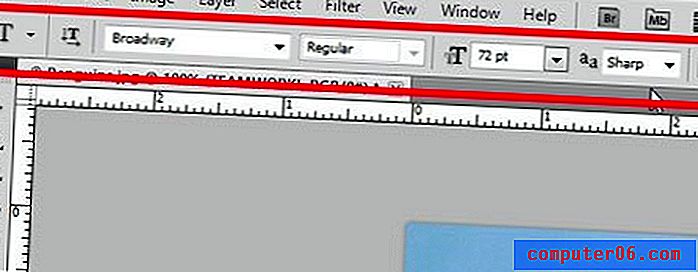
Stap 7: Breng aanvullende wijzigingen aan in de tekst met behulp van het tekenvenster aan de rechterkant van het venster. Als het tekenvenster niet zichtbaar is, klik dan op Venster bovenaan het scherm en klik vervolgens op de optie Teken . Merk op dat u ook laagstijlen aan de tekstlaag kunt toevoegen, als u een slagschaduw of gloed wilt toevoegen om de tekst leesbaarder te maken. Ik gebruik bijvoorbeeld een slagschaduw voor mijn tekst in de onderstaande voorbeeldafbeelding.
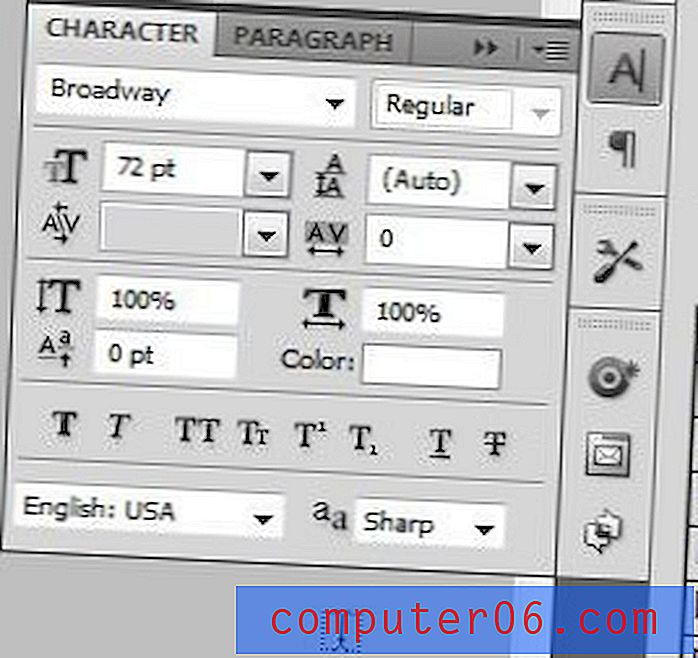
U zou dan een voltooide tekstlaag moeten hebben, wat betekent dat u klaar bent om uw creatie op te slaan als JPEG, zodat u deze op andere plaatsen kunt gebruiken.

Stap 8: Klik op Bestand bovenaan het venster en klik vervolgens op Opslaan als .
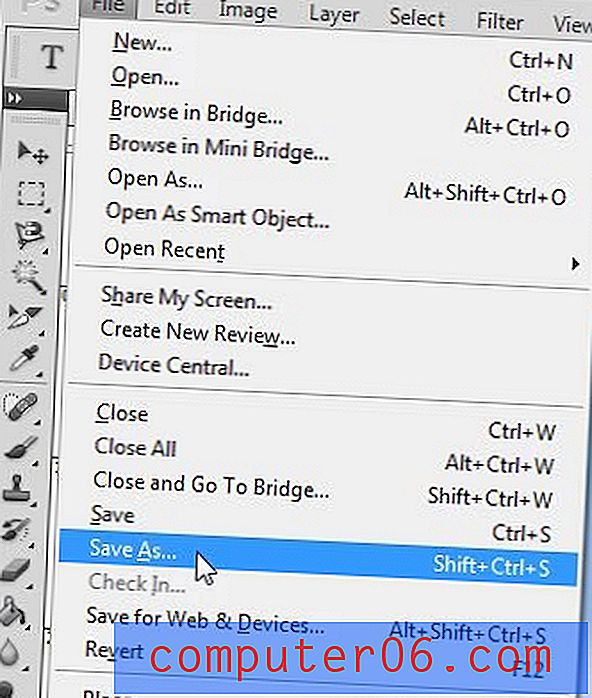
Stap 9: Selecteer een naam en locatie voor de afbeelding, klik op het vervolgkeuzemenu rechts van Bestandstype en selecteer vervolgens de JPEG- optie. Vervolgens kunt u op de knop Opslaan klikken en vervolgens op de afbeelding opslaan.

Stap 10: Gebruik de schuifregelaar om de kwaliteit van de JPEG aan te passen (lagere cijfers resulteren in kleinere bestandsgroottes, maar verminderde beeldkwaliteit), en klik vervolgens op de knop Opslaan .
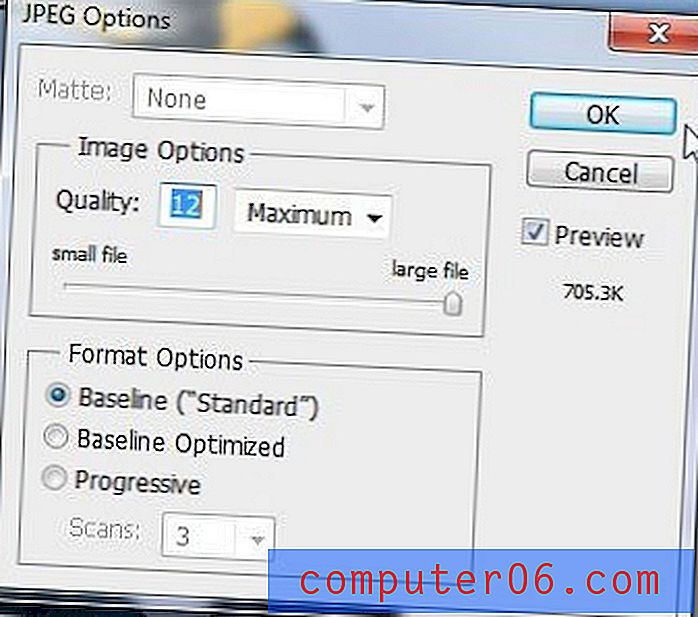
Je hebt nu een JPEG-kopie van deze afbeelding die aan een groot aantal programma's kan worden toegevoegd. Als u de tekst in de toekomst gemakkelijk wilt kunnen bewerken, moet u ook een kopie van deze afbeelding opslaan in het Photoshop (.PSD) -bestandsformaat. Dat behoudt de afzonderlijke lagen en laageigenschappen die u op uw afbeelding hebt ingesteld. JPG-afbeeldingen zijn enkellaagse bestanden en hebben geen bewerkbare tekstopties als u de JPEG later in Photoshop opent.
Samenvatting - Tekst toevoegen in Photoshop
- Open je afbeelding in Photoshop.
- Klik op het gereedschap Teksttype in de gereedschapset.
- Klik op de plek op de afbeelding waar je de tekst wilt toevoegen.
- Typ de tekst.
- Druk op Ctrl + A op je toetsenbord om de tekst te selecteren die je zojuist hebt ingevoerd.
- Gebruik de opties in de werkbalk Lettertype en het venster Teken om uw tekst op te maken.
- Sla het bestand op wanneer de tekstlaag is voltooid.
Als u iets maakt dat naar een printer moet worden gestuurd, hebben ze u mogelijk gevraagd uw tekstlagen te rasteren. Lees meer over het rasteren van tekst in Photoshop en maak het gemakkelijker voor andere mensen om met de bestanden te werken die u hebt gemaakt.