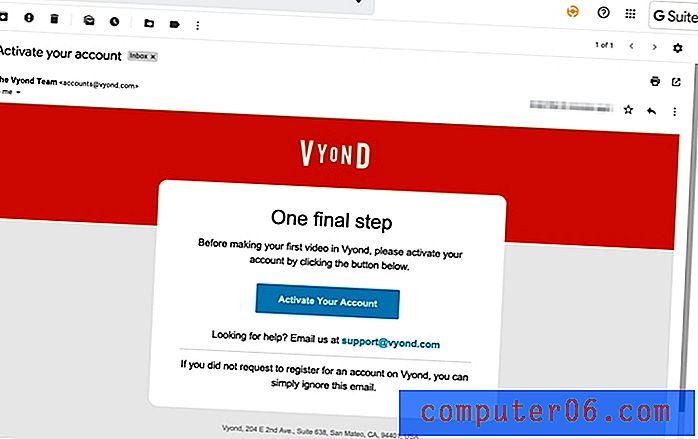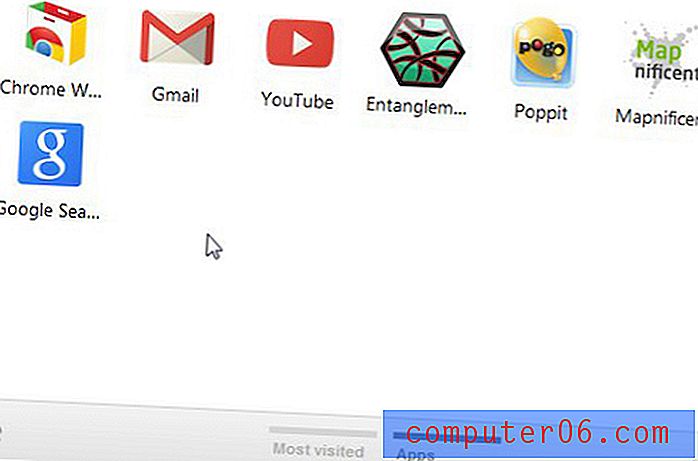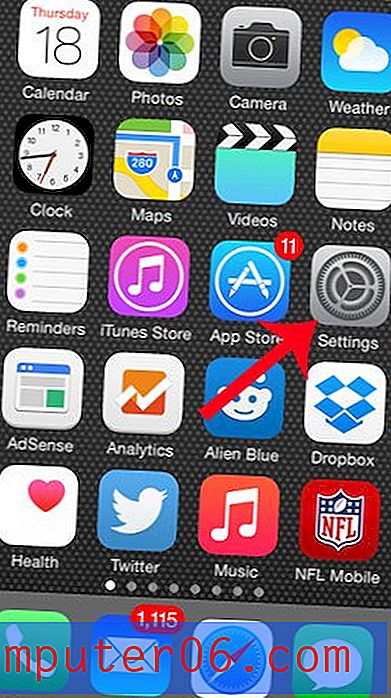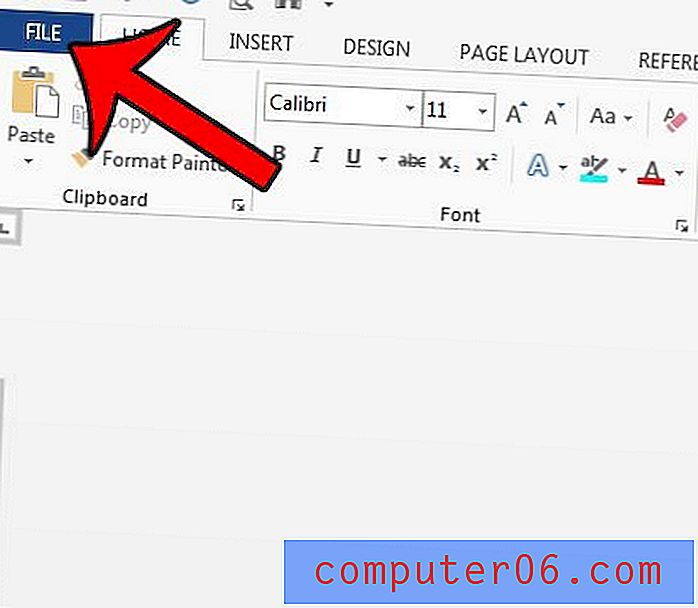Alle kolommen automatisch aanpassen in Excel 2013
Laatst bijgewerkt: 24 januari 2017
Leren hoe automatisch te passen in Excel 2013 kan erg handig zijn voor elke Excel-gebruiker die gefrustreerd raakt wanneer hun kolommen slechts een deel van hun gegevens weergeven. Dit kan uw gegevens erg moeilijk te lezen maken en kan zelfs tot fouten leiden als iemand uw spreadsheet leest en de inhoud ervan evalueert op basis van wat ze zien, in plaats van op de volledige gegevens in de cellen.
Dit probleem kan worden opgelost door de grootte van de kolommen aan te passen zodat ze groot genoeg zijn om alle gegevens in de cellen weer te geven, maar dit kan tijdrovend zijn wanneer u met een groot aantal kolommen werkt. Gelukkig heeft Excel 2013 een optie waarmee je automatisch de grootte van al je kolommen kunt aanpassen aan het grootste stuk gegevens in die kolom.
Maak automatisch alle kolommen de juiste breedte in Excel 2013
De stappen in deze zelfstudie laten zien hoe u automatisch al uw kolommen groot genoeg maakt om in het grootste stuk gegevens in de kolom te passen. Als uw kolommen gegevens van verschillende grootte bevatten, is het zeer waarschijnlijk dat elke kolom een andere breedte heeft.
Stap 1: Open uw spreadsheet in Excel 2013.
Stap 2: klik op de knop in de linkerbovenhoek van de spreadsheet, tussen A en 1 .
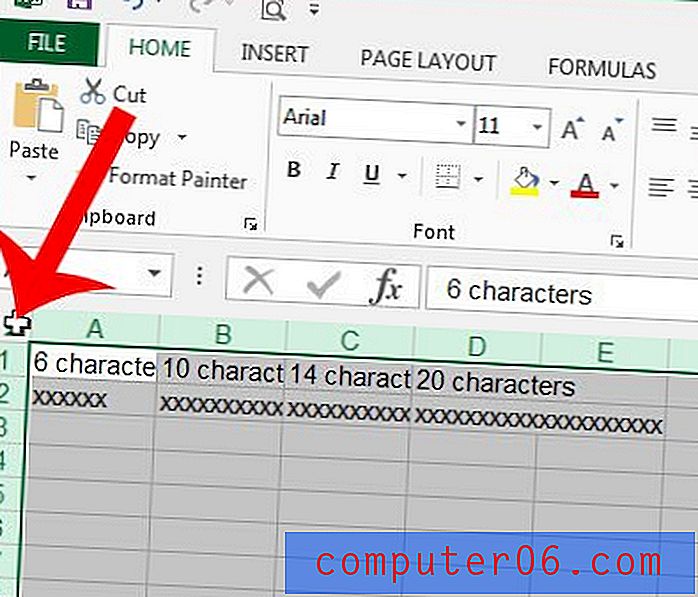
Stap 3: klik op het tabblad Home bovenaan het venster.
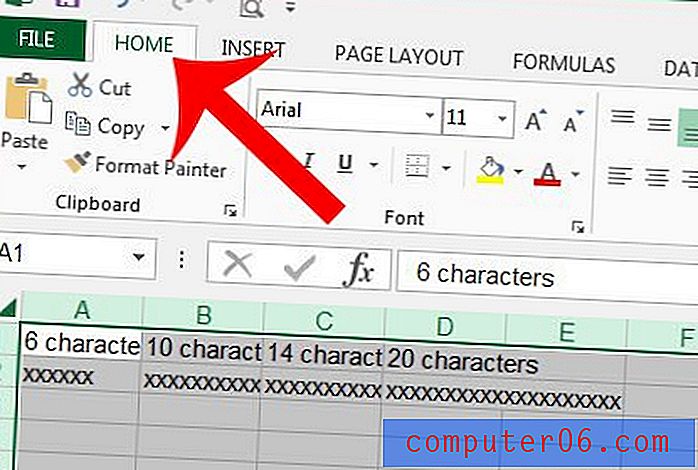
Stap 4: klik op de knop Opmaak in het gedeelte Cellen van het navigatielint en klik vervolgens op de optie AutoFit-kolombreedte .
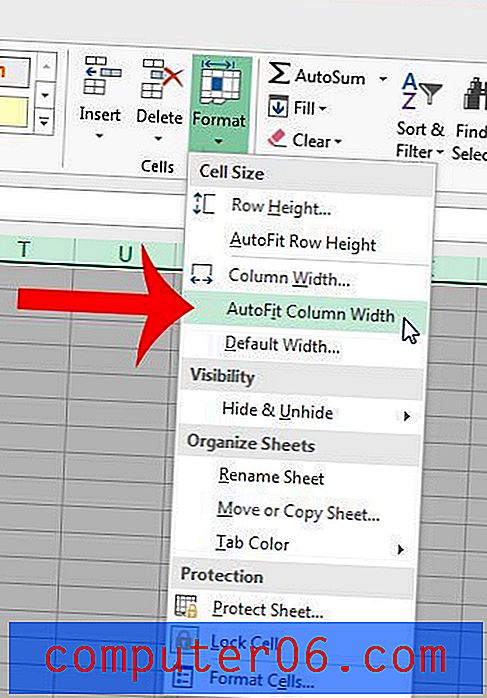
U kunt in Excel 2013 ook automatisch aanpassen door een kolom (of kolommen) te selecteren en vervolgens te dubbelklikken op de rechterrand van de kolomkop. U plaatst uw muis zoals weergegeven in de onderstaande afbeelding en dubbelklikt vervolgens. De muiscursor schakelt over naar de verticale lijn met een pijl die aan beide kanten uitkomt, zoals je hieronder ziet.

Beide hierboven weergegeven methoden kunnen ook op rijen worden toegepast, als u ook rijen in Excel 2013 automatisch moet aanpassen. U kunt in Excel automatisch aanpassen met een willekeurig aantal rijen of kolommen die u wenst. Ik heb bijvoorbeeld vier kolommen geselecteerd in de bovenstaande afbeelding, maar dezelfde methode om te dubbelklikken op de kolomkoprand zou werken als ik in plaats daarvan slechts één kolom had geselecteerd.
Als u meerdere Excel-kolommen op dezelfde breedte wilt instellen (niet hetzelfde als automatisch aanpassen. U voert met deze methode handmatig een waarde in voor de kolombreedte), dan kunt u leren hoe u dit artikel kunt lezen.