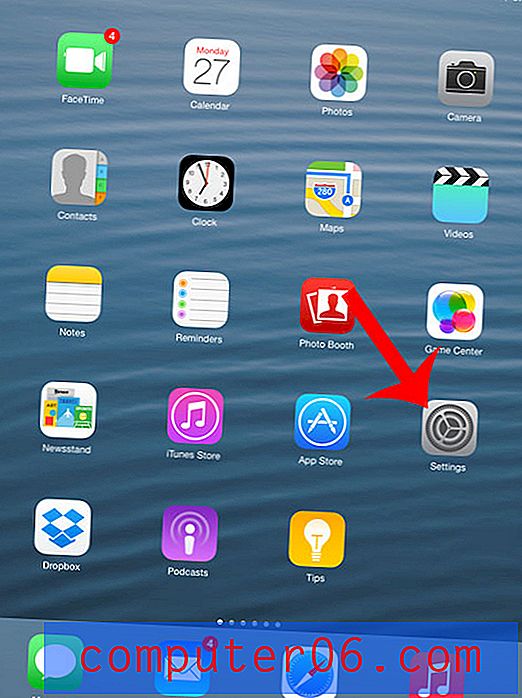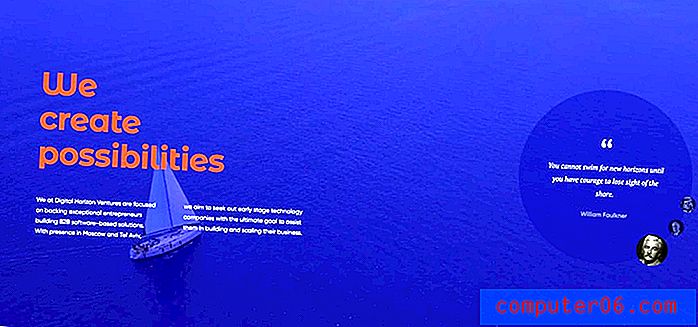Een back-up maken van een specifieke map in Outlook 2016
Outlook 2016 biedt een aantal verschillende tools waarmee u uw e-mails automatisch kunt sorteren. Dit wordt bereikt met regels, die zelfs kunnen worden geconfigureerd om bijvoorbeeld een afwezigheidsbericht te sturen. Wanneer u regels gaat gebruiken om berichten automatisch te sorteren op onderwerp of afzender, zult u merken dat uw organisatieniveau het gemakkelijk maakt om de e-mails te vinden die u nodig heeft.
Af en toe wilt u er misschien voor zorgen dat u geen van de belangrijke informatie in uw Outlook-mappen kwijtraakt, dus u kunt beginnen met het maken van back-ups van sommige ervan. Maar een Outlook-back-upbestand kan groot zijn en even duren, dus u kunt er in plaats daarvan voor kiezen om u te concentreren op het maken van een back-up van een specifieke map. Onze tutorial hieronder laat zien hoe je een back-up maakt van een map in Outlook 2016 naar een apart bestand dat je kunt opslaan en verplaatsen naar een andere locatie voor het geval er iets zou gebeuren met je originele Outlook-bestand.
Een back-up maken van een enkele map in Outlook 2016
De stappen in dit artikel laten u zien hoe u een back-up kunt maken van een enkele map met e-mails voor een account dat u hebt geconfigureerd in Outlook 2016. U kunt deze back-up van de map opslaan op een locatie op uw computer en u kunt kiezen of u die back-up wilt maken als een .csv-bestand of een .pst-bestand. Een .csv-bestand kan worden geopend in een aantal verschillende programma's, zoals Kladblok of Excel, terwijl een .pst-bestand kan worden geopend in Outlook. Als u van plan bent om de back-up van de map naar een andere Outlook-installatie te importeren, dan wilt u misschien .pst kiezen. Als je gewoon op een later tijdstip eenvoudig toegang wilt hebben tot de e-mails, dan wil je misschien .csv gebruiken.
Stap 1: Open Outlook 2016.
Stap 2: klik op het tabblad Bestand linksboven in het venster.

Stap 3: Selecteer de optie Openen / exporteren in de kolom aan de linkerkant van het venster.
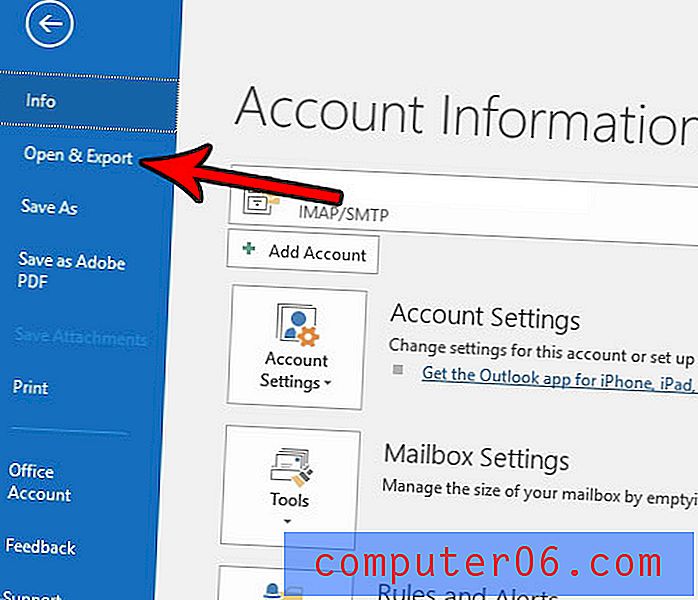
Stap 4: klik op de knop Importeren / exporteren .
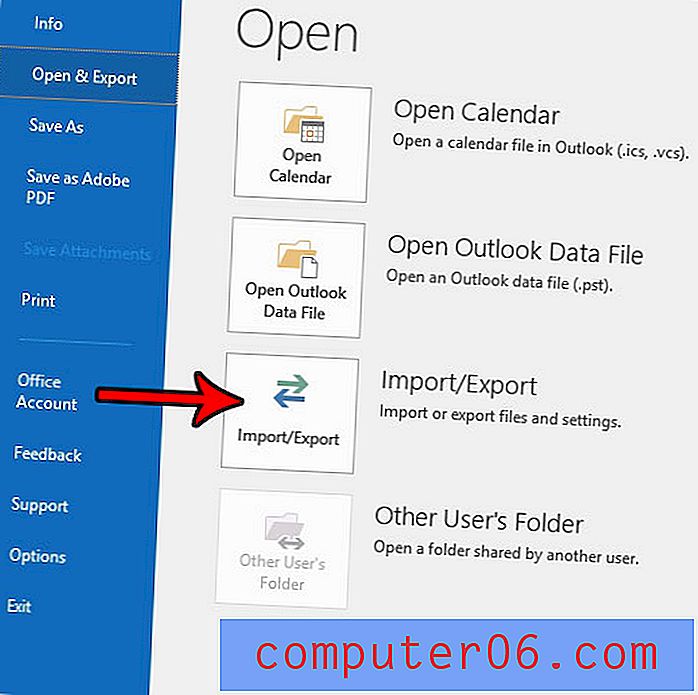
Stap 5: Selecteer de optie Exporteren naar een bestand en klik vervolgens op de knop Volgende .
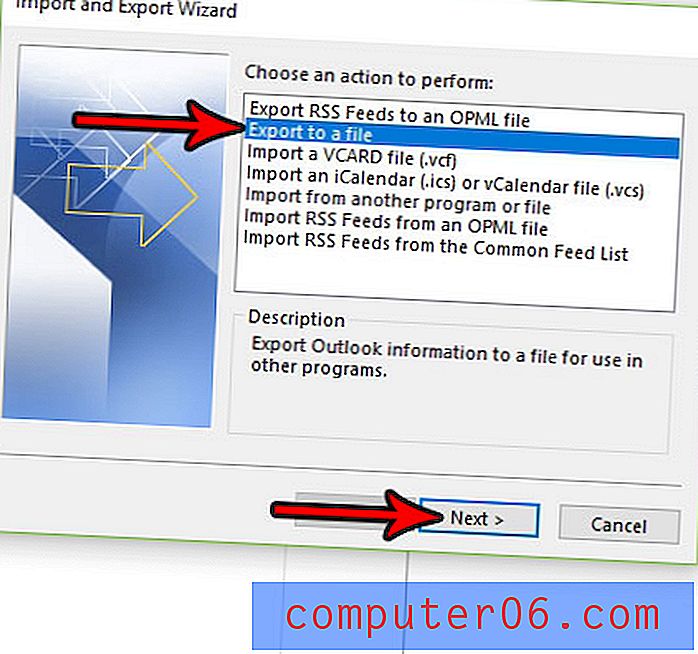
Stap 6: Kies het type back-upbestand dat u wilt maken en klik vervolgens op de knop Volgende .
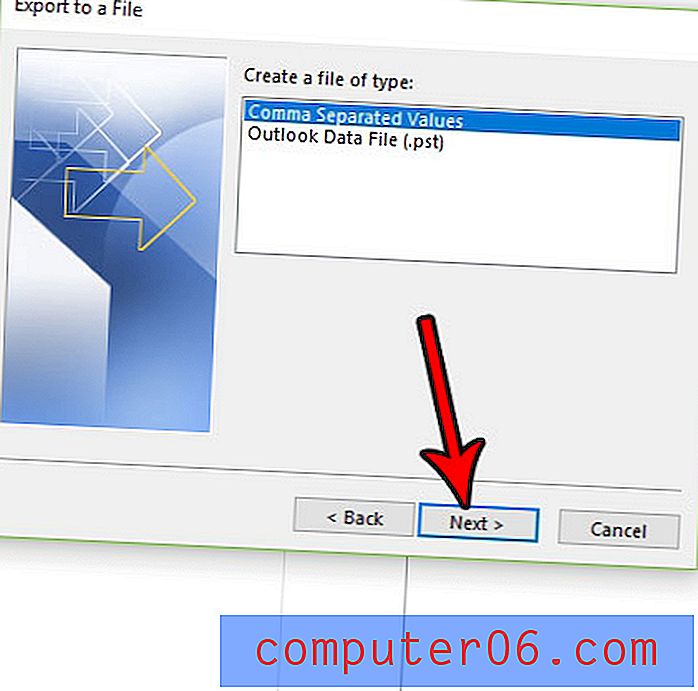
Stap 7: klik op de map waarvan u een back-up wilt maken en klik vervolgens op de knop Volgende .
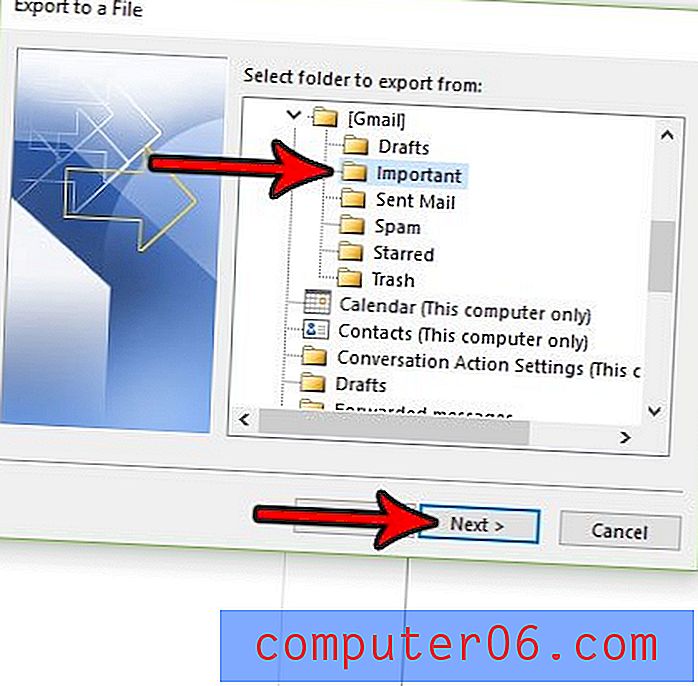
Stap 8: klik op de knop Bladeren en kies een locatie op uw computer waar u de back-up wilt opslaan en klik vervolgens op de knop Volgende .
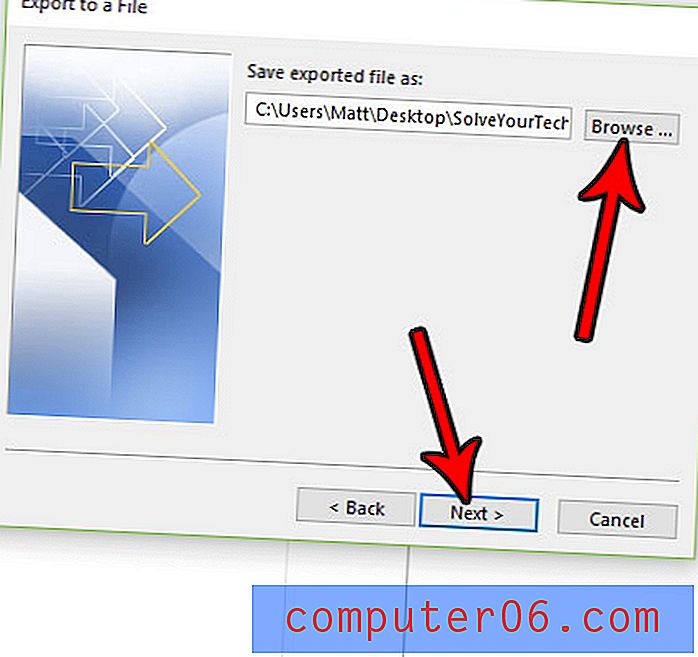
Stap 9: klik op de knop Voltooien om de back-up van de map te maken. Houd er rekening mee dat dit even kan duren als er veel e-mailberichten in die map staan.
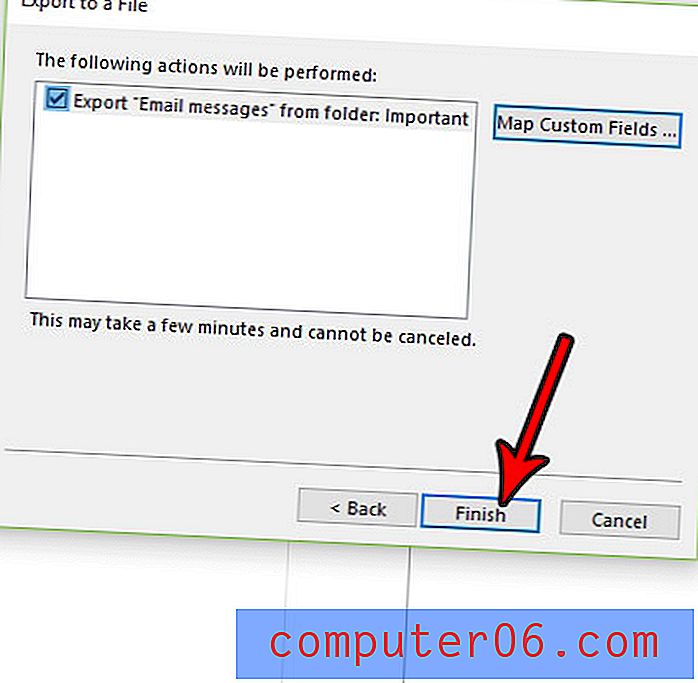
Hoewel de stappen in deze handleiding specifiek zijn bedoeld om u te helpen een back-up te maken van een map met e-mails, kunt u in principe dezelfde methode gebruiken om ook een back-up van uw contacten te maken. Ontdek hoe u contacten vanuit Outlook exporteert naar een indeling die u gemakkelijk kunt openen en bewerken in Microsoft Excel.